Како користити Спацес на Мац-у
Мисцелланеа / / April 06, 2023
Са мацОС Вентура, Аппле је представио Редитељ за побољшање мултитаскинга за Мац кориснике. Стаге Манагер вам омогућава да приступите свим апликацијама отвореним на радној површини тако што ћете направити засебну док на левој страни екрана. Али Стаге Манагер је ограничен на приказивање само четири прозора апликација на левој доку.
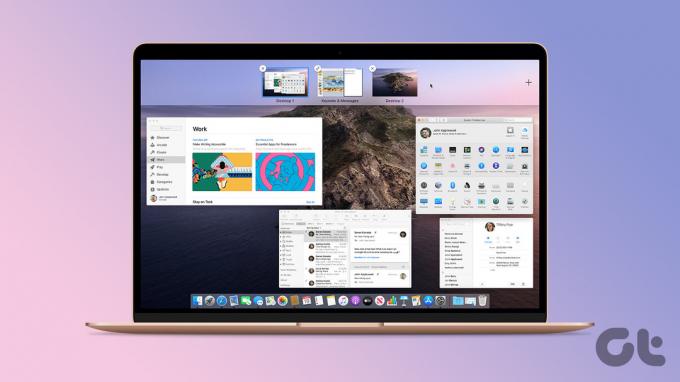
Шта ако бисте могли да отворите више апликација креирањем додатних десктопа на свом Мац-у? Спацес је функција која вам омогућава управо то. У овом посту ћемо вам показати како да користите Спацес на Мац-у да бисте побољшали продуктивност.
Шта је Спацес на Мац-у
Спацес је функција виртуелне радне површине која је стигла са издавањем мацОС Кс 10.5 Леопард. Омогућава вам да креирате различите радне површине на свом Мац-у за отварање и рад са различитим апликацијама у исто време. Не морате да се бавите претрпаном радном површином са отвореним прозорима апликација. Пребацивање између апликација за различите потребе постаје много лакше уз Спацес. Када радите у простору, на екрану ће бити видљиве само апликације које отворите у том простору.
Како направити простор на Мац-у
Дозволите нам да вам покажемо како можете да креирате Спаце на свом Мац-у. Ако планирате да користите различите апликације за личне и професионалне потребе, креирање одвојених Спацес-а на вашем Мац-у ће вам помоћи да боље управљате својим током рада.
Корак 1: На свом Мац-у, уђите у Миссион Цонтрол тако што ћете превући нагоре на трацкпад са три прста или притиском на тастер Миссион Цонтрол (Ф3) на Мац тастатури.
Корак 2: Након што се сви отворени прозори апликације прикажу на екрану, доведите показивач миша на горњу траку за размаке.
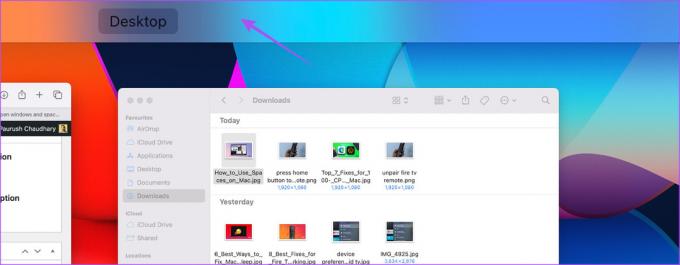
Корак 3: Кликните на икону Плус у горњем десном углу екрана.
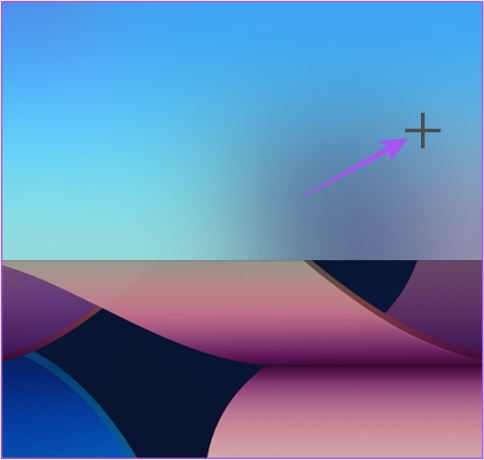
Видећете нову сличицу Десктоп Спаце направљену на врху.
4. корак: Кликните на нову сличицу радне површине да бисте ушли у нови простор на радној површини на вашем Мац-у.
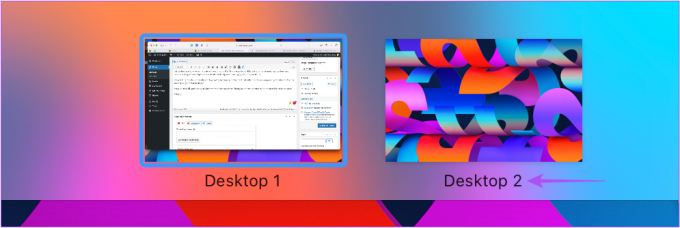
Можете да креирате до 16 Спацес-а на свом Мац-у користећи исте горе наведене кораке.
Како се пребацивати између размака на Мац-у
Након што направите неколико Спаце-а на свом Мац-у, можете користити различите апликације и позадину у сваком Спаце-у. Имајте на уму да не можете променити назив својих простора. Ево како можете неприметно да прелазите између Спацес-а на свом Мац-у.
За Трацкпад
Превуците налево или надесно користећи три прста да бисте се пребацивали између размака.
За Магиц Моусе
Пребацивање између размака превлачењем са два прста.
За Мац тастатуру
Притисните Цонтрол + тастере са стрелицом налево или надесно да бисте се кретали између различитих размака.
Како премештати апликације између простора
Након креирања различитих простора, можете лако да преместите отворени прозор апликације из једног простора у други. Ево како да то урадите.
Корак 1: Отворите Контролу мисије превлачењем нагоре са три прста.
Корак 2: Доведите показивач миша на отворени прозор апликације који желите да преместите у нови простор.
Корак 3: Кликните да бисте превукли отворени прозор апликације у радни простор по вашем избору.
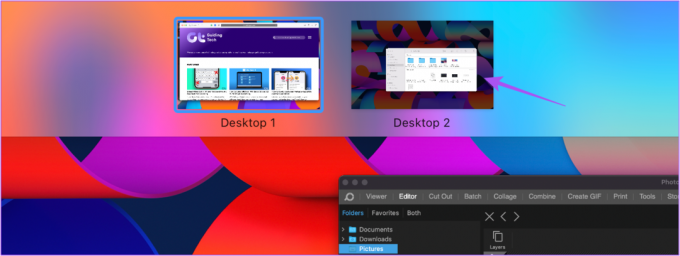
Алтернативно, можете да превучете отворени прозор апликације до ивице екрана и он ће се померити на следећи простор.
Како доделити апликације просторима
Уместо да сваки пут превлачите и пуштате отворене прозоре апликација, можете доделити одређене апликације као што су Белешке, Сафари и Календар да се отварају у одређеном простору. Ово ће осигурати да се те апликације отварају само у вашем жељеном простору. Ево како.
Корак 1: Идите на радни простор по свом избору.
Корак 2: Кликните десним тастером миша на икону апликације коју желите да доделите том простору.
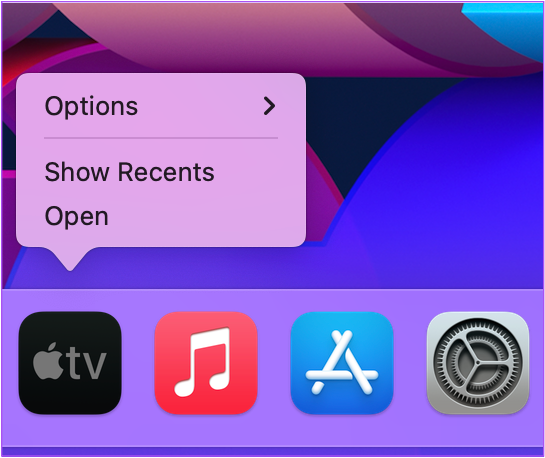
Корак 3: Идите на Опције.

4. корак: Изаберите Ова радна површина да бисте доделили апликацију.
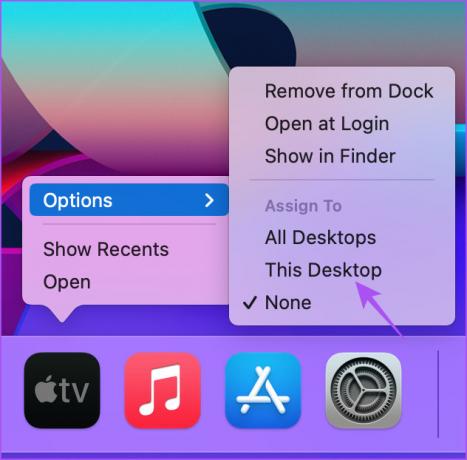
Како избрисати простор на Мац-у
Ево како можете да избришете Спаце на свом Мац-у ако то икада желите. Ваш Мац ће сачувати све преузете датотеке или снимке екрана направљене у том простору. Нема потребе да бринете о губитку података. Можете приступити тим датотекама из било ког Спаце-а на вашем Мац-у.
Корак 1: Отворите контролу мисије притиском на тастер за контролу мисије (Ф3) на Мац тастатури.
Корак 2: Доведите показивач миша на сличицу вашег простора који желите да избришете.
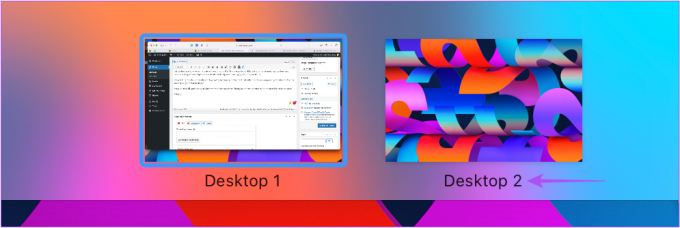
Корак 3: Кликните на икону Кс у горњем левом углу сличице Спаце.
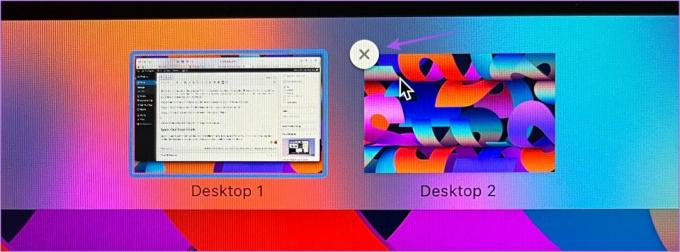
Исти метод можете да користите за брисање других простора на свом Мац-у.
Издвојите свој рад
Спацес на Мац-у је одличан алат за најефикасније обављање различитих задатака. А пошто говоримо о продуктивности, ево неколико одличних уређаје за повећање продуктивности док радите од куће.
Последњи пут ажурирано 10. октобра 2022
Горњи чланак може садржати партнерске везе које помажу у подршци Гуидинг Тецх. Међутим, то не утиче на наш уреднички интегритет. Садржај остаје непристрасан и аутентичан.
ДА ЛИ СИ ЗНАО
Нотион, апликација за продуктивност, основана је 2013.



