Како приступити и користити међуспремник у Мицрософт Оффице-у
Мисцелланеа / / April 06, 2023
Копирањем и лепљењем на рачунар можете да преносите или реплицирате садржај на различитим локацијама. Ова радња је омогућена путем међуспремника. За Виндовс рачунаре, Виндовс цлипбоард омогућава копирање једног по једног садржаја. Међутим, ограничење је то што се стари садржај брише након копирања новог. Виндовс међуспремник може задржати само једну копирану ставку истовремено.

Оффице цлипбоард чува више копираних ставки (до 24) одједном. Ако имате било коју Мицрософт Оффице апликацију (Оутлоок, Ворд, ПоверПоинт, Екцел, итд.) на рачунару, можете најбоље искористити овај међуспремник. Добра ствар у вези са овим је што је клипборд лако доступан у свим Оффице производима. На пример, садржај који копирате из Мицрософт Ворд-а и сачувате у међуспремнику такође је доступан у ПоверПоинт-у. Ево шта ћете морати да урадите да бисте приступили и користили Оффице међумеморију на рачунару.
Како приступити Оффице међуспремнику
Користећи Оффице Цлипбоард, можете да чувате текстове из е-поште, податке из табеле
, па чак и графике из онлајн извора. Када отворите међуспремник на било ком Оффице производу, он се појављује као окно задатака. Да бисте приступили Оффице међуспремнику, ево корака које треба пратити.Корак 1: На рачунару потражите било коју апликацију Мицрософт Оффице тако што ћете кликнути на мени Старт.

За илустративне сврхе користићемо Мицрософт Ворд. Међутим, можете лако да поновите кораке на другим Оффице производима.
Корак 2: Кликните на апликацију Мицрософт Оффице да бисте је отворили.
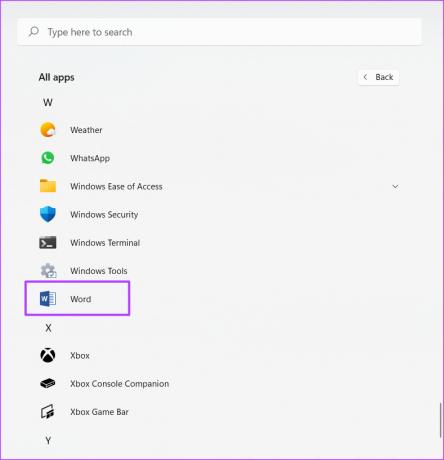
Корак 3: На траци Мицрософт Оффице кликните на картицу Почетна.

4. корак: На картици Почетна, потражите групу Цлипбоард и кликните на покретач дијалога (стрелица надоле) поред ње да бисте отворили окно задатака Цлипбоард.

Окно задатака међуспремника ће се отворити празно ако нисте копирали ниједну ставку. Дакле, када копирате ставке, окно задатака Цлипбоард би требало да се попуни све док не садржи максимално 24 ставке.
Како копирати и налепити ставке у Оффице Цлипбоард
Да бисте попунили Оффице међуспремник, можете да копирате и исечете ставке да бисте одразили на њему. Да бисте то урадили, следите доле наведене кораке:
Корак 1: Отворите документ који садржи ставку коју желите да копирате.
У илустративне сврхе, копираћемо текст са веб странице Гуидинг Тецх.
Корак 2: Означите садржај који желите да копирате.
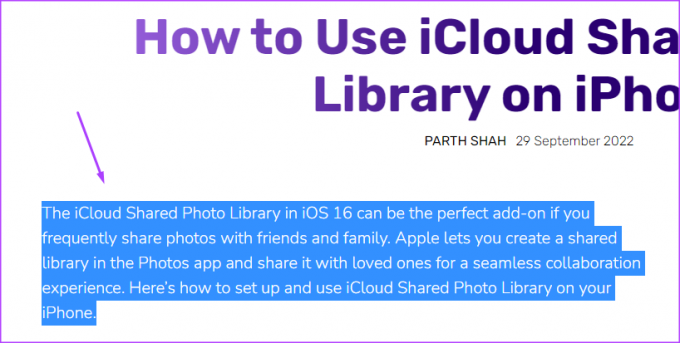
Корак 3: Кликните десним тастером миша на истакнути садржај да бисте отворили мени.
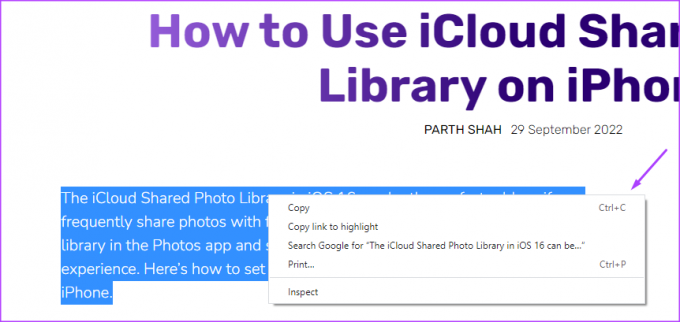
4. корак: Изаберите Копирај од приказаних опција.
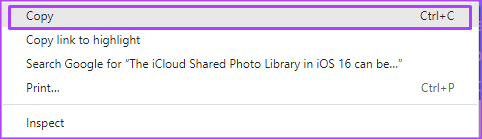
5. корак: Вратите се на апликацију Мицрософт Оффице. За илустративне сврхе, користићемо Мицрософт Ворд.
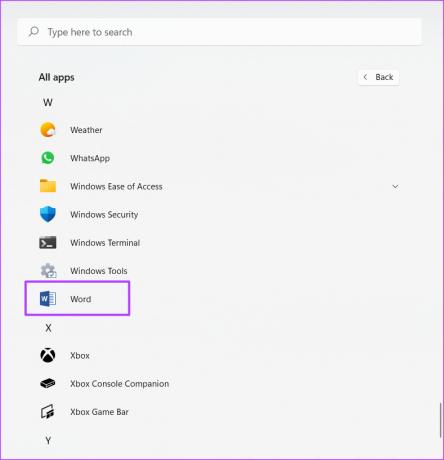
Међутим, можете лако да поновите кораке на другим Оффице производима.
Корак 6: На Мицрософт Ворд траци кликните на картицу Почетна.

7. корак: На картици Почетна, потражите групу Цлипбоард и кликните на покретач дијалога поред ње да бисте отворили окно задатака Цлипбоард.

Корак 8: Проверите окно задатака Цлипбоард за копирану ставку.
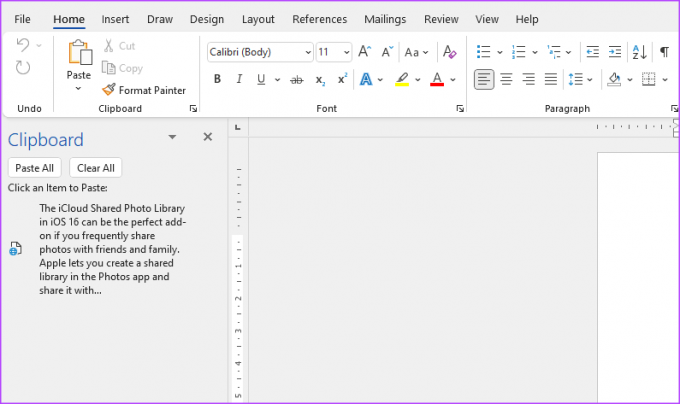
Без потребе да сами налепите ставку, требало би да видите да је копирана ставка већ у вашем Оффице Цлипбоард-у.
9. корак: Да бисте налепили копиране ставке на Оффице производ, кликните на било коју ставку као што је приказано у окну задатака Цлипбоард. Да бисте одједном налепили све копиране ставке, кликните на Пасте Алл.

Како избрисати ставке из Оффице међуспремника
Док копирате ставке, Оффице Цлипбоард их постепено складишти док не достигне ограничење од 24 ставке. Када се то догоди, међуспремник више не може да сачува ваше ставке. Да бисте ослободили простор, мораћете да избришете ставке из Оффице Цлипбоард-а. Ево како то учинити:
Корак 1: На Мицрософт Ворд траци кликните на картицу Почетна.

Корак 2: На картици Почетна, потражите групу Цлипбоард и кликните на покретач дијалога поред ње да бисте отворили окно задатака Цлипбоард.

Корак 3: Проверите окно задатака Цлипбоард за све копиране ставке.
4. корак: Да бисте избрисали само једну ставку из међуспремника, задржите показивач миша и кликните на падајући мени поред ње.

5. корак: Кликните на опцију Избриши са падајућег менија.
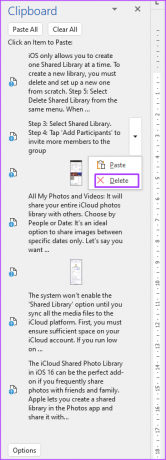
Корак 6: Да бисте избрисали све ставке међуспремника, кликните на Обриши све на врху окна задатака међуспремника.

Коришћење историје оставе Виндовс
Виндовс Цлипбоард не би требало заменити са Оффице Цлипбоард-ом. Оффице Цлипбоард је посебан само за Оффице производе и омогућава пренос садржаја између производа. Међутим, Виндовс Цлипбоард чува копиране ставке из свих апликација на вашем Виндовс рачунару. Међутим, копира и чува само једну по једну ставку. Да бисте видели претходно копиране ставке, мораћете да видите своје Историја Виндовс Цлипбоард-а.
Последњи пут ажурирано 3. октобра 2022
Горњи чланак може садржати партнерске везе које помажу у подршци Гуидинг Тецх. Међутим, то не утиче на наш уреднички интегритет. Садржај остаје непристрасан и аутентичан.



