6 најбољих начина да поправите Гоогле документе који се не штампају исправно
Мисцелланеа / / April 06, 2023
Гоогле документи су одличан софтвер за обраду текста који вам омогућава креирајте све од летака на постове на блогу. Али као и свака платформа, Гоогле документи нису отпорни на грешке и повремено вас могу фрустрирати чудним проблемима. Један такав пример је када Гоогле документи не успеју да исправно одштампају ваше документе.

Може постојати неколико разлога зашто се ваши документи из Гоогле докумената могу чудно штампати. Понекад се ваши документи можда уопште неће одштампати. Ако се суочавате са сличним проблемом, ево неколико савета за решавање проблема који ће вам помоћи.
1. Проверите везу штампача и изаберите прави штампач
Мораћете да извршите неке основне провере хардвера да бисте били сигурни да је све повезано. Проверите да ли је кабл који повезује ваш рачунар са штампачем безбедно прикључен. Док сте већ код тога, покушајте да поново покренете штампач да бисте решили све привремене проблеме.
Ако је доступно више од једног штампача, уверите се да шаљете захтеве за штампање на одговарајући штампач. Притисните Цтрл + П да бисте позвали дијалог за штампање. Користите падајући мени поред Дестинатион да изаберете одговарајући уређај за штампање и кликните на Принт.

2. Сачувајте документ као ПДФ и одштампајте га
Ако је проблем штампања Гоогле докумената ограничен на само једну чудну датотеку, можете је сачувати као ПДФ и одштампати. Ово је више решење које можете да користите ако сте у журби и немате времена да схватите шта изазива невоље.
До сачувајте документ Гоогле докумената као ПДФ, Пратите ове кораке:
Корак 1: Отворите документ Гоогле докумената који желите да одштампате.
Корак 2: Кликните на мени Датотека у горњем левом углу, идите на Преузми и изаберите „ПДФ документ (.пдф)“ из подменија.
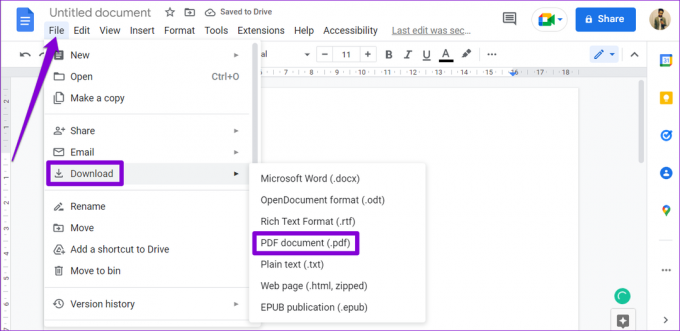
Отворите преузету датотеку у ПДФ прегледачу и требало би да је можете одштампати без икаквих проблема.
3. Пробајте анонимни режим
Још једна ствар коју можете да урадите је да одштампате свој Гоогле документ документ са прозор без архивирања. Ово ће помоћи да се избегну било какве сметње узроковане постојећом кеш меморијом претраживача, колачићима или екстензијама.
Ако овај метод функционише, постоји велика шанса да је за то крив проблематично проширење или оштећени подаци прегледања.
4. Онемогућите проширења претраживача
Иако екстензије трећих страна доносе додатну функционалност вашем претраживачу, оне могу ометати процесе прегледача. Постоји шанса да неко од проширења у вашем претраживачу узрокује проблем. Да бисте потврдили ову могућност, мораћете да онемогућите сва проширења прегледача и омогућите их једно по једно.
Ако користите Гоогле Цхроме, унесите цхроме://ектенсионс у адресној траци и притисните Ентер. Користите прекидаче да искључите све екстензије.

Ако користите Мицрософт Едге, унесите едге://ектенсионс у адресној траци и притисните Ентер. Онемогућите све екстензије.

Поново покрените прегледач након овога и омогућите све своје екстензије једно по једно. Одштампајте пробну страницу из Гоогле докумената након што омогућите свако проширење да бисте идентификовали оно које узрокује проблем.
5. Обришите кеш претраживача
Стари кеш претраживач такође може утицати на перформансе прегледача и спречити га да комуницира са вашим штампачем. Дакле, ако онемогућавање проширења прегледача не помогне, брисање постојеће кеш меморије претраживача требало би да буде ваш следећи корак.
До обришите податке прегледања у Цхроме-у или Едге, притисните Цтрл + Схифт + Делете (Виндовс) или Цомманд + Схифт + Делете (мацОС) на тастатури да бисте отворили таблу Цлеар Бровсинг Дата. Користите падајући мени поред Временски опсег да бисте изабрали Све време и означите оквир који гласи „Кеширане слике и датотеке“.
Након тога, притисните дугме Обриши податке.

Поново покрените прегледач након овога и покушајте поново да одштампате документ Гоогле докумената.
6. Пробајте други претраживач
Ако ниједно од горе наведених решења не функционише, можда постоји проблем са самим претраживачем. Можете покушати да одштампате свој документ Гоогле докумената из другог прегледача и видите да ли се штампа исправно. Гоогле документи су компатибилни са свим главним прегледачима, укључујући Цхроме, Едге, Сафари и Фирефок.
Ако можете да одштампате документ из другог прегледача, то може да указује на проблем са претходним прегледачем. У том случају, мораћете да ажурирате или поново инсталирате проблематични прегледач да бисте решили проблем.
Почните поново да штампате своје документе
Једно од горе наведених решења ће вам помоћи да решите све проблеме са штампањем у Гоогле документима. Јавите нам који је радио за вас у коментарима испод. Ако је проблем са штампањем доследан у више апликација и програма, можда ћете морати решите проблеме са везом између вашег штампача и рачунара.
Последњи пут ажурирано 26. септембра 2022
Горњи чланак може садржати партнерске везе које помажу у подршци Гуидинг Тецх. Међутим, то не утиче на наш уреднички интегритет. Садржај остаје непристрасан и аутентичан.



