4 најбоља начина за пренос датотека са Виндовс рачунара на иПад
Мисцелланеа / / April 06, 2023
Захваљујући АирДроп-у, дељење датотека је беспрекорно између Аппле уређаја. Међутим, исто није тачно када узмете у обзир Виндовс 11 рачунар. Мораћете да користите иТунес, апликације за складиштење у облаку или решења независних произвођача за пренос фотографија и видео записа са Виндовс рачунара на иПад. Ево најбољих начина за пренос датотека са рачунара на иПад.
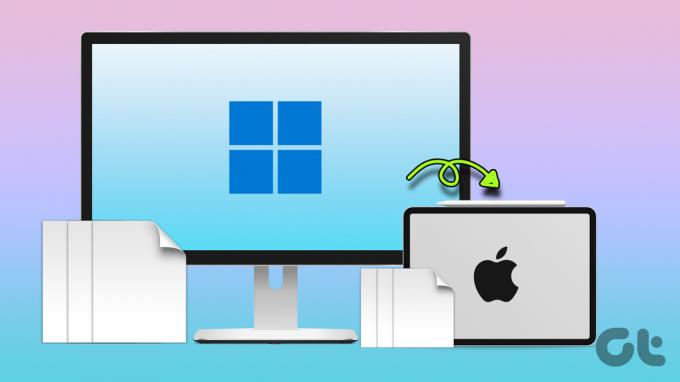
Аппле иПад је идеалан уређај за потрошњу медија. Ако имате видео записе високе резолуције ускладиштене на Виндовс рачунару, пренесите их на свој иПад и носите их свуда.
1. Користите иТунес за пренос датотека са рачунара на иПад
Док је Аппле повукао иТунес на Мац-у, компанија нуди исто на Виндовс-у за управљање вашим уређајима. Пратите доле наведене кораке да бисте користили иТунес за премештање фотографија и видео записа са рачунара на иПад.
Корак 1: Преузмите и инсталирајте иТунес из Мицрософт Сторе-а на свој Виндовс рачунар.
Преузмите иТунес на Виндовс-у
Корак 2: Користићемо ВЛЦ Плаиер да завршимо процес преноса. Преузмите ВЛЦ Плаиер на свој иПад.
Преузмите ВЛЦ на иПад
Корак 3: Отворите иТунес и узмите УСБ кабл да повежете свој иПад са Виндовс рачунаром.
4. корак: Дозволите свом рачунару приступ информацијама са вашег иПад-а.

5. корак: Додирните Поверење на свом иПад-у.

Корак 6: Кликните на иПад на врху и изаберите Дељење датотека са леве бочне траке.
7. корак: Изаберите ВЛЦ. Кликните на Додај датотеке. Отвориће мени Филе Екплорер.
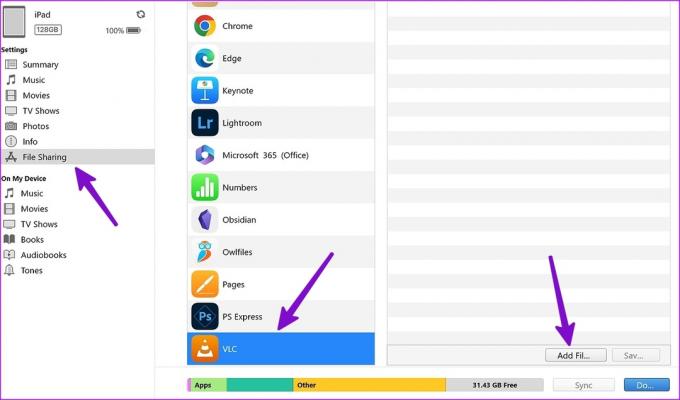
Корак 8: Пронађите видео записе које желите да пренесете са рачунара на ВЛЦ. Кликните Отвори.
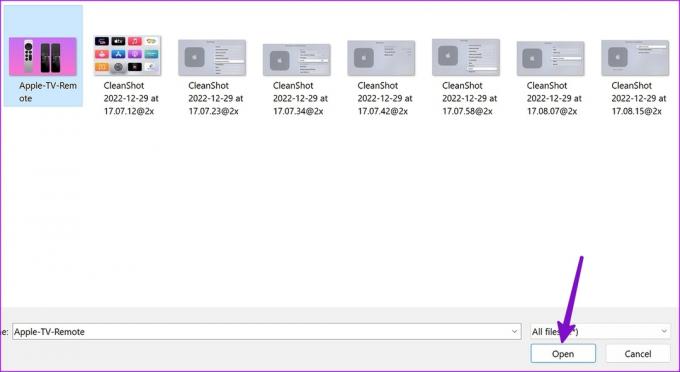
Покрените апликацију ВЛЦ Плаиер на свом иПад-у и ваши видео снимци ће бити спремни за стримовање.
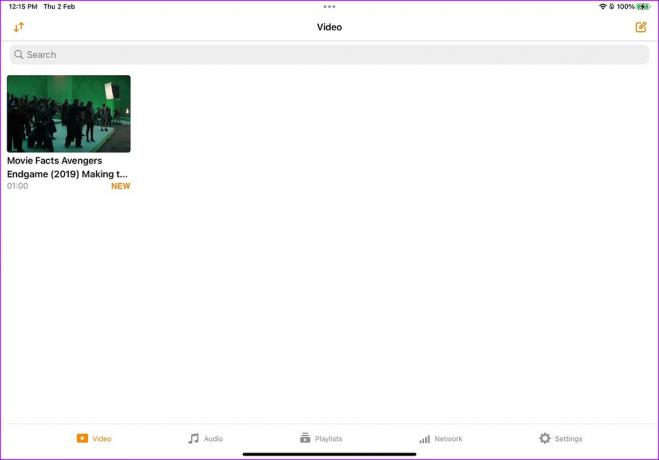
Слично томе, ако желите да пренесете документе, користите апликацију Адобе Ацробат на свом иПад-у. Након што пренесете фотографије и видео записе са рачунара на ВЛЦ видео плејер, користите кораке у наставку да бисте им приступили.
Корак 1: Отворите апликацију Датотеке на иПад-у.
Корак 2: Изаберите „На мом иПад-у“ са леве бочне траке.
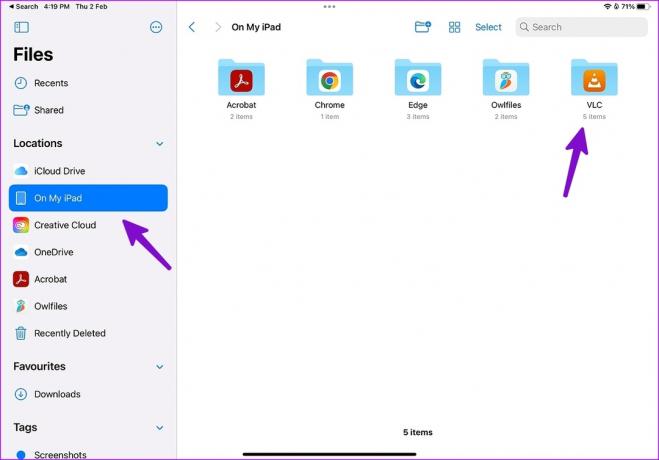
Корак 3: Отворите ВЛЦ фасциклу и проверите све пренете датотеке.
2. Користите иЦлоуд за премештање фотографија са рачунара на иПад
Овај је идеалан за кориснике иЦлоуд-а. Аппле нуди наменску иЦлоуд апликацију на Виндовс-у за управљање вашим иЦлоуд фотографијама, Сафари обележивачима, иЦлоуд лозинке, календари и још много тога. Можете подесити иЦлоуд и преносити фотографије и видео записе са рачунара на Аппле-ову клауд платформу.
Корак 1: Преузмите иЦлоуд из Мицрософт продавнице.
Преузмите иЦлоуд на Виндовс-у
Корак 2: Отворите иЦлоуд и пријавите се са детаљима свог Аппле налога.

Корак 3: Притисните тастере Виндовс + Е да бисте покренули Виндовс Екплорер (раније Филе Екплорер) и видећете иЦлоуд фотографије које се појављују са бочне траке.
4. корак: Копирајте фотографије и видео записе са рачунара и налепите их у иЦлоуд фотографије.
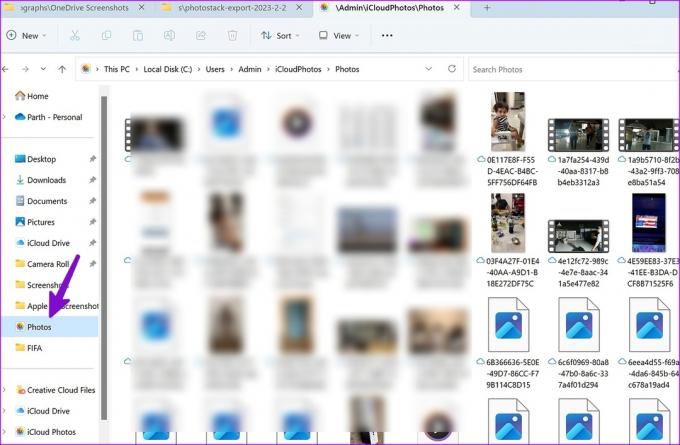
5. корак: иЦлоуд ће синхронизовати медије и учинити их доступним из апликације Фотографије на вашем иПад-у.
Покрените апликацију Фотографије на свом иПад-у и проверите пренете фотографије и видео записе.
3. ОнеДриве за пренос датотека са рачунара на иПад
Мицрософт нуди 1ТБ ОнеДриве складишта за све Мицрософт 365 претплатника. Пошто ОнеДриве има уредну интеграцију у Виндовс-у, пренос датотека са рачунара на иПад никада није био лакши. Ево шта треба да урадите.
Корак 1: Преузмите ОнеДриве на иПад-у.
Преузмите ОнеДриве на иПад-у
Корак 2: Отворите ОнеДриве и пријавите се са детаљима свог Мицрософт налога.
Корак 3: Притисните тастере Виндовс + Е да бисте покренули Виндовс Екплорер (раније Филе Екплорер) на вашем Виндовс рачунару.
4. корак: Копирајте датотеке са рачунара у ОнеДриве фасциклу која се појављује на левој бочној траци у Виндовс Екплорер-у.

5. корак: Проверите статус синхронизације на Виндовс траци задатака.
Корак 6: Отворите ОнеДриве на свом иПад-у и проверите све своје отпремљене датотеке.
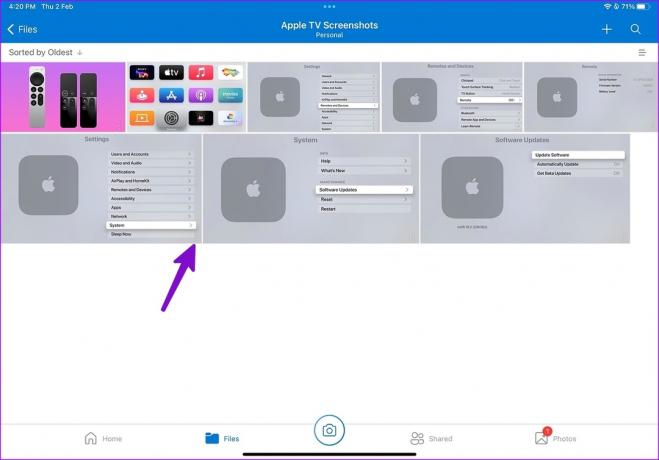
7. корак: Додирните мени са три вертикалне тачке поред датотеке и изаберите Преузми из контекстног менија.
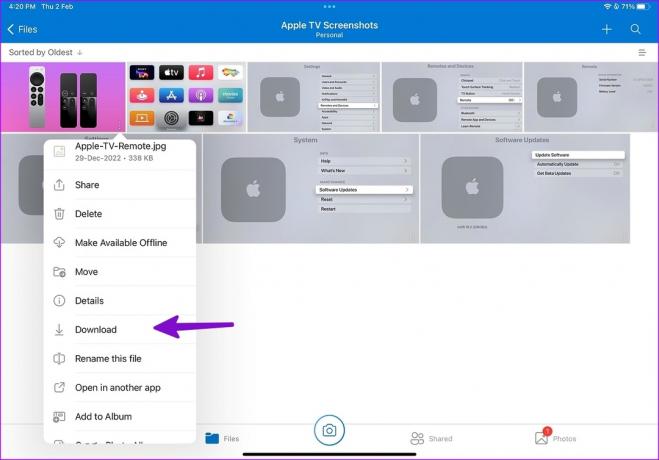
Све ваше датотеке су спремне за употребу на вашем иПад-у.
4. Делите датотеке са рачунара на иПад преко Ви-Фи мреже
То је један од најлакших начина за пренос датотека са рачунара на иПад. Можете да користите ВЛЦ на свом иПад-у и бежично премештате датотеке са рачунара на иПад.
Корак 1: Покрените ВЛЦ апликацију на свом иПад-у.
Корак 2: Пређите на картицу Мрежа.
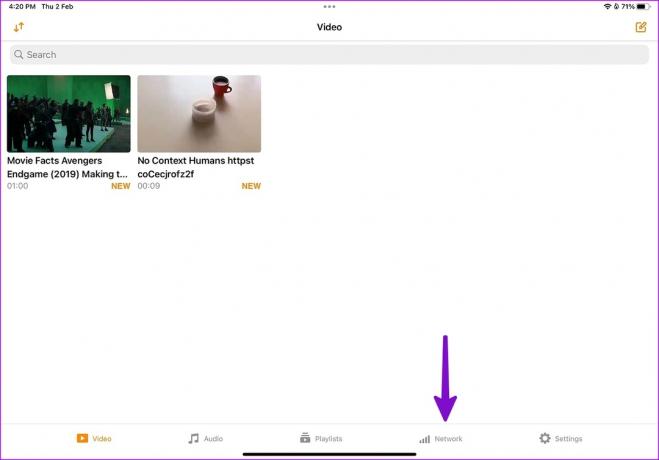
Корак 3: Омогућите прекидач поред „Дељење путем Ви-Фи мреже“.
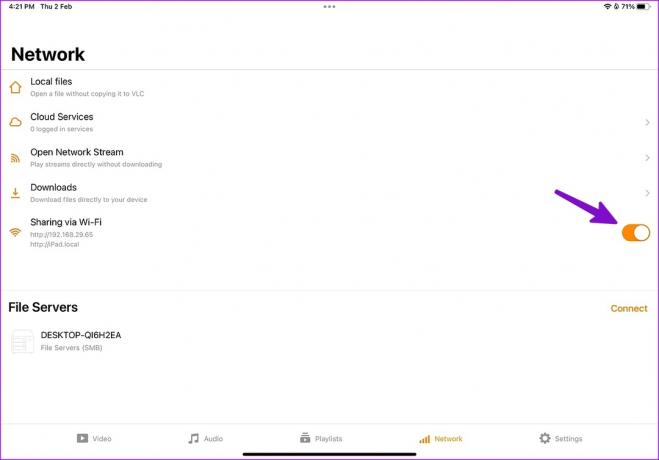
4. корак: Отворите жељени прегледач на Виндовс-у.
5. корак: Унесите ИП адресу. Обавезно држите иПад и Виндовс рачунар на истој Ви-Фи мрежи. Отвориће ВЛЦ-ов прозор „Дељење путем Ви-Фи-ја“.
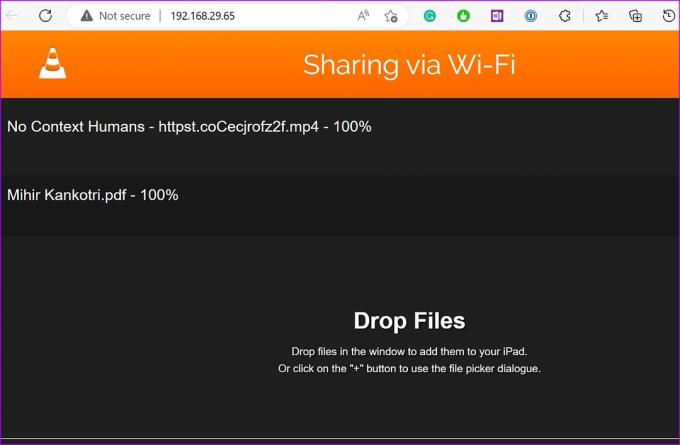
Корак 6: Покрените Филе Екплорер на Виндовс-у. Превуците и испустите датотеке са рачунара на ВЛЦ.
Ако пренесете видео записе са рачунара на иПад, они ће се одмах појавити у апликацији ВЛЦ на вашем иПад-у. За фотографије и документе, мораћете да приступите ВЛЦ фасцикли из апликације Датотеке на вашем иПад-у (као што је приказано у првом трику изнад).
Приступите вашим ПЦ датотекама на иПад-у
Иако није тако згодно као коришћење АирДропа, пренос датотека са рачунара на иПад неће трајати више од неколико минута. Као претплатник на Мицрософт 365, преферирамо ОнеДриве за премештање датотека са рачунара на иПад. Ста је са тобом? Поделите своје преференције у коментарима испод.
Последњи пут ажурирано 2. фебруара 2023
Горњи чланак може садржати партнерске везе које помажу у подршци Гуидинг Тецх. Међутим, то не утиче на наш уреднички интегритет. Садржај остаје непристрасан и аутентичан.



