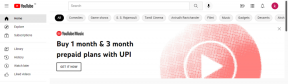6 најбољих начина да поправите кашњење видеа у оперативном систему Виндовс 11
Мисцелланеа / / April 06, 2023
Да ли видео снимци стално замуцкују или заостају на вашем Виндовс 11 рачунару? Нажалост, тхе проблем је чешћи него што мислите, а узроци могу да варирају од погрешно конфигурисаних поставки репродукције до а оштећени графички драјвер.

Када наиђете на овај проблем док стримујете или гледате видео ван мреже, следите доленаведене кораке за решавање проблема да бисте заувек решили проблем.
1. Покрените алатку за решавање проблема са репродукцијом видео записа
Виндовс 11 укључује наменски алат за решавање проблема са репродукцијом видеа који је згодан када се видео снимци не репродукују исправно. Скенира ваш систем у потрази за уобичајеним проблемима и покушава да их поправи. Ево како можете да га покренете.
Корак 1: Отворите мени Старт и кликните на икону у облику зупчаника да бисте покренули апликацију Подешавања.

Корак 2: На картици Систем изаберите Решавање проблема.

Корак 3: Кликните на Други алати за решавање проблема.

4. корак: Кликните на дугме Покрени поред Репродукција видеа. Затим пратите упутства на екрану да бисте покренули алатку за решавање проблема.

2. Измените подешавања репродукције видео записа
Ако Виндовс алатка за решавање проблема не успе да бисте пронашли било какве проблеме, можете да промените нека подешавања репродукције видео записа да бисте ручно поправили кашњење.
Да бисте изменили подешавања репродукције видео записа у оперативном систему Виндовс 11, ево шта треба да урадите:
Корак 1: Кликните десним тастером миша на икону Старт и изаберите Подешавања са листе.

Корак 2: Идите на картицу Апликације са леве стране. Затим кликните на Репродукција видеа.

Корак 3: Онемогућите прекидач поред „Аутоматски обради видео да бисте га побољшали“. Затим искључите опцију „Сачувај пропусни опсег мреже пуштањем видеа у нижој резолуцији“.

4. корак: На крају, користите падајући мени поред опција батерије да бисте изабрали „Оптимизуј за квалитет видеа“.

Након подешавања горњих опција, проверите да ли видео снимци и даље заостају или муцају на рачунару.
3. Пребаците се на режим високих перформанси
Виндовс 11 вам омогућава пребацивање између различитих режима напајања да дају приоритет перформансама или енергетској ефикасности. Ако изаберете строжи профил напајања, можда ћете имати проблема са перформансама током репродукције видео записа високог квалитета. Можете да подесите Виндовс 11 да фаворизује перформансе ако видео снимци и даље заостају у оперативном систему Виндовс 11.
Корак 1: Кликните на икону за претрагу на траци задатака, укуцајте контролна табла, и притисните Ентер.

Корак 2: Користите падајући мени у горњем десном углу да бисте променили тип приказа на Велике иконе. Затим идите на Опције напајања.

Корак 3: Изаберите Високе перформансе.

Избор опције може релативно брже да испразни батерију вашег лаптопа, али ће обезбедити боље искуство гледања видео записа.
4. Промените подешавања графике за апликацију Медиа Плаиер
У оперативном систему Виндовс 11 можете конфигуришите подешавања графике за сваку апликацију и програм посебно. Можете да конфигуришете своју апликацију за медијски плејер да користи наменски ГПУ да пружи боље искуство репродукције видео записа у оперативном систему Виндовс 11. Наравно, ово функционише само када рачунар има наменски ГПУ чип.
Корак 1: Притисните тастер Виндовс + И да бисте покренули апликацију Подешавања. На картици Систем кликните на Приказ.

Корак 2: У оквиру Повезана подешавања кликните на Графика.

Корак 3: Пронађите своју апликацију за медијски плејер на листи. Кликните на њега и изаберите Опције.

Ако не можете да пронађете своју апликацију на листи, кликните на дугме Прегледај и пронађите ЕКСЕ датотеку своје апликације на рачунару да бисте је додали.

4. корак: Изаберите опцију „Високе перформансе“ и кликните на Сачувај.

Исто тако, ако користите апликацију за стриминг као што је Нетфлик или Приме Видео, можете променити жељени ГПУ за те апликације.
5. Ажурирајте или поново инсталирајте графички драјвер
Промена жељеног ГПУ-а за апликацију за видео плејер може имати мали ефекат ако је графички драјвер на вашем рачунару застарео. Ово може довести до низа других проблема са екраном. Да бисте ово поправили, мораћете да ажурирате своје графичке драјвере следећим корацима.
Корак 1: Притисните тастер Виндовс + Кс и изаберите Управљач уређајима из резултирајућег менија.

Корак 2: Проширите адаптер за екран, кликните десним тастером миша на ваш графички драјвер и изаберите Ажурирај драјвер.

Одатле пратите упутства на екрану да бисте завршили ажурирање управљачког програма.
Ако ажурирање драјвера не помогне, морате деинсталирајте драјвер користећи Девице Манагер и поново покрените рачунар. Након тога, мораћете да дозволите Виндовс Упдате да претражи и инсталира стабилну верзију графичког драјвера на ваш рачунар.

6. Онемогући хардверско убрзање (за прегледаче)
Када омогућите хардверско убрзање у свом претраживачу, он додељује неке од графички интензивних задатака вашем ГПУ-у уместо ЦПУ-у да би побољшао визуелни излаз. Међутим, ово можда неће добро функционисати. Ако приметите кашњење у видео запису током стриминга садржаја са ИоуТубе-а или Нетфлик-а у прегледачу, можете да онемогућите функцију хардверског убрзања.
Да бисте онемогућили хардверско убрзање у Цхроме-у, откуцајте цхроме://сеттингс/систем у УРЛ траци на врху и притисните Ентер. Затим искључите опцију „Користи хардверско убрзање када је доступно“.

Ако користите Едге, откуцајте едге://сеттингс/систем у адресној траци и притисните Ентер. Затим искључите опцију „Користи хардверско убрзање када је доступно“.

Поново покрените прегледач након овога и покушајте поново да стримујете видео записе.
Нема више заостајања
Мало ствари је иритантније од гледања видео снимка који стално заостаје или муца. На срећу, проблем је лако решити уз мало решавања проблема. То је рекао, ако осећате да свеукупно перформансе вашег рачунара нису на нивоу након недавног ажурирања за Виндовс 11, можда ћете желети да поправите и то.
Последњи пут ажурирано 10. новембра 2022
Горњи чланак може садржати партнерске везе које помажу у подршци Гуидинг Тецх. Међутим, то не утиче на наш уреднички интегритет. Садржај остаје непристрасан и аутентичан.