Како истакнути дупликате у Екцелу: 2 лака начина
Мисцелланеа / / April 06, 2023
Када радите са великом табелом у Екцел-у, може бити изазовно уочити дупле уносе. Осим тога, можете случајно двапут унети исту информацију. Да бисте брзо идентификовали ове грешке и осигурали да су ваши подаци чисти и тачни, боље је да истакнете дупликате у Екцел-у са неколико кликова. Ово вам може уштедети много времена и фрустрација на дуге стазе.
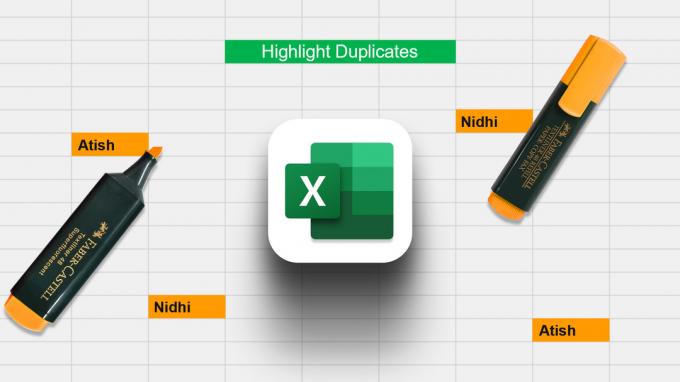
Постоји више начина за истицање дупликата у Екцел-у, а метод који ћете користити зависиће од података са којима радите. У овом чланку ћемо вам показати све различите начине за ефикасно обављање посла. Почнимо.
Ствари које треба имати на уму при руковању дуплираним вредностима
- Морате утврдити да ли су дупликати тачни или приближни. Тачни дупликати су тачне копије записа, док приближни дупликати могу имати неке мале варијације.
- Неопходно је утврдити да ли су дупликати унутар истог или различитих скупова података. Ако су унутар истог скупа података, можете једноставно избрисати дупликате. Међутим, ако се дупликати налазе у различитим скуповима података, можда ћете морати да задржите обе копије и да их спојите.
- Коначно, важно је размотрити утицај дупликата на све анализе које ће бити обављене. Дупликати могу довести до пристрасности и искривљених резултата, тако да је важно бити свестан тога када се бавите њима.
Како пронаћи дупликате у Екцелу
Испод су неки од начина да пронађете дупликате у Екцелу:
- Користите ЦОУНТИФ – Ова уграђена функција броји број ћелија које задовољавају критеријуме које наведете. Броји колико пута се свака вредност појављује у колони. Вредност се сматра дупликатом ако се појављује више пута.
- Користите функцију условног форматирања – Ова функција вам омогућава да истакнете ћелије које испуњавају одређене критеријуме. Дакле, да бисте пронашли дупликате, можете користити условно обликовање да бисте истакли ћелије које садрже дупликате вредности.
- Користите ВБА макро – Овај метод је мало напреднији и моћнији. Постоји много различитих начина за писање макроа за проналажење дупликата, тако да овде нећу улазити у детаље. Али, ако сте заинтересовани да научите како да напишете макро, постоји много ресурса доступних на мрежи.
Без обзира који метод користите, проналажење дупликата у Екцел-у може бити од помоћи за чишћење података. Хајде да истражимо најлакше методе корак по корак.
Истакните дупликате из појединачних редова/колона у Екцел-у
Да бисте истакли дупликате и нејединствене вредности, следите ове кораке.
Корак 1: Отворите табелу са Мицрософт Екцел-ом.
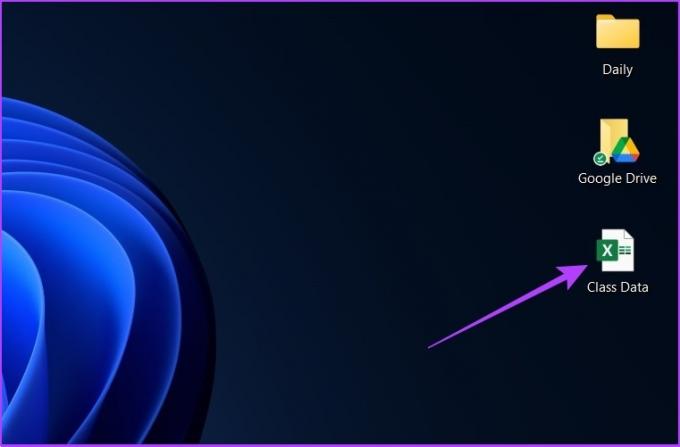
Корак 2: Сада изаберите скуп података у којем желите да проверите да ли постоје дупликати. Не заборавите да укључите заглавље колоне у свој избор.

Корак 3: У одељку за стил изаберите условно форматирање.
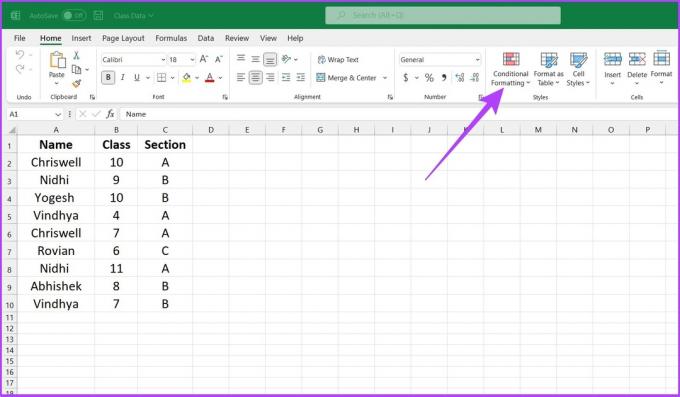
Корак 4: Изаберите Истакните правила ћелије и идите на Дуплиране вредности.

Корак 5: Кликните на први падајући мени и изаберите Дуплицирај. Ин у следећем падајућем менију изаберите форматирање које желите да користите да бисте истакли дуплиране уносе. Сада кликните на ОК.
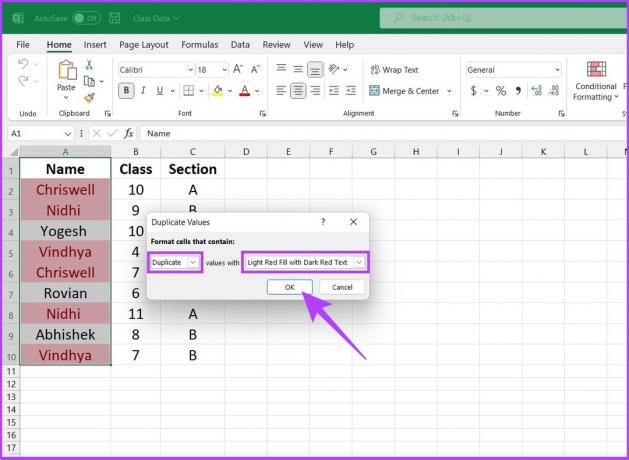
Ето га. У вашој табели видећете да је Екцел истакао дупле уносе. Зар није било једноставно? Ипак, ако имате проблема са форматирањем табела, погледајте ове најбољи начини за форматирање података табеле у Мицрософт Екцел-у.
Како користити Екцел формулу за проналажење дупликата колона или редова
ЦОУНТИФ је једна од најчешће коришћених Екцел формула за истицање дупликата. Као што је горе објашњено, примарно се користи за бројање броја ћелија које се појављују унутар дефинисаног опсега и испуњавају унапред дефинисане критеријуме. Осим тога, он такође надмашује савремену функцију „условног форматирања“ јер омогућава кориснику да дефинише команду, за разлику од условног форматирања, које само издваја дупликате.
Користећи функцију ЦОУНТИФ, не само да се могу истаћи дупликати, већ и трипликати и друге вредности које се понављају. Штавише, такође олакшава истицање целог реда на основу дуплираних вредности у једној одређеној колони, више колона или свим колонама.
Синтакса: =ЦОУНТИФ (опсег, критеријуми)
Опсег дефинише опсег ћелија у којима формула треба да се примени, а критеријуми дефинишу основу коју треба применити да би се идентификовали дупликати.
Како истакнути све вредности у табели
Корак 1: Изаберите опсег ћелија. Сада идите на функцију условног форматирања на картици Почетак и изаберите Ново правило.

Корак 2: Изаберите опцију „Користите формулу да одредите које ћелије желите да форматирате“.

Корак 3: Сада унесите формулу користећи опсег и критеријуме и кликните на ОК.

На пример: „=ЦОУНТИФ ($А$1:$Б$10, А1)=2’
У овом примеру, ($А$1:$Б$10) дефинише опсег А1:Б10 за Екцел, док је А1 критеријум, што значи Екцел ће упоредити и идентификовати исту вредност као она у ћелији А1 са означеним ћелијама, тј. А1:Б10. Број после једнак одређује колико пута вредност у А1 треба да се понови у А1 до Б10 да би се истакла.
Корак 4: Када одредите формулу, изаберите дефинисани опсег и кликните на доњу икону да бисте подесили стил обликовања.

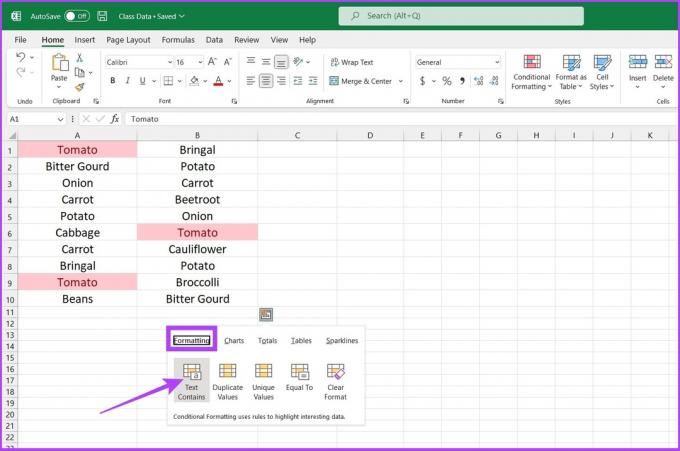
То је то. Ако се било која вредност појави двапут, Екцел ће означити ћелију.
Ако приметите, Брингал и шаргарепа нису истакнути, јер се не појављују више од два пута. Можете да измените формулу ЦОУНТИФ да бисте добили резултате које желите.
На пример, можете променити формулу у =ЦОУНТИФ ($А$1:$Б$10, А1)= 3 да бисте истакли све троструке вредности. Или промените формулу у = ЦОУНТИФ ($А$1:$Б$10, А1) > 3 да бисте истакли ћелије које се појављују више од три пута.
Истакните дупликате у редовима у Екцел-у
Уграђени маркер дуплира вредности само на нивоу ћелије. Уз то, ако желите да истакнете цео ред дуплираних вредности, потребно је да подесите функцију ЦОУНТИФ да бисте постигли жељени резултат.
Корак 1: Прво, изаберите ћелије за проверу дупликата.

Корак 2: Идите на функцију условног обликовања у одељку Стил и изаберите Ново правило.

Корак 3: Изаберите опцију „Користите формулу да одредите које ћелије желите да форматирате“.

Корак 4: Унесите формулу, тј.= ЦОУНТИФС ($А$2:$А$14,$А2,$Б$2:$Б$14,$Б2,$Ц$2:$Ц$14,$Ц2) = 2’

Ето га. Екцел ће произвести резултат на основу вашег упита.
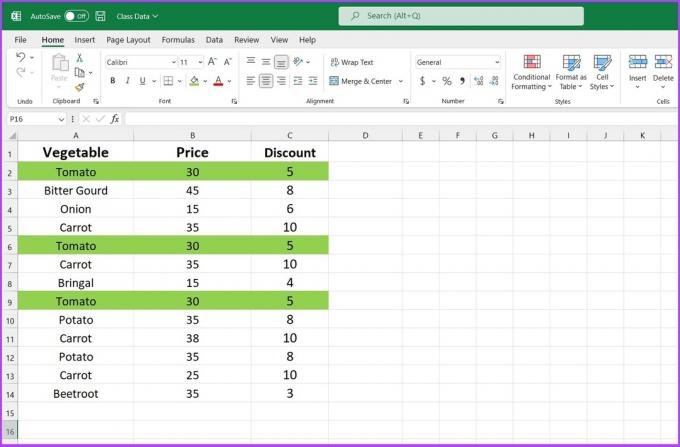
Имајте на уму да функција ЦОУНТИФС функционише као функција ЦОУНТИФ. Ако желите да идентификујете три примерке, замените „2“ из горње формуле са „3“. Такође можете поставити критеријуме као „>1“ или „<3“.
Пример: „= ЦОУНТИФС ($А$2:$А$14,$А2,$Б$2:$Б$14,$Б2,$Ц$2:$Ц$14,$Ц2) = 3’
Ако се суочавате са проблемом док користите Екцел на Мац-у, проверите ово најбољи начини да поправите да се Мицрософт Екцел не отвара на Мац-у.
Како уклонити дупле вредности у Екцелу
Не само да можете да истакнете дуплирани скуп података, већ га можете и лако уклонити помоћу програма Екцел. Ево како да то урадите.
Корак 1: Прво, изаберите скуп података из којег желите да уклоните дупликате. Не заборавите да изаберите заглавље колоне заједно са изабраном колоном.

Корак 2: У менију Екцел на врху кликните на картицу Подаци.
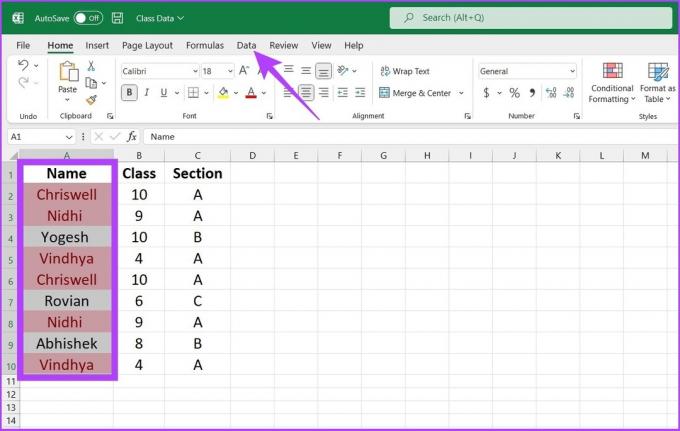
Корак 3: Сада, у одељку Дата Тоолс, кликните на икону Ремове Дуплицатес.

Корак 4: У дијалошком оквиру Упозорење о уклањању дупликата изаберите Прошири избор и кликните на Уклони дупликате.
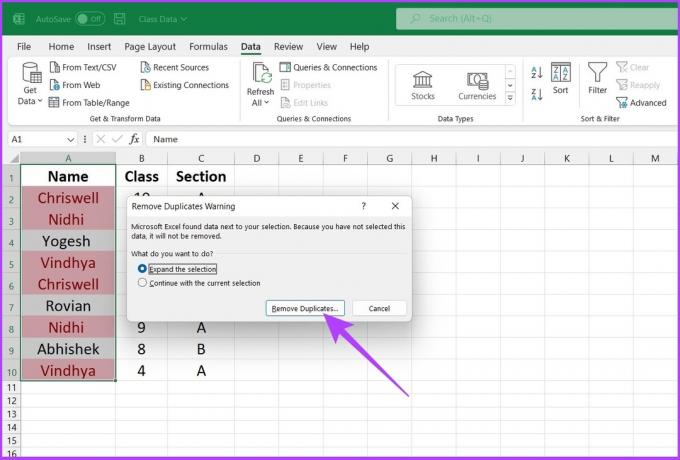
Корак 5: У оквиру Уклони дупликате изаберите дупликате колона које желите да избришете и кликните на ОК.

Екцел ће уклонити дупле уносе из изабраног скупа података и оставити јединствене податке за вашу обраду.

Јединствена табела без дупликата у Екцел-у
Истицање дуплих вредности ћелија биће паметан потез ако имате посла са великим скупом података. Горе наведене методе ће вам сигурно помоћи, без обзира да ли користите Екцел редовно или повремено. Надам се да вам је овај водич помогао да истакнете дупликате у Екцел-у. Треба вам још трикова за ефикасно управљање радом у Екцел-у? Оставите палац горе у одељку за коментаре испод.



