Како да поправите да слушалице не раде у оперативном систему Виндовс 10
Мисцелланеа / / November 28, 2021
Виндовс 10 не препознаје ваше слушалице? Или ваше слушалице не раде у оперативном систему Виндовс 10? Проблем лежи у погрешној конфигурацији звука, оштећеном каблу, утикачу за слушалице, проблемима са Блуетоотх везом итд. Ово је само неколико проблема због којих слушалице не раде, али узрок може варирати јер различити корисници имају различите системске конфигурације и подешавања.

Садржај
- Како да поправите да слушалице не раде у оперативном систему Виндовс 10
- Метод 1: Поново покрените рачунар
- Метод 2: Поставите слушалице као подразумевани уређај
- Метод 3: Нека Виндовс аутоматски ажурира ваше аудио/звучне драјвере
- Метод 4: Промените подразумевани формат звука
- Метод 5: Ручно ажурирајте управљачке програме за звук/аудио
- Метод 6: Онемогућите откривање прикључка на предњој плочи
- Метод 7: Покрените алатку за решавање проблема са звуком
- Метод 8: Онемогућите аудио побољшања
Како да поправите да слушалице не раде у оперативном систему Виндовс 10
Ево како можете да поправите прикључак за слушалице за слање звука на спољни систем звучника:
Метод 1: Поново покрените рачунар
Иако ово не изгледа као решење, али је помогло многим људима. Само прикључите слушалице у рачунар, а затим поново покрените рачунар. Када се систем поново покрене, проверите да ли ваше слушалице почињу да раде или не.
Метод 2: Поставите слушалице као подразумевани уређај
1. Притисните Виндовс тастер + И да бисте отворили Подешавања, а затим изаберите Систем.
2. На картици са леве стране кликните на Звук.
3. Сада под Излаз кликните на „Управљајте звучним уређајима“.

4. У оквиру Излазни уређаји кликните на Звучници (који су тренутно онемогућени) затим кликните на Омогући дугме.

5. Сада се вратите на подешавања звука и из „Изаберите свој излазни уређај" испустити изаберите своје слушалице са листе.
Ако ово не успе, увек можете да користите традиционални начин да подесите слушалице као подразумевани уређај:
1. Кликните десним тастером миша на икону за јачину звука и изаберите „Отвори поставке звука“. У оквиру Повезана подешавања кликните на Контролна табла за звук.
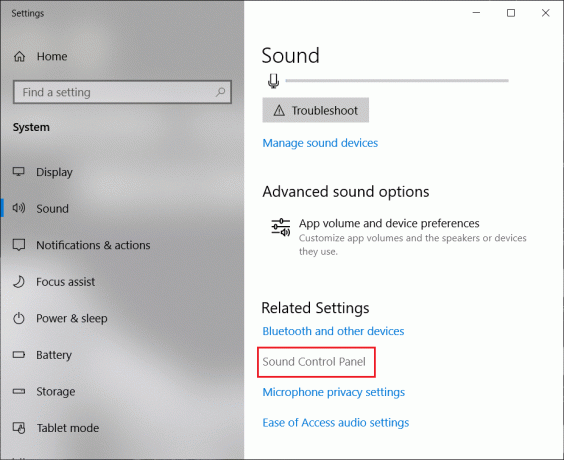
2. Уверите се да сте на Картица репродукције. Кликните десним тастером миша на празну област и изаберите „Прикажи онемогућени уређај“.
3. Сада кликните десним тастером миша на слушалице и изаберите „Постави као подразумевани уређај“.
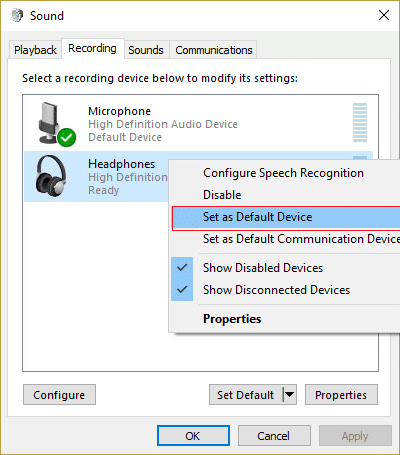
Ово би вам свакако требало помоћи решите проблем са слушалицама. Ако не, наставите са следећим методом.
Метод 3: Нека Виндовс аутоматски ажурира ваше аудио/звучне драјвере
1. Кликните десним тастером миша на икону за јачину звука и изаберите „Отвори поставке звука“.
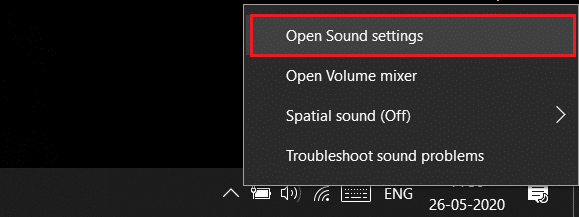
2. Сада, у оквиру Повезана подешавања кликните на Контролна табла за звук. Уверите се да сте на Картица репродукције.
3. Затим изаберите свој Звучници/слушалице и кликните на Својства дугме.
4. Под Информације о контролеру кликните на Својства дугме.
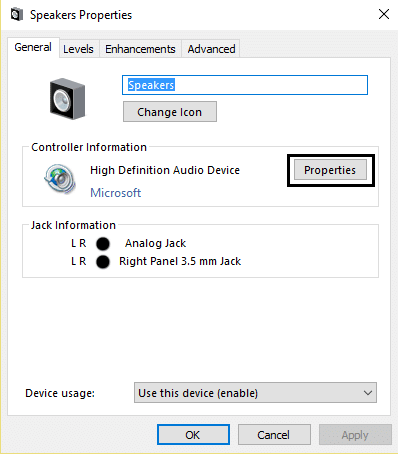
5. Кликните на Дугме Промени подешавања (Потребе Администратори дозвола).
6. Пребаците се на Картица драјвера и кликните на Ажурирати драјвер дугме.

7. Изаберите „Тражите аутоматски ажурирани софтвер драјвера“.
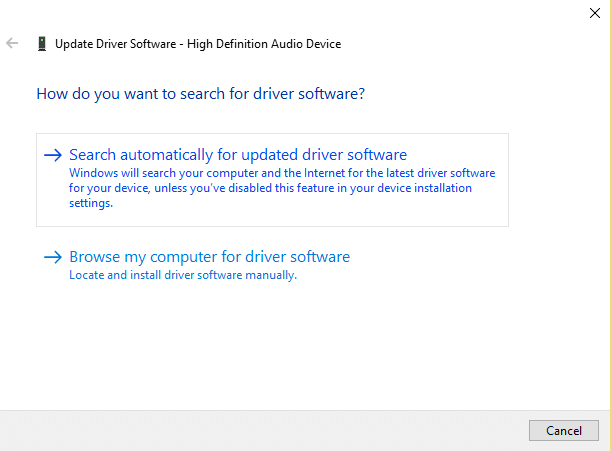
8. Готово! Драјвери за звук ће се аутоматски ажурирати и сада можете проверити да ли сте у могућности поправите да прикључак за слушалице не ради у Виндовс 10 проблему.
Метод 4: Промените подразумевани формат звука
1. Кликните десним тастером миша на свој Волуме и изаберите „Отвори подешавања звука“.
2. Сада у оквиру Повезана подешавања кликните на Контролна табла за звук.
3. Уверите се да сте на Картица репродукције. Затим двапут кликните на Звучници/слушалице (подразумевано).
Белешка: Слушалице ће се такође појавити као звучници.
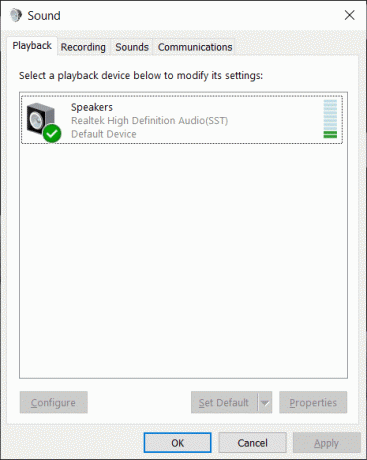
4. Пребаците се на Напредна картица. Од "Подразумевани формат" испустити покушајте да промените формат и кликните Тест сваки пут када га промените у нови формат.

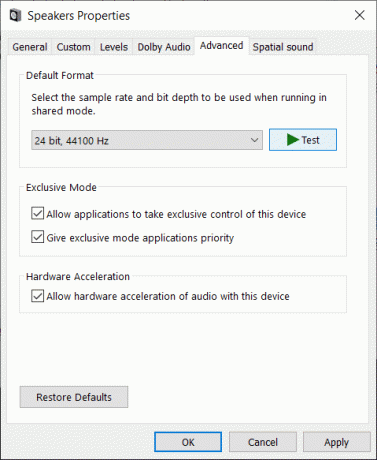
5. Када почнете да чујете звук у слушалицама, кликните на Примени, а затим на ОК.
Метод 5: Ручно ажурирајте управљачке програме за звук/аудио
1. Кликните десним тастером миша на „Овај рачунар“ или „Мој рачунар“ и изаберите Својства.
2. У прозорима са својствима у левој равни изаберите „Менаџер уређаја.”
3. Проширите Контролори звука, видеа и игара, а затим кликните десним тастером миша на Аудио уређај високе дефиниције и изаберите Својства.

4. Пребаците се на Картица драјвера у прозору Хигх Дефинитион Аудио Девице Пропертиес и кликните на Ажурирати драјвер дугме.
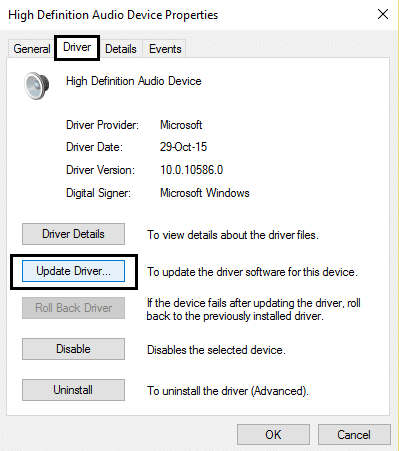
Ово би требало да ажурира управљачке програме аудио уређаја високе дефиниције. Само поново покрените рачунар и видите да ли можете да решите проблем са слушалицама које нису откривене у Виндовс 10 проблему.
Метод 6: Онемогућите откривање прикључка на предњој плочи
Ако сте инсталирали Реалтек софтвер, отворите Реалтек ХД Аудио Манагер и означите „Онемогућите откривање прикључка на предњој плочи” опција испод Подешавања конектора у десном панелу. Слушалице и други аудио уређаји би требало да раде без икаквих проблема.

Метод 7: Покрените алатку за решавање проблема са звуком
1. Притисните Виндовс тастер + И да бисте отворили Подешавања, а затим кликните на Ажурирање и безбедност икона.
2. У менију са леве стране обавезно изаберите Решавање проблема.
3. Сада под „Устани и трчи” одељак, кликните на „Репродукција звука“.

4. Затим кликните на Покрените алатку за решавање проблема и пратите упутства на екрану да решите проблем да слушалице не раде.

Метод 8: Онемогућите аудио побољшања
1. Кликните десним тастером миша на икону за јачину звука или звучник на траци задатака и изаберите Звук.
2. Затим пређите на картицу Репродукција кликните десним тастером миша на Звучници и изаберите Својства.

3. Пребаците се на Картица Побољшања и означите опцију „Онемогући сва побољшања.“

4. Кликните на Примени, а затим на ОК, а затим поново покрените рачунар да бисте сачували промене.
Можда ће ти се свидети и:
- Поправи грешку апликације 0кц0000142
- Поправите упозорење о недостатку меморије на рачунару
- Како да поправите грешку апликације 0кц000007б
То је то, успешно сте поправите да слушалице не раде на Виндовс 10, али ако и даље имате било каквих питања у вези са овим чланком, слободно их поставите у одељку за коментаре.



