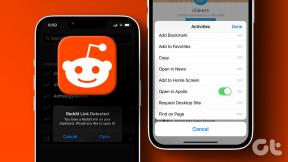Поправи Стеам замрзавање приликом инсталирања игре — ТецхЦулт
Мисцелланеа / / April 06, 2023
Осим што је одлична платформа за ентузијасте игара где могу да уживају у игрању армије игара, Стеам је такође неславно познат по томе што оставља кориснике на цједилу када покушавају да преузму игре то. Стеам се замрзава приликом инсталирања игре је уобичајена појава која може бити резултат различитих разлога. Ако се питате о овим разлозима и желите да знате зашто се Стеам руши док инсталирате игру, онда вам овај водич доноси савршен одговор. Молимо прочитајте наш водич до краја и упознајте се са грешком замрзавања Стеам-а и различитим начинима да поправите Стеам игре које се стално руше на Виндовс 11.

Преглед садржаја
- Како да поправите замрзавање Стеам-а приликом инсталирања игре
- Зашто се Стеам замрзава приликом инсталирања игре?
- Метод 1: Решите проблеме са мрежном везом
- Метод 2: Промените регион преузимања
- Метод 3: Покрените Стеам Цлиент као администратор
- Метод 4: Покрените Стеам у режиму компатибилности
- Метод 5: Ажурирајте графички драјвер
- Метод 6: Затворите апликације за задржавање пропусног опсега
- Метод 7: Подесите Стеам Бандвидтх
- Метод 8: Обришите Стеам кеш меморију
- Метод 9: Поново инсталирајте Стеам
Како да поправите замрзавање Стеам-а приликом инсталирања игре
Сигурно се питате зашто се Стеам руши док инсталирате игру. Можете покушати да осигурате да имате исправну мрежну везу и поправите кеш за преузимање Стеам-а. Овде ћете се упознати са методама за решавање проблема у детаље.
Брз одговор
Ако имате замрзавања док инсталирате игру на Стеам-у, покушајте следеће кораке:
1. Обришите кеш за преузимање.
2. Онемогућите антивирусни софтвер.
3. Проверите датотеке игре.
4. Преместите инсталациони фолдер
Зашто се Стеам замрзава приликом инсталирања игре?
Иако можете да преузимате и уживате у игрању својих омиљених игара на Стеам-у, то може постати задатак ако се Стеам стално смрзава или руши на пола пута и заглави се у наизглед бескрајној петљи покретања и заустављања. Неколико разлога може изазвати овај проблем на вашем рачунару, укључујући:
- Проблеми са интернет везом
- Застарели графички драјвер
- Апликације независних произвођача које зависе од пропусног опсега
- Оштећена Стеам кеш меморија
- Застарела апликација Стеам
- Застарели Виндовс софтвер
- Оштећене Стеам инсталационе датотеке
Ово су разлози који су одговорни за ваш разлог зашто се Стеам руши док инсталирате упит игре.
Бити играч може бити прилично неугодно искуство ако не можете да преузмете своју омиљену игру. Али на ваше олакшање, нисте сами у овоме. Замрзавање паре је проблем са којим се суочава значајан број чланова заједнице. Сада када већ знате разлоге зашто се Стеам руши током инсталирања игре, лако је решити ову грешку уз помоћ низа могућих решења наведених у наставку:
Метод 1: Решите проблеме са мрежном везом
Обично, када се апликација замрзне или сруши усред преузимања, то је једноставно случај лоше мрежне везе. За преузимање игара на Стеам-у потребна је добра и стабилна интернет веза, посебно ако је величина игре велика. Дакле, проверите снагу своје интернет везе пре него што пређете на друге кораке за решавање проблема. Такође вам се саветује да погледате наш водич Решите проблеме са интернет везом у оперативном систему Виндовс 10 да бисте добили више увида у то како можете ојачати своју мрежу.

Метод 2: Промените регион преузимања
Стеам се замрзава приликом преузимања игара и може бити резултат одабира погрешног региона за преузимање. Стога, покушајте да промените регион за преузимање да бисте наставили да преузимате игру на Стеам-у и да поправите грешку замрзавања уз помоћ следећих корака:
1. притисните Виндовс тастер, тип Стеам апликација и кликните на Отвори.

2. Сада кликните на Стеам картицу у горњем левом углу почетне странице.
3. Затим изаберите Подешавања из падајућег менија Стеам-а.

4. Сада, кликните на Преузимања из левог окна.
5. Коначно, под Преузмите Регион у падајућем менију, изаберите други регион.

Такође прочитајте:Где се чувају Стеам подаци?
Метод 3: Покрените Стеам Цлиент као администратор
Ако Стеам игре настављају да руше Виндовс 11 на вашем рачунару, можете покушати да покренете Стеам Цлиент као администратор. То ће вам помоћи да решите све проблеме са дозволама који утичу на његов учинак.
1. На твојој Десктоп, кликните десним тастером миша на Стеам клијент.
2. Затим кликните на Својства у свом менију.

3. Сада, пређите на Компатибилност картицу у својствима Стеам-а.
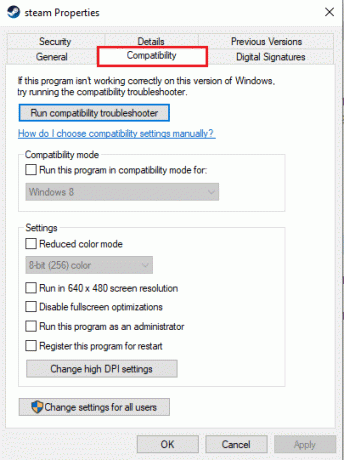
4. Изаберите поље лево од Покрените овај програм као администратор опција.

5. На крају, кликните Применити и У реду да сачувате промене.
Метод 4: Покрените Стеам у режиму компатибилности
Такође морате да проверите режим компатибилности Стеам клијента у случају да се грешка Виндовс 11 Стеам не реагује и даље. Ако јесте, покушајте да промените његов режим компатибилности на Виндовс 11 на рачунару користећи следеће кораке:
1. притисните Виндовс + Е тастери истовремено отворити Филе Екплорер на радној површини.
2. Сада, пронађите Стеам.еке датотеку навигацијом до датог пут,
Ц:\Програмске датотеке (к86)\Стеам\Стеам.еке

3. Кликните десним тастером миша на Стеам.еке датотеку и изаберите Својства из менија.
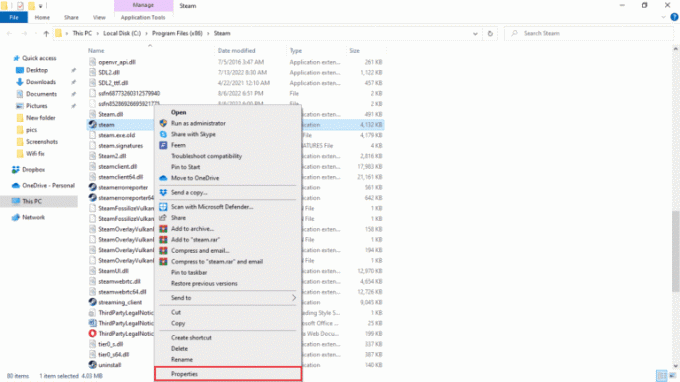
4. Затим идите на Компатибилност таб.
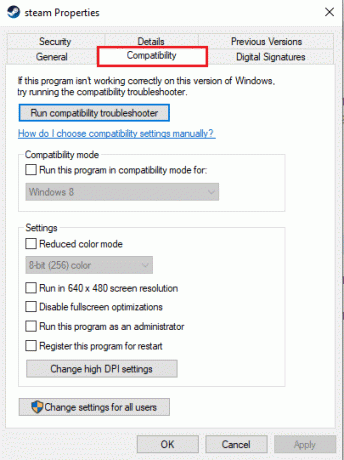
5. Сада, испод Мод компатибилности, кликните на поље лево за Покрените овај програм у режиму компатибилности за опција.
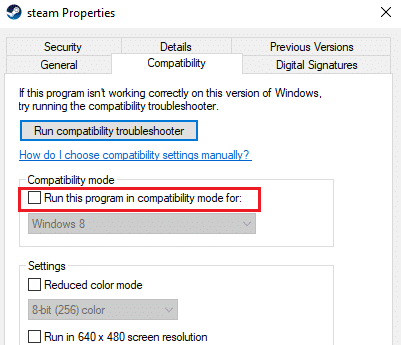
6. Затим изаберите Виндовс 11 из падајућег менија.
7. На крају, сачувајте промене кликом Применити и У реду.
Такође прочитајте:Поправите Стеам Цлиент Боотстраппер који не реагује у Виндовс 10
Метод 5: Ажурирајте графички драјвер
Ажурирање графичког драјвера је неопходно ако се Стеам замрзава приликом инсталирања игре, ако се екран укључује или искључује, екран не ради и друге грешке. Због тога морате редовно да ажурирате графички драјвер на рачунару. Ако се они не ажурирају аутоматски, покушајте да то урадите ручно уз помоћ нашег водича 4 начина да ажурирате графички драјвер у оперативном систему Виндовс 10.

Метод 6: Затворите апликације за задржавање пропусног опсега
Такође постоји могућност да се Стеам замрзне приликом преузимања игара због сукоба софтвера треће стране када је више апликација отворено. У овом случају, неке апликације могу изазвати сметње у преузимању Стеам-а. Да бисте спречили такав проблем, морате затворити све позадинске апликације и покушати да преузмете своје омиљене игре без да се Стеам поново замрзне. Сазнајте више о Како онемогућити позадинске апликације у оперативном систему Виндовс 10.
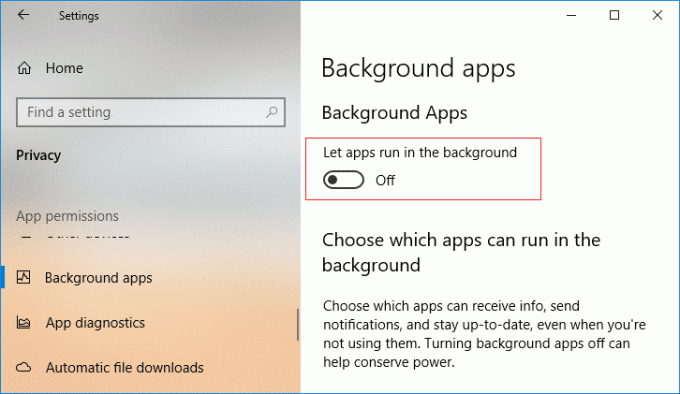
Такође прочитајте:Поправите велику употребу ЦПУ-а Стеам Цлиент Боотстраппер-а на Виндовс 10
Метод 7: Подесите Стеам Бандвидтх
Неуспела преузимања заједно са Стеам-ом се стално замрзавају, а проблем нереаговања може настати и због подешавања пропусног опсега. Ову поставку можете брзо да исправите у самом Стеам клијенту пратећи кораке у наставку:
1. Отвори Стеам клијент и кликните на Стеам картица у њему.
2. Сада, изаберите Подешавања и отворен Преузимања.

3. Затим кликните на Ограничите пропусни опсег што ће вам омогућити да прилагодите своје подешавања пропусног опсега према брзини интернет везе вашег система.
4. На крају, сачувајте промене кликом на У реду.
Метод 8: Обришите Стеам кеш меморију
Кеш меморија преузетих игара на Стеам-у је још један разлог зашто се Стеам игре стално падају на Виндовс 11. Ова грешка даље узрокује проблеме у ажурирању и преузимању Стеам датотека игара, па је стога треба ручно обрисати.
1. Након отварања Стеам клијент, покрените свој Подешавања.
2. Иди на Преузимања одељак и кликните на ОБРИШИ кеш меморију за преузимање.

3. Затим изаберите У реду на искачућој поруци.

Након што обришете Стеам кеш меморију, покушајте да преузмете исту игру и проверите да ли су Стеам игре и даље падају на Виндовс 11 проблем је решен.
Такође прочитајте:Поправите Стеам игру која се насумично деинсталирала на Виндовс 10
Метод 9: Поново инсталирајте Стеам
На крају, покушајте да деинсталирате и поново инсталирате Стеам Цлиент на рачунару ако се чини да ништа од горе поменутог не поправља да Стеам не реагује на Виндовс 11. То ће вам помоћи да уклоните све оштећене датотеке игре са Стеам-а на вашем уређају. Можете пратити корак по корак упутства за поновно инсталирање Стеам-а у наставку:
1. Покрените мени за претрагу вашег рачунара да бисте отворили Контролна табла.

2. Комплет Прикажи по > Велике иконе, а затим кликните на Програми и функције са листе доступних опција.

3. Затим изаберите Стеам са листе и кликните на Деинсталирај опцију, као што је приказано на слици.
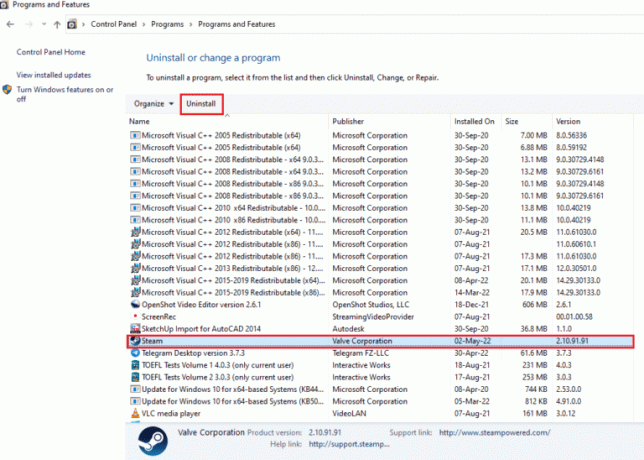
4. Сада, изаберите Деинсталирај дугме да завршите процес.
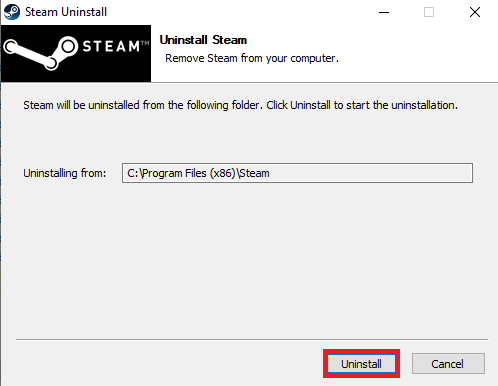
5. Затим идите на Локални диск (Ц:) > Програмске датотеке (к86) путању и уклоните Стеам фолдер притиском на Избриши кључ.
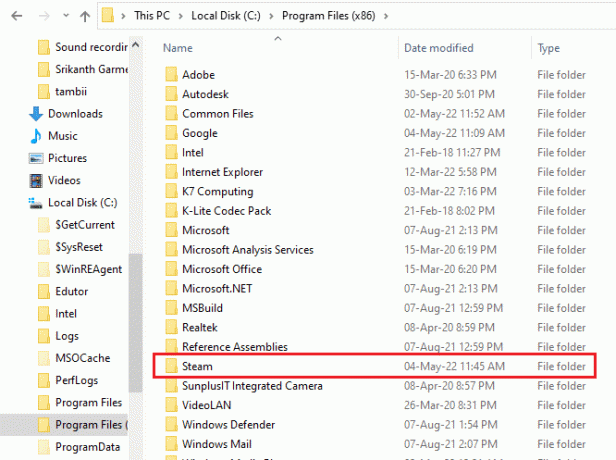
6. Да бисте поново инсталирали Стеам, отворите га званични сајт и кликните Инсталирајте Стеам.

7. Затим кликните на Инсталирајте Стеам дугме да бисте преузели апликацију на радну површину.
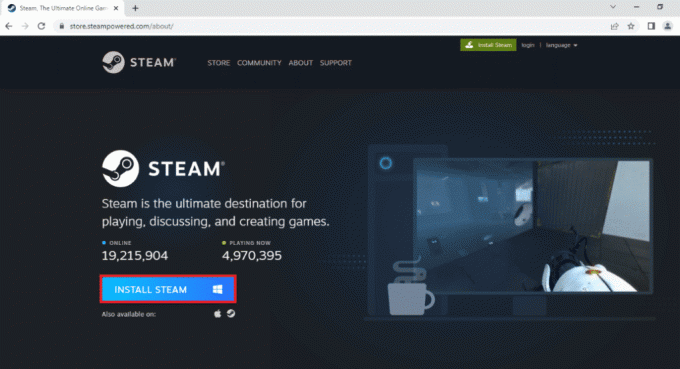
8. Сада кликните на преузето СтеамСетуп.еке датотеку на дну да бисте је покренули.
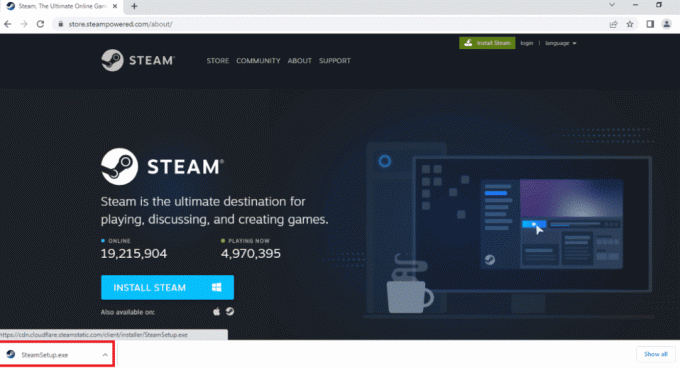
9. У Стеам Сетуп прозор, кликните на Следећи.

10. Затим изаберите језик који сте изабрали и кликните Следећи.

11. Кликните на Прегледај… дугме за одабир одредишне фасцикле, и на крају, изаберите Инсталирај дугме.

12. Крећите се напред кликом на Заврши дугме.

13. Пријавите се на свој постојећи налог тако што ћете унети своје акредитиве.

Када завршите, поново преузмите игру по свом избору на Стеам-у и проверите да ли је проблем замрзавања апликације решен.
Препоручено:
- 31 најбољи аниме Горе који ће прогањати ваше ноћне море
- Поправи код грешке Генсхин Импацт 4206
- 13 начина да поправите Стеам заглављен у верификацији инсталације
- 190+ најбољих идеја за назив Стеам налога
Ово нас доводи до краја нашег водича Стеам се замрзава приликом инсталирања игре. Надамо се да су вам различите методе за решавање проблема замрзавања на Стеам-у у потпуности помогле. Молимо вас да нам кажете своје мишљење, а ако имате још питања, оставите своје коментаре испод.
Елон је технички писац у ТецхЦулт-у. Већ око 6 година пише водиче са упутствима и покрио је многе теме. Воли да покрива теме везане за Виндовс, Андроид и најновије трикове и савете.