Поправи проблем са САДЕС слушалицама које Виндовс 10 не препознаје – ТецхЦулт
Мисцелланеа / / April 07, 2023
САДЕС серија слушалица за игре и слушалица пружа импресивно искуство током играња. Њихова бескомпромисна пажња према хардверском стилу је врхунска. Док су у употреби, корисници пријављују проблеме са слушалицама као што су САДЕС слушалице које Виндовс 10 не препознаје. Неки корисници су такође пријавили овај проблем када су купили своје потпуно нове слушалице и САДЕС слушалице не постоје. Ако тражите како да решите ову грешку пре него што затражите замену, онда сте на правом чланку. Понекад грешке у Виндовс-у такође могу узроковати да слушалице не раде. У овом чланку ћете научити о методама за решавање проблема за ефикасно решавање проблема.

Преглед садржаја
- Како да решите проблем са САДЕС слушалицама које Виндовс 10 не препознаје
- Метод 1: Основне методе за решавање проблема
- Метод 2: Преузмите САДЕС драјвер за слушалице
- Метод 3: Онемогућите Цортану
- Метод 4: Искључите ексклузивну контролу
- Метод 5: Искључите аудио побољшања
- Метод 6: Промените квалитет формата звука
- Метод 7: Ажурирајте Реалтек ХД аудио драјвер
- Метод 8: Враћање ажурирања управљачког програма
- Метод 9: Поново инсталирајте аудио драјвере
- Метод 10: Онемогућите откривање прикључка на предњој плочи (ако је применљиво)
- Метод 11: Омогућите режим са више токова (ако је применљиво)
- Метод 12: Изаберите тачан аудио уређај
- Метод 13: Промените подешавања конфигурације звучника
Како да решите проблем са САДЕС слушалицама које Виндовс 10 не препознаје
Пре него што видимо исправке, да видимо неке од узрока проблема.
- Сукоби са Кортаном
- Слушалице су онемогућене
- Проблеми са возачем
- Сукоби са ексклузивном контролом
- Проблеми са аудио побољшањима
- Проблеми са форматом звука
- Проблеми са Реалтек апликацијама
Белешка: Дате методе укључују уношење промена у аудио драјвере. Пре него што деинсталирате било који аудио драјвер или их модификујете/поновно инсталирате, креирајте а тачка враћања система у случају да дође до било каквог проблема.
Метод 1: Основне методе за решавање проблема
Можете покушати да примените ове основне методе за решавање проблема да бисте решили проблем.
1А. Очистите честице прашине
Понекад честице прашине могу да ометају успешно повезивање са рачунаром. Пин за слушалице можете очистити изопропил алкохолом. У случају аудио порта од 3,5 мм, покушајте да користите компримовани ваздух за чишћење порта. Ако немате конзерву са компримованим ваздухом, можете је нежно очистити памучним штапићем.
1Б. Замените оштећени кабл
Виндовс не може да препозна слушалице ако су каблови оштећени. Ако слушалице подржавају одвојиве каблове, можете да замените кабл да видите да ли поправља САДЕС слушалице које нису препознате.
1Ц. Пробајте други прикључак за слушалице
Ако ваш рачунар има два аудио порта, можете покушати да се повежете са другим портом да бисте видели да ли то решава проблем. Ако слушалице раде на новом порту, можда постоји проблем са старим аудио портом. Ако немате други аудио порт, не брините, можете да користите конекторе УСБ на аудио порт у којима можете да користите своје УСБ чвориште за аудио порт. Постоји много УСБ-аудио конектора доступних на тржишту за куповину.
1Д. Проверите да ли су слушалице онемогућене
Ако су ваше САДЕС слушалице на неки начин онемогућене, може доћи до овог проблема, проверите да ли су ваше слушалице онемогућене пратећи кораке у наставку.
1. Повежите слушалице са лаптопом или рачунаром.
2. Сада кликните десним тастером миша на икону звучника у десном углу и кликните на Звуци.

3. Идите до Репродукција картицу да видите повезане уређаје.

4. Ако нема омогућених уређаја или приказује поруку Нема инсталираних аудио уређаја биће приказано. У овом случају кликните десним тастером миша било где на екрану и кликните на опцију Прикажи онеспособљене уређаје.
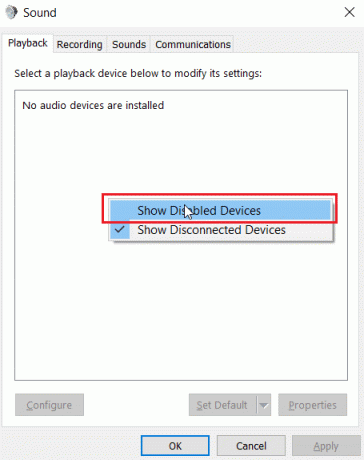
5. Приказаће се онемогућени уређаји, кликните десним тастером миша на њих и кликните Омогући да бисте омогућили уређај.

6. Затим кликните У реду да изађете.
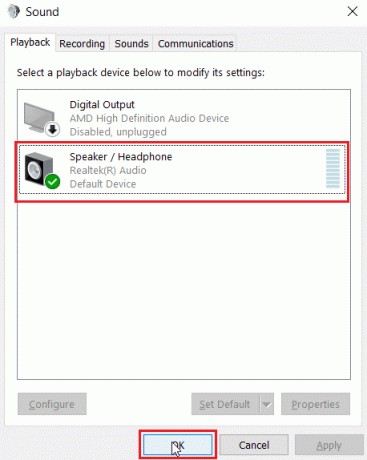
Такође прочитајте:Поправите Виндовс 10 Нема инсталираних аудио уређаја
1Е. Покрените алатку за решавање проблема са репродукцијом звука
Присутан је уграђени Виндовс алат за решавање проблема који може да води корисника кроз процес решавања проблема и поправити САДЕС слушалице Виндовс 10 не препознаје. Следите доле наведене кораке:
1. Отвори Решавање проблема са подешавањима укуцавањем у Виндовс траку за претрагу. Кликните на Отвори.

2. Померите се надоле и изаберите Репродукција звука алат за решавање проблема.
3. Кликните на Покрените алатку за решавање проблема дугме.

4. Сачекајте да алатка за решавање проблема открије проблеме ако их има.
5. Пратите упутства на екрану да бисте применили исправку.
1Ф. Ажурирајте Виндовс
Такође можете искоренити софтверске грешке на рачунару тако што ћете ажурирати оперативни систем. Увек проверите да ли сте ажурирали свој Виндовс оперативни систем и да ли су нека ажурирања на чекању, користите наш водич Како преузети и инсталирати најновије ажурирање за Виндовс 10

Метод 2: Преузмите САДЕС драјвер за слушалице
Подразумевано, САДЕС драјвери се аутоматски инсталирају у тренутку када су укључени, у случају да сте убацили стари уређај, може доћи до САДЕС слушалица које Виндовс 10 не препознаје. Можете преузети управљачке програме за слушалице пратећи званичну везу.
1. Посетите Садес Хеадсет возач Званична страница.
2. На веб страници ће бити присутне различите серије слушалица САДЕС. Пронађите ону која одговара вашим слушалицама.
3. Кликните на Више испод слушалица.

4. На крају, кликните на преузимање стрелац да преузмете драјвер.

5. Инсталирајте драјвер и ово ће решити да САДЕС слушалице не постоје.
Такође прочитајте:Како да поправите да аудио услуга не покреће Виндовс 10
Метод 3: Онемогућите Цортану
САДЕС слушалице које нису препознате се такође могу поправити тако што ћете сакрити Цортану са траке задатака Виндовс-а или је онемогућити. Пратите доле наведене кораке да бисте то урадили:
1. Кликните десним тастером миша на траку задатака и кликните на Прикажи Цортанудугме.
2. Уверите се да је опција неозначена да бисте сакрили Цортана са траке задатака.
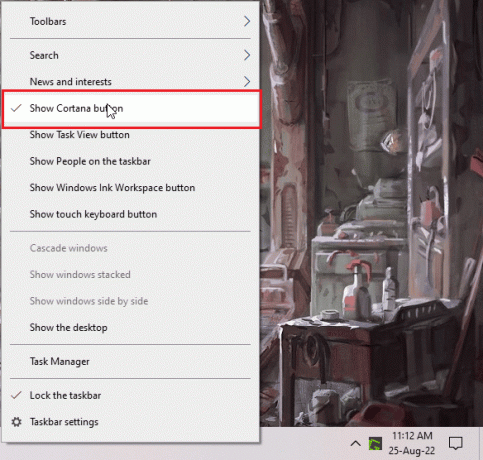
3. Сада проверите да ли је проблем решен.
4. Ако се проблем настави, можете покушати онемогућавање Цортане и видите да ли имате САДЕС слушалице које Виндовс 10 не препознаје.

Метод 4: Искључите ексклузивну контролу
Понекад апликације могу преузети искључиву контролу над било којим драјвером укључујући аудио драјвере; ово такође може довести до тога да слушалице не буду откривене. Можемо поново да конфигуришемо драјвер да спречимо ексклузивне контроле апликација.
1. Погоди Виндовс тастер, тип контролна табла и кликните на Отвори.

2. Комплет Прикажи по > категорији, а затим кликните на Хардвер и звук подешавање.
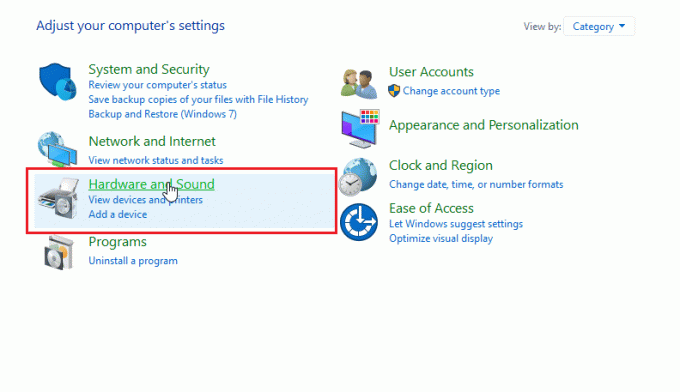
3. Кликните на Звук да бисте отворили својства у вези са звуком.

4. Идите до репродукција кликните десним тастером миша на ваш активни аудио драјвер, а затим кликните на Својства.
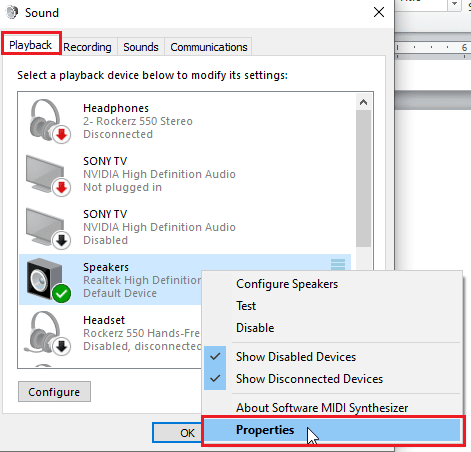
5. Идите до Напредно картицу и уверите се да је поље за потврду Дозволите апликацијама да преузму искључиву контролу над овим уређајем није означено.
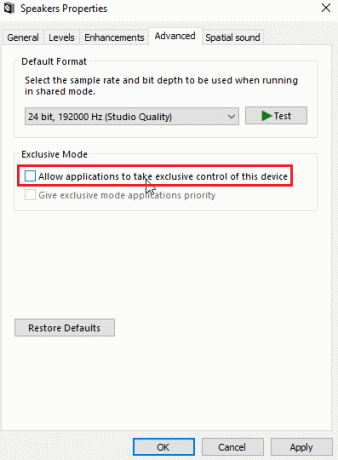
6. На крају, кликните на Применити а затим кликните У реду.
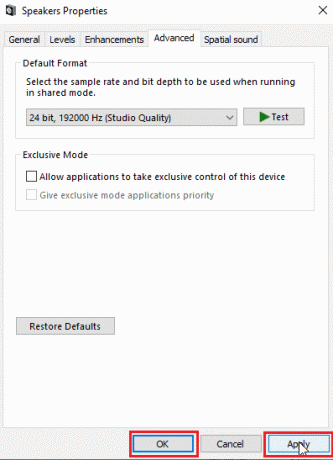
Такође прочитајте:Како да поправите муцање звука у оперативном систему Виндовс 10
Метод 5: Искључите аудио побољшања
Побољшања звука су скуп функција које су први пут уведене у Виндовс 7 које побољшавају неке аспекте звука. Постоје различити познати проблеми са побољшањем звука који ће бити у сукобу са САДЕС слушалицама, што доводи до њиховог квара. Покушајте да искључите аудио побољшања.
1. Покрените Контролна табла апликација.

2. Кликните на Хардвер и звук да отворите својства везана за хардвер.
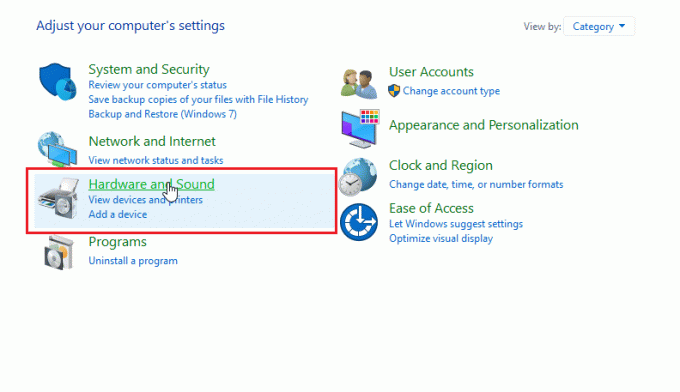
3. Иди на Звук и кликните на њега, ово ће отворити својства звука.

4. Кликните десним тастером миша на активни аудио драјвер и кликните на Својства.

5. Сада кликните на Побољшања таб.
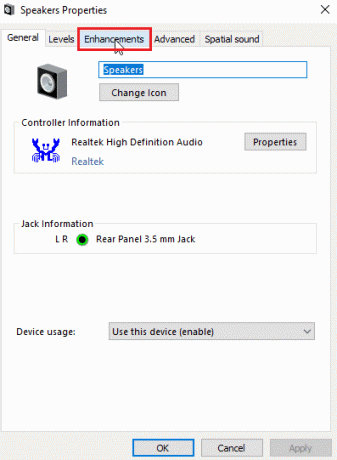
6. Испод те картице означите поље за потврду читање Онемогућите све звучне ефекте.

7. На крају, кликните на ОК.

Метод 6: Промените квалитет формата звука
Виндовс аутоматски додељује подразумевану вредност за квалитет формата звука. Ако квалитет формата звука није исправан или га САДЕС слушалице не подржавају, може доћи до проблема са САДЕС слушалицама које Виндовс 10 не препознаје.
1. Отвори Контролна табла и идите на Хардвер и звук подешавање.

2. Кликните на Звук, ово ће отворити својства звука.
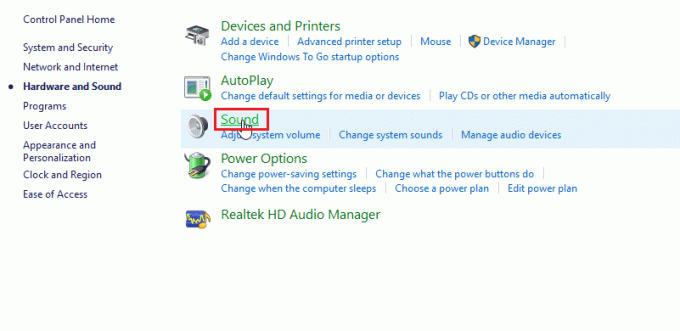
3. У картица за репродукцију, Пронађите активни аудио драјвер.
4. Кликните десним тастером миша на активни аудио уређај и кликните на Својства.
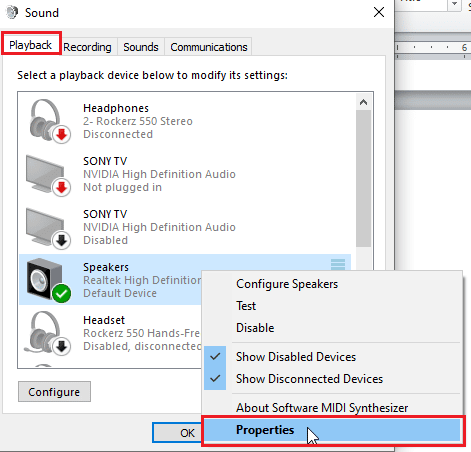
5. Идите до Напредна картица, овде испод Подразумевани формат биће падајући оквир за избор квалитета звука.

6. Након одабира квалитета звука кликните У реду да сачувате промене.
Такође прочитајте: Поправите зум звук који не ради у оперативном систему Виндовс 10
Метод 7: Ажурирајте Реалтек ХД аудио драјвер
Понекад проблем САДЕС слушалица не постоји јер управљачки програм није ажуриран. Да бисте ажурирали Реалтек ХД аудио драјвер, прочитајте наш водич како ажурирати Реалтек ХД аудио драјвере у оперативном систему Виндовс 10.

Метод 8: Враћање ажурирања управљачког програма
Ако имате старе САДЕС слушалице и ажурирање за Виндовс узрокује да управљачки програм не препознаје ваше уређај онда можете покушати да вратите ажурирање уређаја на претходну верзију преко уређаја менаџер. Прочитајте наш водич даље како вратити драјвере на Виндовс 10.
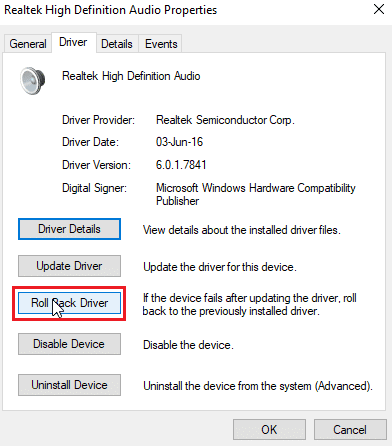
Метод 9: Поново инсталирајте аудио драјвере
Оштећени аудио драјвери могу проузроковати да САДЕС слушалице не препознају Виндовс 10. Можете покушати да поново инсталирате управљачке програме да бисте решили проблем. Виндовс ће аутоматски инсталирати аудио драјвер након једноставног поновног покретања. Прочитајте наш водич даље како деинсталирати и поново инсталирати драјвере на Виндовс 10.

Такође прочитајте: Поправите аудио грешку Виндовс 10 0кц00д4е86
Метод 10: Онемогућите откривање прикључка на предњој плочи (ако је применљиво)
У случају да имате инсталиран Реалтек аудио драјвер, можете да онемогућите детекцију предњег прикључка да бисте решили проблем. Постоје познати проблеми са откривањем предњег прикључка.
1. Покрените Контролна табла и идите на Хардвер и звук подешавање.
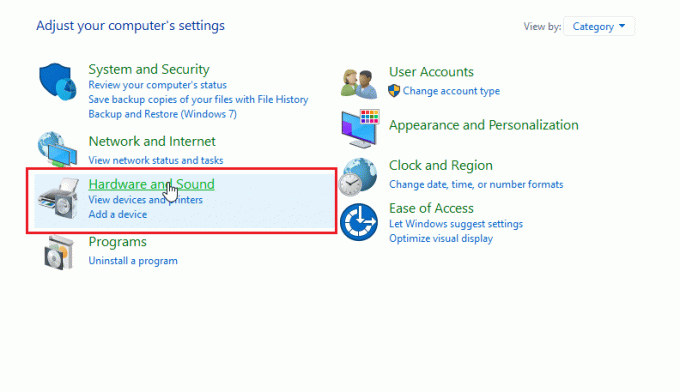
2. Сада, кликните на Реалтек ХД Аудио Манагер.
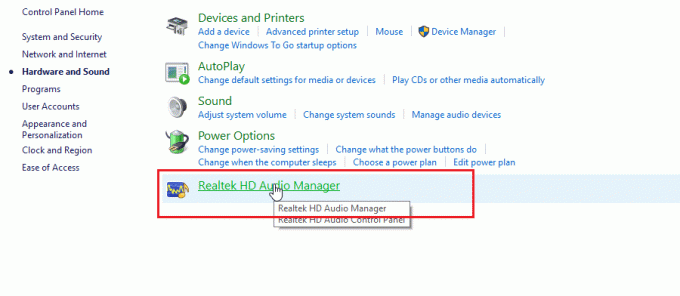
3. Идите на подешавања конектора.
4. Уверите се да је поље за потврду за онемогућавање откривања предњег прикључка је означено.
Метод 11: Омогућите режим са више токова (ако је применљиво)
Корисници Виндовс-а су пријавили да су слушалице откривене када су омогућили вишеструки режим и да су њихове слушалице откривене када САДЕС слушалице нису препознате.
1. Иди на Хардвер и звук подешавања.

2. Сада, кликните на Реалтек ХД Аудио Манагер.
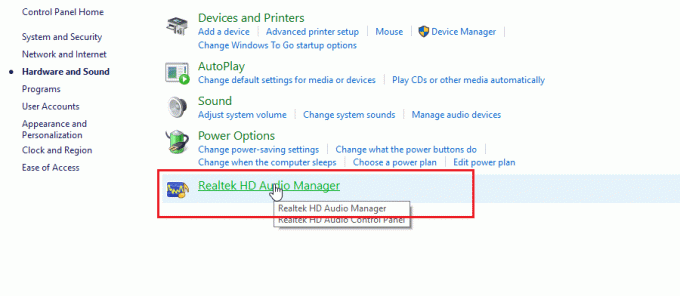
3. Кликните на Напредна подешавања уређаја и омогућите вишеструки режим.
4. На крају, кликните У реду да сачувате промене.
Метод 12: Изаберите тачан аудио уређај
Када прикључите уређај на рачунар, Реалтек ХД аудио драјвер не препознаје уређај. Због тога, аутоматски себи додељује подразумевани уређај за репродукцију. Можда ћете морати ручно да га откријете тако што ћете проћи кроз подешавања и проверити да ли је улаз подешен на слушалице.
1. Покрените Реалтек ХД Аудио Манагер.

2. Кликните на предња утичница на дну интерфејса.
Белешка: Тхе Реалтек ХД Аудио Манагер приказана овде је прилагођена верзија коју је модификовао произвођач АСУС. Заснован је на матичној плочи. Реалтек ХД Аудио Манагер ће се разликовати за вас у зависности од ваше матичне плоче.

3. Изаберите Слушалице и кликните на Следећи.

4. Сада кликните на икона приказано испод, а затим кликните У реду.

Такође прочитајте: Поправите Реалтек Аудио Манагер који се не отвара у оперативном систему Виндовс 10
Метод 13: Промените подешавања конфигурације звучника
Постоји још један познати проблем који се јавља приликом уметања слушалица због чега Виндовс 10 не препознаје САДЕС слушалице. Када је подешен на стерео, може доћи до проблема са слушалицама које нису откривене. Дакле, следите ове кораке да бисте решили овај проблем.
1. Отвори Реалтек ХД Аудио Манагер апликација.

2. Кликните на Конфигурација звучника падајући мени.

3. Изаберите 7.1 Звучник и сачувајте промене.

Често постављана питања (ФАК)
К1. Зашто моје слушалице не раде када су прикључене?
Анс. Проблем може бити због неисправног аудио драјвера, формата звука итд. Прочитајте горњи водич за све детаље.
К2. Како да натерам Виндовс 10 да открије моје слушалице?
Анс. Покушајте да промените аудио портове ако имате два аудио порта или покушајте да покренете алат за решавање проблема са звуком да би Виндовс пронашао проблеме и аутоматски их решио.
К3. Како могу да инсталирам САДЕС драјвер?
Анс. Посетите веб локацију САДЕС да бисте преузели управљачке програме. Инсталирајте драјвере. Прочитајте горе наведено Метод 2 о инсталирању САДЕС драјвера.
Препоручено:
- Поправи грешку ВОВ51900309 у оперативном систему Виндовс 10
- Поправите Логитецх Г533 микрофон који не ради у оперативном систему Виндовс 10
- Поправите да мој прикључак за слушалице не ради у оперативном систему Виндовс 10
- Поправите предњи аудио прикључак који не ради у оперативном систему Виндовс 10
Надамо се опширном водичу даље САДЕС слушалице не препознаје Виндовс 10 вам је био од помоћи и успели сте да решите проблем. Обавестите нас који метод који смо навели је најбољи за вас. Ако имате било какве сугестије или питања о чланку, слободно их поделите у одељку за коментаре испод.
Елон је технички писац у ТецхЦулт-у. Већ око 6 година пише водиче са упутствима и покрио је многе теме. Воли да покрива теме везане за Виндовс, Андроид и најновије трикове и савете.



