Како да деинсталирам и поново инсталирам Оутлоок – ТецхЦулт
Мисцелланеа / / April 07, 2023
Мицрософт Оутлоок је популаран клијент е-поште који многи људи и предузећа користе за управљање комуникацијом путем е-поште. Без обзира на то колико је Оутлоок користан, може доћи до тренутака када не функционише исправно или се често руши. У таквим случајевима, боље је деинсталирати и поново инсталирати Оутлоок јер је то препоручено решење да се решите проблема са којима се суочавате. У овом чланку о томе како да деинсталирам и поново инсталирам Оутлоок, разговараћемо о овом процесу и научити га што укључује уклањање постојеће инсталације софтвера са рачунара и његово инсталирање опет. Наставите да читате да бисте детаљно научили ову процедуру.

Преглед садржаја
- Како да деинсталирам и поново инсталирам Оутлоок
- Шта се дешава ако деинсталирам Мицрософт Оутлоок?
- Шта се дешава ако деинсталирам Оутлоок и поново га инсталирам?
- Како да поправим Оутлоок или га поново инсталирам?
- Да ли ћу изгубити податке ако поново инсталирам Оутлоок?
- Да ли деинсталирање Оутлоок-а брише датотеке?
- Да ли деинсталирање Оутлоок-а брише профиле?
- Како да деинсталирам и поново инсталирам Оутлоок 365?
Како да деинсталирам и поново инсталирам Оутлоок
Процес деинсталирања и поновног инсталирања Оутлоок апликације на рачунару или лаптопу није ракетна наука. Потребан вам је само рачунар са собом док вас неко води на путу да завршите ову методу. А ми смо та рука помоћи, вољни да вам помогнемо да деинсталирате и поново инсталирате Оутлоок софтвер да бисте поново почели са њим. Сигурно не можете избрисати Оутлоок програм одвојено од Мицрософт Оффице-а, али постоји решење за постизање нашег циља. Пронаћи ћете то раније док будете читали овај чланак даље.
Брз одговор
Процес деинсталирања и поновног инсталирања Оутлоок-а може се незнатно разликовати у зависности од вашег оперативног система и верзије Оутлоок-а. Ево неколико општих корака који ће вас водити кроз процес:
1. Близу Изгледи ако је отворен и кликните на Старт мени и изаберите Подешавања.
2. Кликните на Апликације и функције а затим изаберите Мицрософт Оутлоок са листе инсталираних апликација.
3. Кликните на Деинсталирај и прати упутства на екрану да бисте довршили процес деинсталације.
4. Посетите Мицрософт веб локација и преузмите најновија верзија Оутлоок-а.
5. Двапут кликните на преузета датотека да започнете процес инсталације и пратите упутства на екрану за инсталацију Изгледи.
Шта се дешава ако деинсталирам Мицрософт Оутлоок?
Ако деинсталирате Мицрософт Оутлоок, аутоматски ћете изгубите приступ програму и његовим функцијама, анд тхе повезане прилагођене поставке програма ће се ресетовати. То значи да нећете моћи да шаљете или примате е-пошту, управљате својим календаром или обављате било које друге задатке повезане са апликацијом.
Белешка: Увек вам се препоручује да направите резервну копију ваших података пре него што деинсталирате било коју апликацију да бисте избегли изненадни губитак важних информација.
Шта се дешава ако деинсталирам Оутлоок и поново га инсталирам?
Деинсталирање и поновно инсталирање Оутлоок-а може имати различите ефекте у зависности од околности.
Белешка: Важно је направити резервну копију свих критичних података пре него што наставите са деинсталацијом.
- Ако имате проблема са тренутном инсталацијом, може бити чиста поновна инсталација реши те проблеме.
- Поновна инсталација ће резултирати преузимање најновије верзије Оутлоок-а са новообјављеним функцијама без претходно пронађених грешака или грешака.
Такође прочитајте: Шта се дешава када избришем иЦлоуд резервну копију?
Како да поправим Оутлоок или га поново инсталирам?
Мораћете да поправите и поново инсталирате Оутлоок поправите и поново инсталирајте Мицрософт Оффице пошто је Оутлоок део Мицрософт Оффице-а. Хајде да видимо како то учинити:
Белешка: Затворите Оутлоок програм на рачунару пре него што извршите кораке за поправку и поновну инсталацију Оутлоока.
Опција И: Поправите Мицрософт Оффице
1. притисните Виндовс тастер на вашем рачунару или лаптопу.
2. Ентер Изгледи у траци за претрагу и кликните на Отвори.

3. Затим пронађите и кликните на Деинсталирајте програм опција под Програми, како је приказано испод.
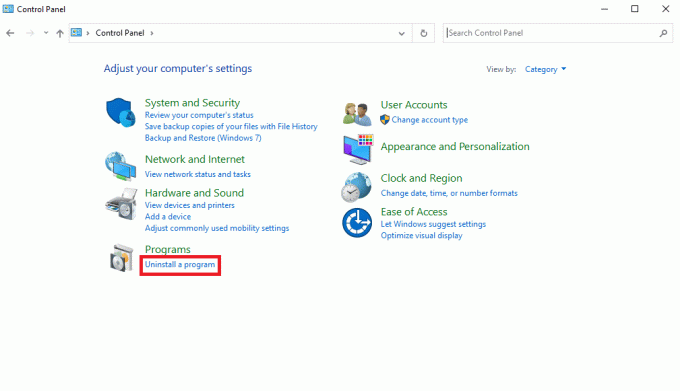
4. Пронађите и кликните десним тастером миша на Мајкрософт Офис програм.
5. Затим кликните на Промена.
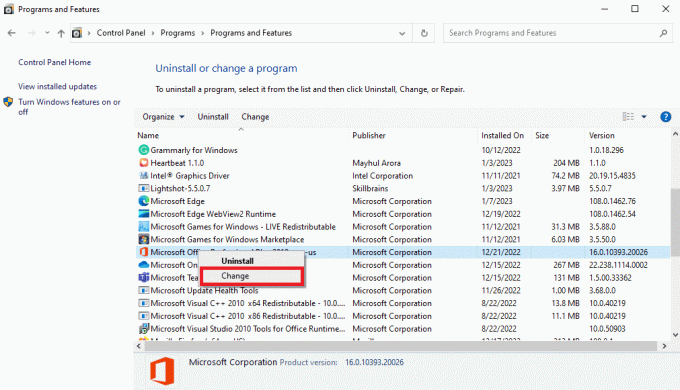
6. Обезбедите системска дозвола.
7. Изаберите Куицк Репаир или Онлине Репаир радио дугме, по жељи.
8. На крају, кликните на Репаир да започне процес.

Сада, да видимо како да деинсталирате и поново инсталирате Оутлоок на рачунару.
Такође прочитајте: Како поправити Мицрософт Висуал Ц++ који се може редистрибуирати
Опција ИИ: Поново инсталирајте Мицрософт Оффице
Белешка: Ако имате а Претплата на Мицрософт 365, такође можете да инсталирате Оутлоок преко Мицрософт 365 портала тако што ћете се пријавити са информацијама о налогу и изабрати Инсталирај Оффице или Инсталирај Оутлоок са контролне табле.
1. Погоди Виндовс + Икључеви заједно за лансирање Виндовс подешавања.
2. Кликните на Аппс плочица, као што је приказано.

3. У Апликације и функције картицу, потражите МицрософтКанцеларија апликација.

4. Затим изаберите Мајкрософт Офис апликацију и кликните на Деинсталирај опција.

5. Затим кликните на Деинсталирај из одзивника за потврду.

6. Поново покрените рачунар након деинсталирања Мицрософт Оффице-а.
7. Када деинсталирате МС Оффице апликацију, да бисте је поново инсталирали, посетите Веб страница Мицрософт налога и кликните на СигнУ опција.

8. Унесите своју Акредитиви МС налога и кликните на Следећи да наставите са процесом пријављивања.

9. Изаберите Услуге и претплате опцију са горње траке менија, као што је приказано на слици испод. Ова страница отвара све ваше регистроване Оффице апликације.

10. Под Производи које сте купили одељак, кликните на Инсталирај опција за Мицрософт Оффице производ желите да поново инсталирате.

11. Затим двапут кликните на преузета датотека за подешавање да га покренете и инсталирате.
12. Након инсталације, отворите Изгледи и Пријавите се на свој рачун.
То је начин на који можете деинсталирати и поново инсталирати Оутлоок.
Такође прочитајте: Како избрисати Оутлоок налог
Да ли ћу изгубити податке ако поново инсталирам Оутлоок?
Не, ако поново инсталирате Оутлоок, нећете изгубити ниједан од својих података.
Међутим, ако сте променили подешавања на неке прилагођене опције, оне прилагођена подешавања ће се вратити на подразумевана. Дакле, након поновне инсталације, мораћете да измените подешавања да бисте постигли измене које сте раније направили. Осим овога, ваш Оутлоок и друге МС Оффице апликације ће задржати све ваше податке.
Да ли деинсталирање Оутлоок-а брише датотеке?
Не, деинсталирање Оутлоока не брише е-пошту. Уклањање МС Оффице-а са вашег рачунара неће избрисати ниједну од сачуваних датотека и података МС Оффице апликација. Само ће прилагођена поставка бити изгубљена.
Да ли деинсталирање Оутлоок-а брише профиле?
Не, деинсталирање Оутлоок не чини брисање профила подразумевано. Мораћете експлицитно да избришете жељени Оутлоок профил или налог.
Како да деинсталирам и поново инсталирам Оутлоок 365?
Следе кораци за деинсталирање и поновну инсталацију Оутлоок-а заједно са Мицрософт Оффице-ом или Мицрософт 365:
1. Прво, затвори Изгледи и други Мицрософт апликације на вашем рачунару или лаптопу.
2. притисните Виндовс + Ркључеви истовремено на тастатури да бисте отворили Трцати прозор дијалога.
3. Унесите аппвиз.цпл покрените командну пречицу у датом пољу и кликните на У реду да отворите Програми и функције прозор.

4. Пронађите и кликните десним тастером миша на Мицрософт Оффице или Мицрософт 365 са листе инсталираних програма.
5. Кликните на Деинсталирај и прати упутства на екрану да бисте довршили процес деинсталације.

6. Сада, да бисте поново инсталирали Оутлоок са Мицрософт Оффице-ом на свом рачунару, можете га преузети и поново инсталирати са свог првобитно купљен софтвер Из ваших Мицрософт Оффице услуге и претплате одељак.

Препоручено:
- Како избрисати ТикТок причу
- 20 најбољих бесплатних музичких уређивача на мрежи
- Како опоравити избрисану нацрт у Оутлоок 365
- Како инсталирати и користити Теамс Адд ин за Оутлоок
Надамо се да сте схватили кораке како да деинсталирам и поново инсталирам Оутлоок уз помоћ ових детаљних упутстава. Ако имате било каквих питања или сугестија, оставите их у одељку за коментаре испод да бисмо то знали. Ваше повратне информације и упити су драгоцени и подстичемо вас да поделите оно о чему желите да сазнате у нашем следећем чланку.
Пете је старији писац у ТецхЦулт-у. Пит воли све ствари у технологији, а такође је и страствени ди-Иер у срцу. Има деценију искуства у писању упутстава, функција и технолошких водича на интернету.



