4 савета за персонализацију изгледа вашег Гмаил налога
Мисцелланеа / / April 07, 2023
Када се пријавите на свој Гмаил, позадина вашег налога је бела, док је сав текст црне боје. Иако ово није лоше, бели и црни изглед може постати досадан након периода употребе. Срећом, Гмаил нуди подешавање које омогућава корисницима да промене тему или позадина њиховог налога. Можете да додате позадине из различитих извора, укључујући галерију слика вашег телефона или рачунара.

Међутим, промените позадину није једини начин да персонализујете свој Гмаил налог. Такође можете да промените изглед свог Гмаил пријемног сандучета и густину е-порука. Да бисте научили како да све ово урадите, прочитајте у наставку.
Како да промените тему вашег Гмаил-а
На свом Гмаил-у можете да изаберете тему да бисте променили позадину или позадину. Опције које су вам доступне када промените своју тему укључују тамни режим, слике које отпремају корисници и бесплатне теме. Ево како да промените тему свог Гмаил налога на било коју од доступних опција.
Корак 1: Отворите Гмаил страницу у веб прегледачу и пријавите се са детаљима налога.
Посетите Гмаил
Корак 2: У горњем десном углу Гмаил прозора кликните на икону зупчаника која представља подешавања.

Корак 3: У опцијама кликните на „Погледајте сва подешавања“.

4. корак: Кликните на картицу Теме на врху прозора Подешавања.

5. корак: Кликните на Постави тему.

Корак 6: У новом прозору изаберите неку од следећих опција:
- Подразумевана тема: бела позадина.
- Тамни режим: црна позадина.
- Унапред отпремљена тема: једнобојне позадине или позадине слика које обезбеђује Гоогле или други корисници.
- Отпреми слику: изаберите личну слику из Гоогле фотографија.

У зависности од врсте теме коју одаберете, можда ћете моћи да извршите даље измене у позадини текста и видљивости позадинске слике.
7. корак: Након што изаберете жељену тему, кликните на икону позадине текста на дну странице.

Корак 8: Изаберите између светлих или тамних текстова са својом темом.

9. корак: Кликните на икону Блур на дну странице.

10. корак: Превуците клизач да бисте подесили замућење позадинске слике.

Корак 11: Кликните на Сачувај да бисте сачували све промене.

Како променити густину е-порука у вашем Гмаил-у
Густина имејлова у вашем Гмаил-у утиче на њихов изглед. То је слично прореду који имате у документима за обраду текста. То јест, што мање простора имате између е-порука, већи је број е-порука које можете видети на први поглед. Међутим, што више простора имате између е-порука, мањи је број е-порука које можете видети на први поглед.
Корак 1: Отворите Гмаил страницу у веб прегледачу и пријавите се са детаљима налога.
Посетите Гмаил
Корак 2: У горњем десном углу Гмаил прозора кликните на икону зупчаника која представља подешавања.

Корак 3: Померите страницу надоле до групе Густина.
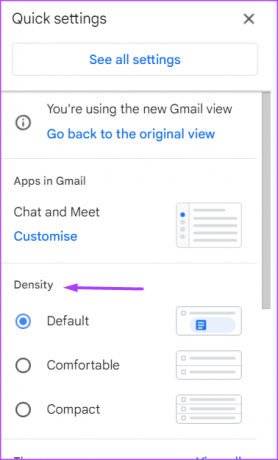
4. корак: Изаберите жељену густину из следећих опција:
- Уобичајено: ово подешавање приказује умерену количину простора између елемената екрана е-поште. Е-пошта која садржи прилог ће такође приказати други ред који их приказује. Овим можете брзо отворити прилог без отварања саме е-поште.
- Удобан: ово подешавање приказује мање простора између елемената екрана е-поште. Не приказује други ред е-поште са прилозима.
- компактан: ово подешавање у великој мери смањује размак између елемената екрана е-поште омогућавајући вам да на први поглед видите више е-порука.
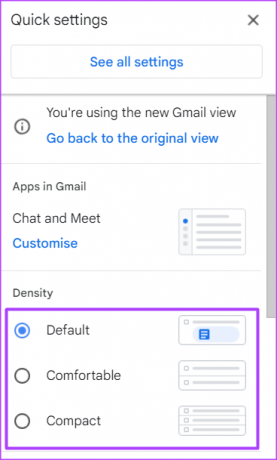
Како прегледати е-пошту у Гмаил-у
Подразумевано, када кликнете на имејл у свом Гмаил пријемном сандучету да бисте прегледали његов садржај, имејл заузима цео екран. Ако желите да читате своју е-пошту док истовремено прегледате листу пријемног сандучета, мораћете да уредите окно за читање. Ево како то учинити:
Корак 1: Отворите Гмаил страницу у веб прегледачу и пријавите се са детаљима налога.
Посетите Гмаил
Корак 2: У горњем десном углу Гмаил прозора кликните на икону зупчаника која представља подешавања.

Корак 3: Померите страницу надоле до групе окна за читање.

4. корак: Изаберите жељено окно за читање из следећих опција:
- Без поделе: ова опција отвара е-пошту у вашем пријемном сандучету и заузима цео екран.
- Десно или пријемно сандуче: са овом опцијом, можете да видите е-поруке у свом пријемном сандучету и прочитате садржај е-поште на дну странице.
- Испод пријемног сандучета: са овом опцијом, можете да видите е-поруке у свом пријемном сандучету и прочитате садржај е-поште на дну странице.

Како да прилагодите апликације у свом Гмаил-у
Гоогле интегрише функције својих других производа у Гмаил. Ови производи су Гоогле ћаскање и Меет. Уместо да их отварате у посебној картици, можете да их користите из Гмаил-а. Ево како да омогућите опцију коришћења Гоогле ћаскања и Меет-а у свом Гмаил-у. Кораци се такође примењују ако желите да онемогућите коришћење апликација у свом Гмаил-у.
Корак 1: Отворите Гмаил страницу у веб прегледачу и пријавите се са детаљима налога.
Посетите Гмаил
Корак 2: У горњем десном углу Гмаил прозора кликните на икону зупчаника која представља подешавања.

Корак 3: Померите страницу надоле до одељка Апликације у Гмаил-у.
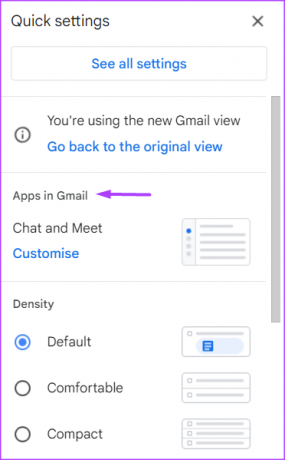
4. корак: Кликните на Прилагоди.
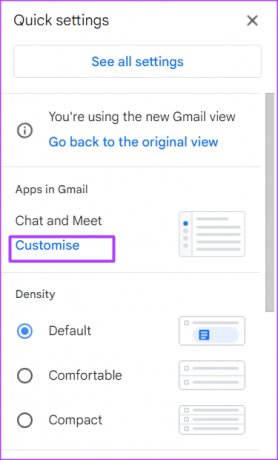
5. корак: У искачућем прозору означите поља поред Гоогле ћаскања и Гоогле поште да бисте их омогућили. Ако желите да их онемогућите, уклоните ознаку из поља за потврду.

Корак 6: Кликните на Готово да бисте сачували промене.
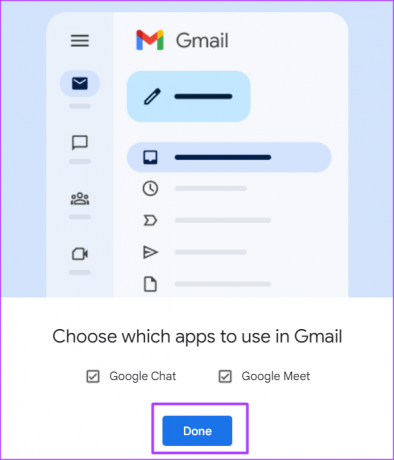
Филтрирање непрочитаних е-порука у вашем Гмаил-у
Други начин на који можете да персонализујете свој Гмаил је да промените начин на који се ваше пријемно сандуче појављује. Ваше Гмаил пријемно сандуче подразумевано распоређује мејлове редоследом којим их примате. Међутим, можете одабрати да се у вашем пријемном сандучету појављују непрочитане поруке е-поште или да се приказују приоритетне е-поруке.
Последњи пут ажурирано 10. октобра 2022
Горњи чланак може садржати партнерске везе које помажу у подршци Гуидинг Тецх. Међутим, то не утиче на наш уреднички интегритет. Садржај остаје непристрасан и аутентичан.



