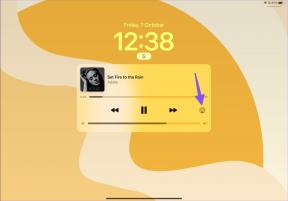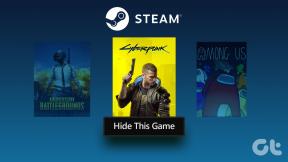Како принудно поново покренути или искључити Мац када је замрзнут
Мисцелланеа / / April 07, 2023
Да ли се ваш Мац икада замрзнуо до тачке у којој нисте могли ни да га искључите? То може бити фрустрирајуће искуство, због чега се осећате беспомоћно и нисте сигурни шта да радите. али не брини, у овом чланку ћемо вас упутити како да поново покренете или искључите Мац када је замрзнут.
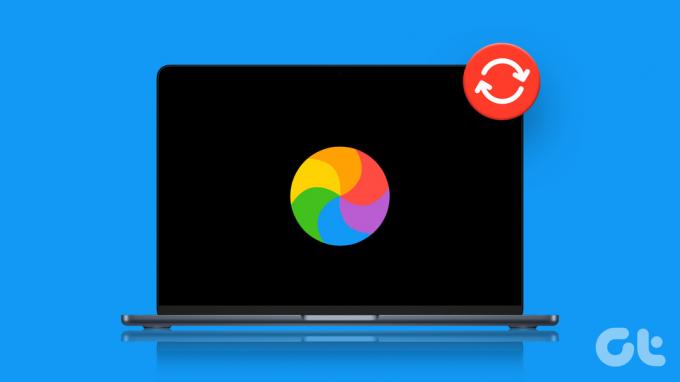
Постоји неколико начина да принудно поново покренете или искључите Мац када је замрзнут. Можете користити тврдо искључивање, ресетовање ПРАМ-а итд. да га изврши. Осим тога, постоје специфични знаци који одређују да ли је ваш Мац замрзнут, као што је миш који не реагује, трацкпад или тастатура, апликације које не реагују и тако даље.
Без обзира да ли имате посла са заглављеном апликацијом или замрзавањем у целом систему, ми ћемо вас покрити.
Ствари које треба знати пре присилног поновног покретања или искључивања на Мац-у
Пре присилног поновног покретања или искључивања вашег замрзнутог Мац-а, треба размотрити неколико ствари:
Ако је ваш Мац одговоран, покушајте да сачувате све несачуване радове пре принудног поновног покретања или искључивања. У супротном, ваши постојећи подаци ће бити уклоњени.
Уверите се да су спољни уређаји за складиштење, као што су екстерни чврсти дискови или УСБ дискови, на одговарајући начин избачени пре принудног поновног покретања или искључивања.
Размислите о покушају других метода за решавање проблема, као што је принудно затварање апликације која не реагује или коришћење Монитора активности да бисте затворили замрзнути процес пре покушаја принудног поновног покретања или искључивања.
Имајте на уму да присилно поновно покретање или гашење може довести до губитка несачуваних промена и може оштетити систем датотека. Склонивши ово с пута, пређимо на методе.
Присилно поновно покретање или искључивање на замрзнутом Мац-у: шта треба да знате
Ако ваш Мац не реагује и замрзнут је, једини начин да решите проблем је присилно поновно покретање или гашење. Без обзира на којој мацОС или Мац линији користите (Мацбоок Аир, Мацбоок Про, иМац) или чипсет који користите, сви кораци и методе у наставку су исти.
1. Држите дугме за напајање
Један од најједноставнијих и најчешћих начина да одмрзнете свој Мац је притиском на дугме за напајање неколико секунди док екран не постане црн. Наћи ћете дугме за напајање или празно дугме за напајање Тоуцх ИД сензора и дугме за напајање у горњем десном углу тастатуре вашег Мац-а.

Ако користите иМац, наћи ћете дугме за напајање иза доњег левог угла екрана. И слично као Мац, дуго притисните дугме за напајање да бисте га присилно искључили. Ако је екран већ црн, притисните дугме за напајање док се не појави Аппле лого.
Међутим, ако не желите да користите дугме за напајање, постоји други начин.
2. Користите пречицу на тастатури
Гашење или рестартовање вашег Мац-а коришћење пречице на тастатури је једноставно. Постоје две пречице; први покушава да безбедно затвори апликације прво, док други метод приморава ваш Мац да се искључи без затварања покренутих апликација. Почнимо са првом пречицом на тастатури.
Метод 1: Први метод је да безбедно искључите Мац. Дакле, притисните „Цонтрол + Оптион + Цомманд + Повер.“ Уверите се да само кратко притиснете дугме за напајање; нежни један притисак обавља посао.

Метод 2: Овај метод ће принудно затворити ваш Мац. Све што треба да урадите је да притиснете „Цонтрол + Цомманд + Повер.“ Међутим, за разлику од методе 1, мораћете да притиснете дугме за напајање мало дуже док се Мац не искључи.

3. Уклоните напајање и испразните батерију
У случају ниједна од горе наведених метода није функционисала, последње решење је да уклоните напајање (ако је повезано) и пустите свој Мац испразни батерију. Ако користите старији Мац са полеђином која се може уклонити, можете уклонити батерију са дна и поново је вратити и окренути. Ако користите десктоп Мац, једноставно ископчавање кабла за напајање ради посао.

Када се батерија вашег Мац-а испразни, сачекајте неко време пре него што укључите дугме за напајање и укључите га. Као и сваки други горе поменути метод, чак и ова техника одмрзавања Мац-а може изазвати губитак података.
Ако се стално или стално суочавате са замрзавањем, проверите да ли је проблем са хардвером који узрокује проблем тако што ћете отићи у режим Аппле Диагностицс. Настави да читаш.
Како користити Аппле Диагностицс за проверу хардверских проблема на Мац-у
Аппле Диагностицс ће вам омогућити да идентификујете да ли је замрзавање вашег Мац рачунара софтвер или хардверски проблем пре него што га однесете у сервисни центар. Кораци се могу разликовати у зависности од чипсета који ваш Мац користи. Почнимо са корацима за Аппле Силицон.
Како користити Аппле Диагностицс на Аппле Силицон Мац рачунару
Корак 1: Притисните дугме за напајање и држите га док се Мац покреће.
Белешка: Ако је ваш Мац укључен, искључите га и покрените.

Корак 2: Када видите прозор са опцијама покретања, отпустите дугме за напајање.
Белешка: Видећете икону интерног диска и икону зупчаника са ознаком Опције.
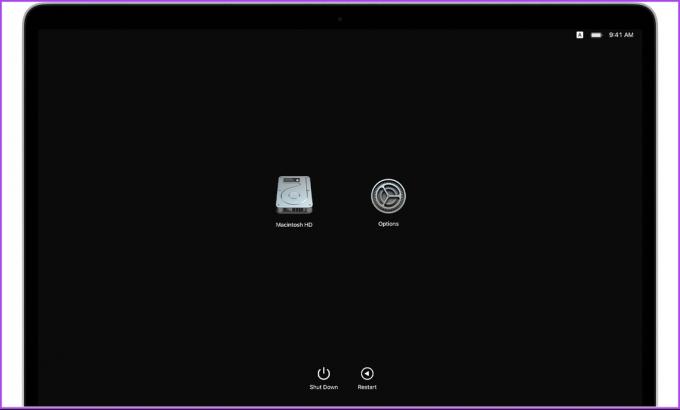
Корак 3: Притисните „Цомманд + Д“ на тастатури да бисте покренули дијагностику.
То је то. Дијагностика ће почети. Када се заврши, видећете резултате са једним или више њих Референтни кодови Аппле Диагностицс да вам помогне да идентификујете потенцијалне проблеме.
Сада, ако користите Интел Мац, кораци су исти, уз мале измене. Наставите са читањем.
Како користити Аппле Диагностицс на Интел Мац рачунару
Корак 1: Притисните дугме за напајање да бисте укључили Мац и одмах дуго притисните тастер Д на тастатури.
Белешка: Ако је ваш Мац укључен, искључите га и покрените.
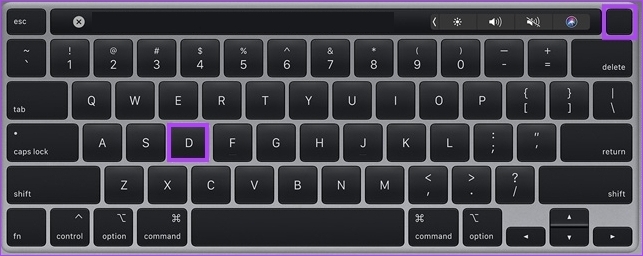
Корак 2: Отпустите тастер када видите траку напретка или када се од вас затражи да изаберете језик.
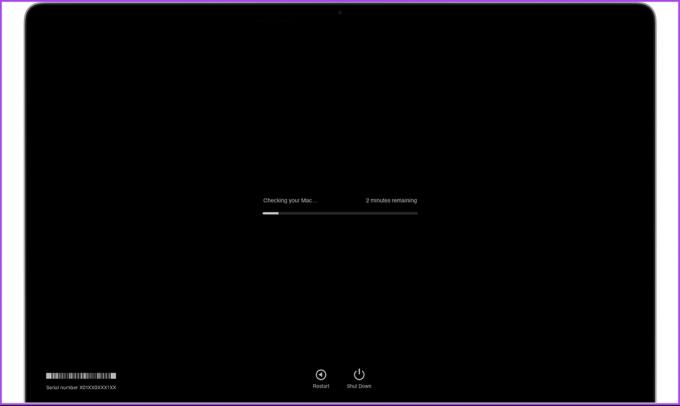
Ето га. Када се провера заврши, приказаће један или више референтних кодова које можете да проверите тако што ћете отићи на Аппле-ову страницу за подршку и сазнати више о томе.
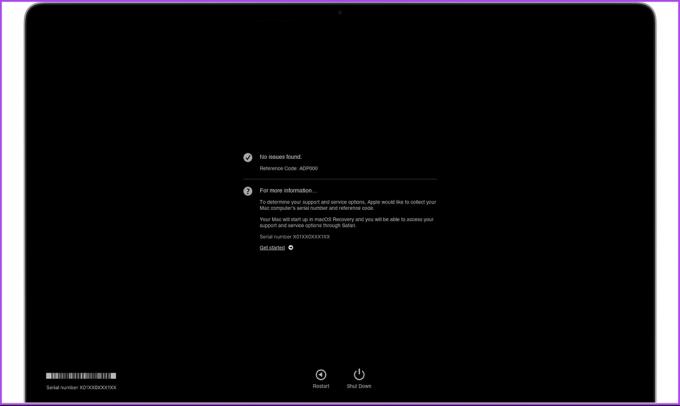
Ако желите да поновите тест, или кликните поново на тест или притисните „Цомманд + Р.“ Ако имате још упита, погледајте Одељак са честим питањима у наставку.
Честа питања о принудном поновном покретању или искључивању Мац-а када је замрзнут
Неколико разлога може изазвати замрзавање екрана на Мац-у. Ово укључује проблеме са софтвером, хардверске проблеме, прегревање, проблеме са напајањем и некомпатибилне спољне уређаје. Идентификовање узрока помаже вам да одредите најбољи начин деловања за његово решавање.
Хард ребоот, такође познат као хард ресет, укључује потпуно искључивање напајања уређаја, а затим његово поновно покретање. Често се користи као последње средство за решавање проблема или проблема са Мац рачунаром.
Да бисте безбедно поново покренули Мац, кликните на Аппле мени у горњем левом углу > изаберите Рестарт / Схут Довн > кликните на Рестарт / Схут Довн у искачућем прозору.
Одмрзните свој Мац
Знати како да принудно поново покренете или искључите замрзнути Мац је од помоћи, било да сте искусни корисник или нови корисник. Пратећи горе наведене кораке, можете да одмрзнете и брзо вратите свој Мац у рад. Можда ћете желети и да прочитате како да користите режим ниске потрошње на Мац-у.
Последњи пут ажурирано 19. јануара 2023
Горњи чланак може садржати партнерске везе које помажу у подршци Гуидинг Тецх. Међутим, то не утиче на наш уреднички интегритет. Садржај остаје непристрасан и аутентичан.