Решите проблем Не могу да се повежем са мрежом у оперативном систему Виндовс 10
Мисцелланеа / / November 28, 2021
Вероватно не можете да се повежете на своју ВиФи мрежу и зато видите грешку „Не могу да се повежем на ову мрежу“ у оперативном систему Виндовс 10. Без обзира колико пута покушате, увек ћете добијати ову грешку све док поново не покренете рачунар, што постаје веома фрустрирајуће након неколико пута. Овај проблем се углавном јавља код корисника оперативног система Виндовс 10 који имају Интел Вирелесс картицу, али то не значи да је ограничен само на Интел.

Иако постоји могуће објашњење као што је оштећено или застарело бежични драјвери, конфликтни 802.11н режим, могући упад антивируса или заштитног зида, проблеми са ИПв6 итд. али не постоји један једини узрок зашто се ова грешка јавља. То углавном зависи од конфигурације корисничког система, и зато смо навели све могуће методе за решавање проблема за које се чини да решавају проблем. Дакле, без губљења времена, хајде да видимо како заправо поправити ову грешку.
Садржај
- Решите проблем „Не могу да се повежем на овај мрежни проблем“ у оперативном систему Виндовс 10
- Метод 1: Заборавите ВиФи мрежу
- Метод 2: Онемогућите, а затим омогућите свој ВиФи адаптер
- Метод 3: Испразните ДНС и ресетујте ТЦП/ИП
- Метод 4: Покрените алатку за решавање проблема са мрежом
- Метод 5: Деинсталирајте свој мрежни адаптер
- Метод 6: Ажурирајте управљачке програме за ВиФи
- Метод 7: Привремено онемогућите антивирус и заштитни зид
- Метод 8: Онемогућите ИПв6
- Метод 9: Промена ширине 802.11 канала
- Метод 10: Уверите се да ваш адаптер и рутер користе исте безбедносне поставке
- Метод 11: Онемогућите 802.11н режим
- Метод 12: Додајте везу ручно
- Метод 13: Промените режим бежичне мреже на подразумевани
- Метод 14: Користите командну линију
- Метод 15: Извршите чисто покретање
Решите проблем „Не могу да се повежем на овај мрежни проблем“ у оперативном систему Виндовс 10
Обавезно креирајте тачку враћања за случај да нешто крене наопако.
Метод 1: Заборавите ВиФи мрежу
1. Кликните на Икона бежичне везе у системској палети, а затим кликните Мрежна подешавања.

2. Затим кликните на Управљајте познатим мрежама да бисте добили листу сачуваних мрежа.

3. Сада изаберите онај за који Виндовс 10 неће запамтити лозинку и кликните на Заборави.

4. Поново кликните на икона бежичне везе у системској палети и повежите се на вашу мрежу, тражиће лозинку, па се уверите да имате лозинку за бежичну везу са собом.

5. Када унесете лозинку, спојићете се на мрежу и Виндовс ће сачувати ову мрежу за вас.
6. Поново покрените рачунар и поново покушајте да се повежете на исту мрежу и овог пута ће Виндовс запамтити лозинку вашег ВиФи-а. Чини се да овај метод Решите проблем „Не могу да се повежем на овај мрежни проблем“ у оперативном систему Виндовс 10.
Метод 2: Онемогућите, а затим омогућите свој ВиФи адаптер
1. Притисните тастер Виндовс + Р, а затим откуцајте нцпа.цпл и притисните Ентер.

2. Кликните десним тастером миша на ваш бежични адаптер и изаберите Онемогући.

3. Поново кликните десним тастером миша на исти адаптер и овај пут изаберите Омогући.

4. Поново покрените свој и поново покушајте да се повежете на своју бежичну мрежу и видите да ли можете Фик Не могу да се повежем са овим мрежним проблемом.
Метод 3: Испразните ДНС и ресетујте ТЦП/ИП
1. Кликните десним тастером миша на дугме Виндовс и изаберите „Командна линија (администратор).”

2. Сада откуцајте следећу команду и притисните Ентер после сваке:
ипцонфиг /релеасе
ипцонфиг /флусхднс
ипцонфиг /ренев

3. Поново отворите командну линију администратора и унесите следеће и притисните ентер после сваког:
ипцонфиг /флусхднс. нбтстат –р. нетсх инт ип ресет. нетсх винсоцк ресет

4. Поново покрените да бисте применили промене. Чини се да испирање ДНС-а Решите проблем „Не могу да се повежем на овај мрежни проблем“ у оперативном систему Виндовс 10.
Метод 4: Покрените алатку за решавање проблема са мрежом
1. Притисните тастер Виндовс + И да отворите Подешавања, а затим кликните на Ажурирање и безбедност.

2. У левом менију изаберите Решавање проблема.
3. У оквиру Решавање проблема кликните на Интернет везе а затим кликните Покрените алатку за решавање проблема.

4. Пратите даља упутства на екрану да бисте покренули алатку за решавање проблема.
5. Поново покрените рачунар да бисте сачували промене.
Метод 5: Деинсталирајте свој мрежни адаптер
1. Притисните тастер Виндовс + Р, а затим откуцајте „девмгмт.мсц” и притисните Ентер да отворите менаџер уређаја.
Реклама

2. Проширите Мрежни адаптери и кликните десним тастером миша на Картица бежичне мреже.
3. Изаберите Деинсталирај, ако се од вас затражи потврда, изаберите да.

4. Поново покрените да бисте сачували промене, а затим покушајте да поново повежете бежичну везу.
Метод 6: Ажурирајте управљачке програме за ВиФи
- Притисните тастер Виндовс + Р, а затим откуцајте девмгмт.мсц и притисните Ентер.

2. Проширите Мрежни адаптери, а затим кликните десним тастером миша на инсталирани мрежни адаптер и изаберите Ажурирајте софтвер драјвера.

3. Затим изаберите Тражите аутоматски ажурирани софтвер драјвера.

4. Поново покрените рачунар да бисте сачували промене. Ако се проблем настави, следите следећи корак.
5. Поново изаберите Ажурирај софтвер драјвера, али овај пут изаберите „Претражите мој рачунар за софтвер управљачког програма.‘

6. Затим кликните на дну ‘Дозволите ми да изаберем са листе драјвера уређаја на рачунару.’

7. Изаберите најновији управљачки програм са листе и кликните на Даље.
8. Пустите Виндовс да инсталира драјвере и након завршетка затворите све.
9. Поново покрените рачунар да бисте сачували промене и можда ћете моћи Решите проблем „Не могу да се повежем на овај мрежни проблем“ у оперативном систему Виндовс 10.
Метод 7: Привремено онемогућите антивирус и заштитни зид
Понекад антивирусни програм може да изазове грешка у Цхроме-у а да бисте се уверили да то овде није случај, морате да онемогућите антивирус на ограничено време како бисте могли да проверите да ли се грешка и даље појављује када је антивирус искључен.
1. Кликните десним тастером миша на Икона антивирусног програма са системске палете и изаберите Онемогући.

2. Затим изаберите временски оквир за који се Антивирус ће остати онемогућен.

Напомена: Одаберите најмањи могући временски период, на пример, 15 минута или 30 минута.
3. Када завршите, поново покушајте да се повежете да бисте отворили Гоогле Цхроме и проверите да ли је грешка решена или не.
4. Потражите контролну таблу са траке за претрагу менија Старт и кликните на њу да бисте отворили Контролна табла.

5. Затим кликните на Систем и безбедност затим кликните на Виндовс заштитни зид.

6. Сада из левог окна прозора кликните на Укључите или искључите Виндовс заштитни зид.

7. Изаберите Искључи Виндовс заштитни зид и поново покрените рачунар.

Поново покушајте да отворите Гоогле Цхроме и посетите веб страницу која је раније приказивала грешка. Ако горњи метод не ради, следите исте кораке за поново укључите заштитни зид.
Метод 8: Онемогућите ИПв6
1. Кликните десним тастером миша на ВиФи икону на системској палети, а затим кликните на „Отворите Центар за мрежу и дељење.”

2. Сада кликните на своју тренутну везу за отварање Подешавања.
Белешка: Ако не можете да се повежете на своју мрежу, користите Етхернет кабл за повезивање, а затим следите овај корак.
3. Кликните Дугме Својства у прозору који се тек отворио.

4. Обавезно опозовите избор опције Интернет Протоцол Версион 6 (ТЦП/ИП).

5. Кликните на ОК, а затим кликните на Затвори. Поново покрените рачунар да бисте сачували промене.
Метод 9: Промена ширине 802.11 канала
1. Притисните тастер Виндовс + Р, а затим откуцајте нцпа.цпл и притисните Ентер да отворите Мрежне везе.

2. Сада кликните десним тастером миша на свој тренутна ВиФи веза и изаберите Својства.
3. Кликните Дугме за конфигурисање у прозору Ви-Фи својства.

4. Пребаците се на Напредна картица и изаберите 802.11 ширина канала.

5. Промените вредност 802.11 Цханнел Видтх у 20 МХз затим кликните на ОК.
6. Затворите све и поново покрените рачунар да бисте сачували промене. Можда ћете моћи да исправите грешку Не могу да се повежем на ову мрежу овим методом, али ако из неког разлога није успело за вас, наставите.
Метод 10: Уверите се да ваш адаптер и рутер користе исте безбедносне поставке
1. Отворите Центар за мрежу и дељење и кликните на свој тренутна ВиФи веза.
2. Кликните Вирелесс Пропертиес у новом прозору који се управо отворио.

3. Пребаците на Сигурносна картица и изаберите исти тип безбедности који ваш рутер користи.

4. Можда ћете морати да испробате различите опције да бисте решили овај проблем.
5. Поново покрените рачунар да бисте сачували промене.
Метод 11: Онемогућите 802.11н режим
1. Притисните тастер Виндовс + Р, а затим откуцајте нцпа.цпл и притисните Ентер до отворите Мрежне везе
2. Сада кликните десним тастером миша на ваш тренутни ВиФи веза и изаберите Својства.
3. Кликните на дугме Конфигуриши у прозору Ви-Фи својства.
4. Пређите на картицу Напредно и изаберите 802.11н Моде.
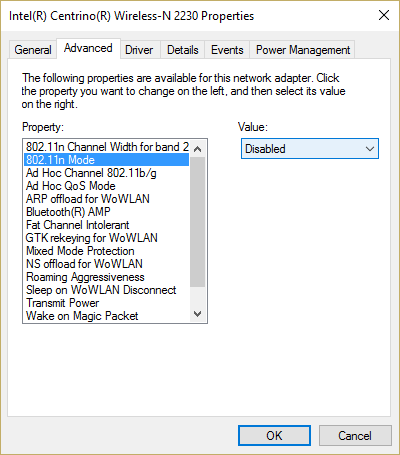
5. Обавезно поставите његову вредност на Онемогућено затим кликните на ОК.
6. Затворите све и поново покрените рачунар да бисте сачували промене. Ово можда може Решите проблем „Не могу да се повежем на овај мрежни проблем“ у оперативном систему Виндовс 10 али ако не онда настави.
Метод 12: Додајте везу ручно
1. Кликните десним тастером миша на икону ВиФи у системској палети и изаберите Отворите Центар за мрежу и дељење.

2. Кликните Подесите нову везу или мрежу на дну.

3. Изаберите „Ручно се повежите на бежичну мрежу” и кликните на Нект.

4. Пратите упутства на екрану и Унесите корисничко име и лозинку да бисте конфигурисали ову нову везу.

5. Кликните на Даље да завршите процес и проверите да ли можете да се повежете на ову мрежу без икаквих проблема.
Метод 13: Промените режим бежичне мреже на подразумевани
1. Притисните тастер Виндовс + Р, а затим откуцајте нцпа.цпл и притисните Ентер да отворите Мрежне везе
2. Сада кликните десним тастером миша на вашу тренутну ВиФи везу и изаберите Својства.
3. Кликните Конфигуришите дугме у прозору Ви-Фи својства.
4.С идите на картицу Напредно и изаберите Бежични режим.
5. Сада промените вредност у 802.11б или 802.11г и кликните на ОК.
Белешка: Ако се чини да горња вредност не решава проблем, покушајте са различитим вредностима да бисте решили проблем.

6. Затворите све и поново покрените рачунар и погледајте да ли је грешка Повезивање са овим није могуће мрежа је решена или не.
Метод 14: Користите командну линију
1. Притисните тастер Виндовс + Кс, а затим изаберите Командни редак (Администратор).

2. Унесите следећу команду и притисните Ентер после сваке:
рег делете ХКЦР\ЦЛСИД\{988248ф3-а1ад-49бф-9170-676цббц36ба3} /ва /ф
нетцфг -в -у дни_дне
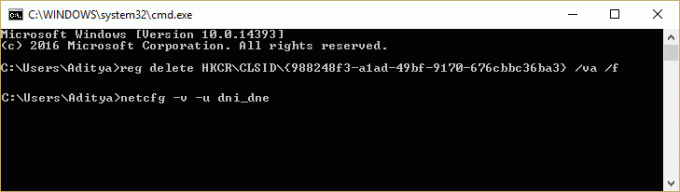
3. Затворите цмд и поново покрените рачунар.
Метод 15: Извршите чисто покретање
Понекад софтвер треће стране може бити у сукобу са Виндовс продавницом и стога не би требало да инсталирате ниједну апликацију из продавнице Виндовс апликација. До Решите проблем „Не могу да се повежем на овај мрежни проблем“ у оперативном систему Виндовс 10, морате да извршите чисто покретање на рачунару и дијагностикујте проблем корак по корак.

Препоручено:
- Поправите стање мировања Виндовс 10 након неколико минута неактивности
- Како да поправите Виндовс 10 који не користи пуну РАМ меморију
- 7 начина да поправите споро искључивање оперативног система Виндовс 10
- Решите проблем да се Виндовс Ливе Маил не покреће
То је то што сте успешно имали Решите проблем „Не могу да се повежем на овај мрежни проблем“ у оперативном систему Виндовс 10 али ако и даље имате питања у вези са овом објавом, слободно их питајте у одељку за коментаре.



