Како преименовати Блуетоотх уређаје на Виндовс 10
Мисцелланеа / / November 28, 2021
Кад год повежете Блуетоотх уређај на Виндовс 10, можете видети назив свог Блуетоотх уређаја како је навео произвођач уређаја. Дакле, ако повезујете своје паметне телефоне или слушалице, онда је име које се приказује је подразумевано име произвођача уређаја. Ово се дешава да корисници лако идентификују и повежу своје Блуетоотх уређаје на Виндовс 10. Међутим, можда ћете желети да преименујете своје Блуетоотх уређаје на Виндовс 10 јер можда имате неколико уређаја са сличним именима. Разумемо да може доћи до забуне са сличним називима ваших Блуетоотх уређаја на вашој Блуетоотх листи. Стога, да бисмо вам помогли, дошли смо са водичем који ће вам помоћи да преименујете Блуетоотх уређаје на Виндовс 10.
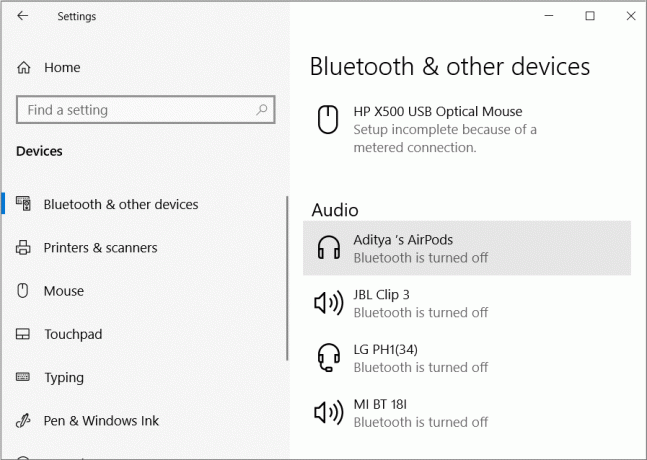
Садржај
- Како преименовати Блуетоотх уређаје на Виндовс 10
- Који су разлози за преименовање Блуетоотх уређаја на Виндовс 10?
- Начини преименовања Блуетоотх уређаја у оперативном систему Виндовс 10
- Метод 1: Преименујте Блуетоотх уређај преко контролне табле
- Метод 2: Преименујте Блуетоотх име вашег Виндовс 10 рачунара
Како преименовати Блуетоотх уређаје на Виндовс 10
Који су разлози за преименовање Блуетоотх уређаја на Виндовс 10?
Примарни разлог за промену Блуетоотх назив уређаја у оперативном систему Виндовс 10 је зато што када повежете свој Блуетоотх уређај са рачунаром са оперативним системом Виндовс 10, приказано име ће бити име које је навео произвођач уређаја. На пример, повезивање вашег Сони ДСЛР-а не мора да се приказује као Сони_ИЛЦЕ6000И на вашем Виндовс 10; уместо тога, можете променити име у нешто једноставно као што је Сони ДСЛР.
Начини преименовања Блуетоотх уређаја у оперативном систему Виндовс 10
Имамо водич који можете пратити за преименовање својих Блуетоотх уређаја на вашем Виндовс 10. Ево метода које можете пратити за преименовање Блуетоотх уређаја на рачунару.
Метод 1: Преименујте Блуетоотх уређај преко контролне табле
Ову методу можете користити за једноставно преименовање свог Блуетоотх уређаја који повезујете са рачунаром са оперативним системом Виндовс 10. Дакле, ако ваш Блуетоотх уређај има прилично компликовано име и желите да га преименујете у нешто једноставно, можете следити ове кораке.
1. Први корак је да укључите Блуетоотх за ваш Виндовс 10 рачунар и уређај са којим желите да се повежете.

2. Сада, сачекајте да се оба Блуетоотх уређаја повежу.
3. Када повежете оба уређаја преко Блуетоотх-а, морате да отворите контролну таблу. За отварање контролне табле, можете користити оквир за дијалог Покрени. Притисните тастер Виндовс + Р кључ за покретање Покрени оквир за дијалог и откуцајте 'Контролна табла‘ а затим притисните ентер.

4. На контролној табли морате отворити Хардвер и звук одељак.

5. Сада, кликните на Уређаји и штампачи са приказане листе опција.

6. У уређајима и штампачима морате изаберите повезани уређај коју тада желите да преименујете кликните десним тастером миша на њега и изаберите Својства опција.
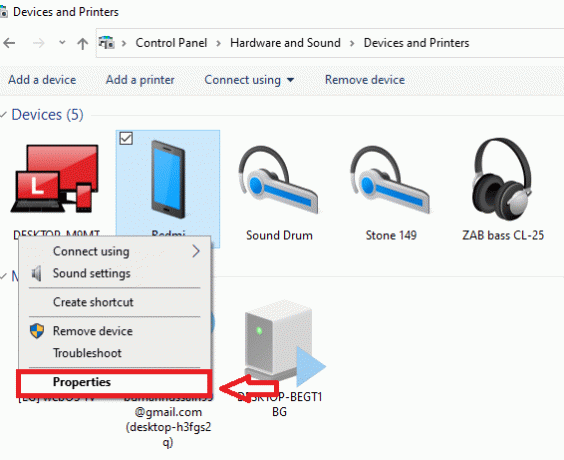
7. Појавиће се нови прозор, где испод картице Блуетоотх, видећете подразумевани назив вашег повезаног уређаја.

8. Подразумевано име можете да измените тако што ћете кликнути на поље за име и преименовати га према вашим жељама. У овом кораку можете лако преименујте Блуетоотх уређај и кликните на Применити да сачувате промене.
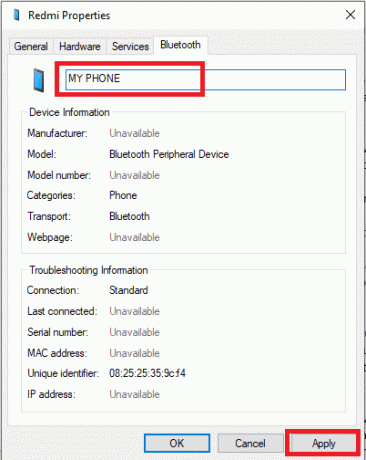
9. Сада, искључите повезани уређај које сте преименовали. За примену нових промена, важно је да искључите своје уређаје и поново их повежете да бисте применили нове промене.
10. Након што искључите свој уређај, морате поново повежите уређај да бисте проверили да ли се Блуетоотх име мења или не.
11. Поново отворите контролну таблу на рачунару, идите на одељак Хардвер и звук, а затим кликните на Уређаји и штампачи.
12. Под уређајима и штампачима моћи ћете да видите назив Блуетоотх уређаја који сте недавно променили. Приказано Блуетоотх име је ново ажурирано име вашег повезаног Блуетоотх уређаја.
Када промените назив свог повезаног Блуетоотх уређаја, ово је име које ћете видети сваки пут када повежете овај Блуетоотх уређај на Виндовс 10. Међутим, постоје шансе да ако управљачки програм уређаја добије ажурирање, име вашег Блуетоотх уређаја ће бити ресетовано на подразумевано.
Штавише, ако уклоните повезани Блуетоотх уређај са листе упарених и поново га упарите на Виндовс 10, онда видећете подразумевани назив вашег Блуетоотх уређаја, који ћете можда морати поново да преименујете пратећи горенаведено степенице.
Штавише, ако промените име свог Блуетоотх уређаја на свом Виндовс 10 систему, тада ће се име које сте променили применити само на ваш систем. То значи да ако повезујете исти Блуетоотх уређај на другом рачунару са оперативним системом Виндовс 10, видећете подразумевано име које наводи произвођач уређаја.
Такође прочитајте:Поправите низак Блуетоотх јачину звука на Андроиду
Метод 2: Преименујте Блуетоотх име вашег Виндовс 10 рачунара
Овим методом можете преименовати Блуетоотх име за свој Виндовс 10 рачунар који се приказује на другим Блуетоотх уређајима. Можете пратити ове кораке за овај метод.
1. Први корак је отварање Подешавања апликацију на вашем Виндовс 10 систему. За ово, Притисните тастер Виндовс + И да бисте отворили Подешавања.
2. У подешавањима морате да кликнете на Систем одељак.

3. У одељку о систему пронађите и отворите Картица „О“. са леве табле екрана.
4. Видећете опцију за Преименујте овај рачунар. Кликните на њега да бисте преименовали свој Виндовс 10 рачунар.

5. Појавиће се прозор где можете лако унесите ново име за свој рачунар.

6. Након што преименујете рачунар, кликните на Нект да наставите.
7. Изаберите опцију од рестарт сада.
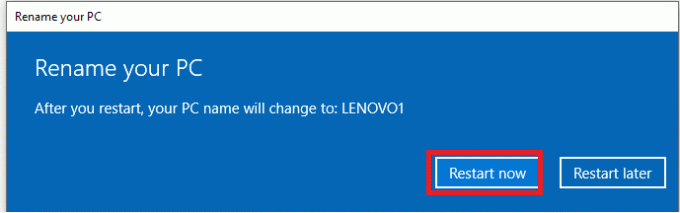
8. Када поново покренете рачунар, можете отворити Блуетоотх поставку да проверите да ли постоји промените своје видљиво Блуетоотх име.
Препоручено:
- Како повезати Блуетоотх уређај на Виндовс 10
- Како да решите проблеме са Блуетоотх-ом у оперативном систему Виндовс 10
- Како пренети датотеке са Андроид интерне меморије на СД картицу
Надамо се да је горњи водич био од помоћи и да сте били у могућности преименујте Блуетоотх уређаје на рачунару са оперативним системом Виндовс 10. Сада можете лако преименовати своје Блуетоотх уређаје и дати им једноставно име. Ако знате неке друге методе за преименовање ваших Блуетоотх уређаја на Виндовс 10, обавестите нас у коментарима испод.



