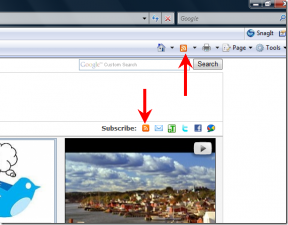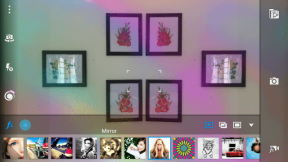Како да поправите кашњење видеа у ВЛЦ Медиа Плаиер-у на Виндовс-у – ТецхЦулт
Мисцелланеа / / April 07, 2023
ВЛЦ Медиа Плаиер је један од најпопуларнијих Виндовс медиа плејера. Програму верују милиони корисника широм света. ВЛЦ нуди подршку за широк спектар видео формата који омогућавају корисницима да користе ВЛЦ за покретање видео записа у различитим форматима. Многи корисници, међутим, наилазе на проблеме са заостајањем и расипањем када покушавају да репродукују видео снимке високе дефиниције или квалитета 1080п. Ако сте искусили исти проблем и питате се зашто мој ПЦ ВЛЦ плејер заостаје, имамо савршен водич за вас. У овом водичу ћемо разговарати о разлозима за овај проблем, а такође ћемо разговарати о томе како да поправимо кашњење видеа у ВЛЦ медиа плејеру на Виндовс 10.

Преглед садржаја
Како да поправите кашњење видеа у ВЛЦ Медиа Плаиер-у на Виндовс-у
У овом чланку ћете се детаљно упознати са решењима за поправљање кашњења ВЛЦ плејера на рачунару.
Зашто мој ПЦ ВЛЦ Плаиер касни?
Могу постојати различити разлози за овај проблем са ВЛЦ програмом. Неки од најчешћих разлога су наведени овде.
- Неправилан формат видео датотеке може бити чест разлог за проблеме са ВЛЦ заостајањем.
- Застарели или оштећени графички драјвери такође могу изазвати овај проблем.
- Застарела или оштећена ажурирања за Виндовс такође могу изазвати овај проблем са ВЛЦ медиа плејером.
- Понекад видео снимци високе дефиниције могу да заостају због неправилног учитавања у ВЛЦ плејеру.
- Промена хардвера за ВЛЦ плејер такође може изазвати овај проблем.
- Овај проблем може бити узрокован и омогућеним поставкама хардверског убрзања.
- Ако имате ограничен план напајања рачунара, то може да изазове различите проблеме, укључујући видео кашњење у ВЛЦ плејеру.
- Неправилна вредност кеширања са ВЛЦ-ом је такође чест разлог за проблеме са заостајањем видеа.
- Ако сте омогућили филтер за деблокирање у петљи, то може довести до застоја видео записа на ВЛЦ плејеру.
- Ова грешка такође може бити узрокована некомпатибилним видео излазним модулом.
- Овај проблем може бити узрокован разним нетачним променама подешавања у подешавањима ВЛЦ-а.
- Различити други основни проблеми са ВЛЦ апликацијом такође могу изазвати овај проблем.
Решења за поправљање кашњења видеа у ВЛЦ Медиа Плаиер-у на Виндовс рачунару
У овом водичу ћемо разговарати о томе како да зауставим ВЛЦ да заостаје у 1080п.
Метод 1: Основне методе за решавање проблема
Ако не можете да схватите зашто мој ПЦ ВЛЦ плејер касни, следеће су неке основне методе за решавање проблема које можете користити да бисте лако решили овај проблем.
1А. Проверите формат видео датотеке
Један од најчешћих узрока проблема са репродукцијом ВЛЦ-а је нетачан формат видео датотеке. ВЛЦ је један од најпопуларнијих видео плејера. Софтвер подржава скоро све главне видео формате. Међутим, не подржава неколико формата, можете погледати ВЛЦ карактеристике страницу да бисте сазнали све формате које подржава ВЛЦ плејер. Ако је ваша видео датотека у другом формату датотеке, размислите о промени на онај који подржава ВЛЦ плејер.
1Б. Ажурирајте графичке драјвере
Уобичајени разлог за кашњење или проблеме са видео снимком може бити узрокован застарелим управљачким програмом екрана на рачунару. Ако је то случај, можете размислити о ажурирању управљачког програма екрана на рачунару. Погледајте наш водич на 4 начина да ажурирате графичке драјвере у оперативном систему Виндовс 10 да бисте пронашли кораке за ажурирање управљачких програма на рачунару.

Такође прочитајте:Поправите шифру грешке НВИДИА ОпенГЛ драјвера 8
1Ц. Поново инсталирајте графичке драјвере
Ако ажурирање управљачког програма за графику не помогне и проблем са муцањем још увек није решен, проблем може бити узрокован оштећеним графичким драјвером на рачунару. Можете покушати да поново инсталирате графички драјвер на рачунар. Ако нисте сигурни, погледајте Како деинсталирати и поново инсталирати драјвере на Виндовс 10 водич за безбедно поновно инсталирање драјвера на вашем систему. Ако ово не помогне и не знате зашто мој ПЦ ВЛЦ плејер касни, испробајте следећи метод да схватите како да зауставим ВЛЦ да заостаје у 1080п.

1Д. Инсталирајте Виндовс Упдате
Проблем може бити узрокован застарелим ажурирањем за Виндовс на рачунару. Генерално, Виндовс аутоматски добија ажурирања. Али ако сте зауставили аутоматско ажурирање на рачунару, покушајте да ручно инсталирате ажурирања. Погледајте Како преузети и инсталирати најновије ажурирање за Виндовс 10 водич за безбедно инсталирање ажурирања за Виндовс на рачунару да бисте решили проблем са застојем при репродукцији ВЛЦ-а.

Метод 2: Конвертујте ХД видео помоћу ВЛЦ-а
Уобичајено је да ХД видео снимци заостају када их покренете на ВЛЦ медиа плејеру. Ако се овај проблем настави, можете покушати да конвертујете ХД видео у нижу резолуцију да бисте решили проблеме који заостају. Можете пратити ове једноставне кораке да бисте извршили овај метод.
1. притисните Виндовс тастер, тип ВЛЦ, и кликните на Отвори.

2. Сада кликните на Медији картицу, а затим кликните Претвори/Сачувај….
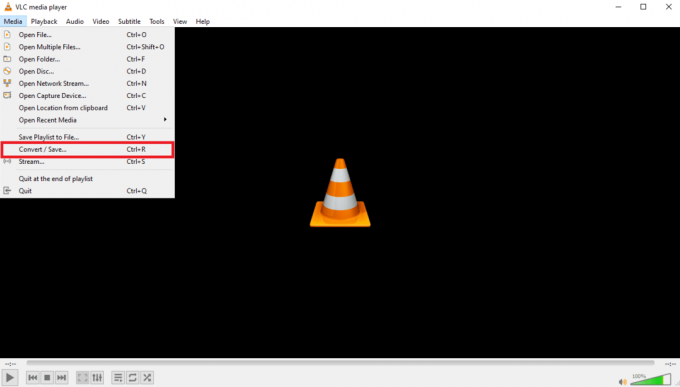
3. У Филе картицу, кликните на Додати… икона.
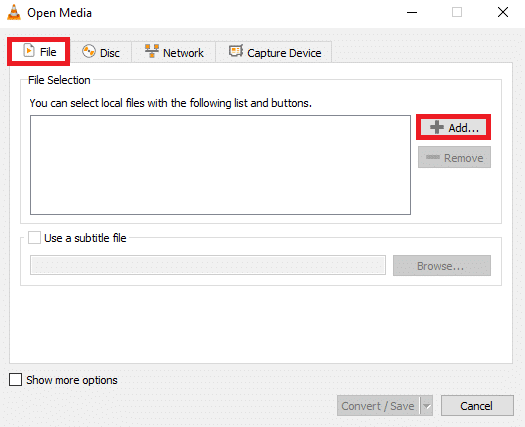
4. Изаберите видео фајл које желите да претворите.
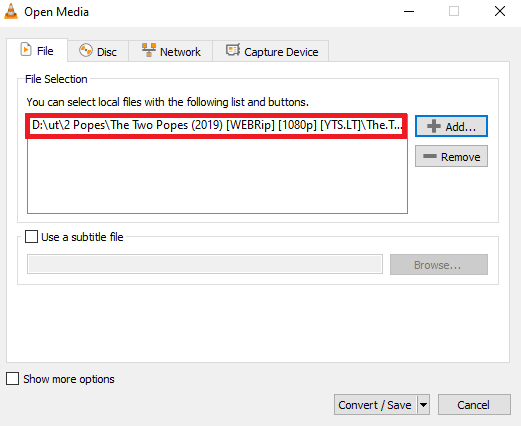
5. Кликните на Претвори/Сачувај.

6. Сада изаберите одредиште за датотеку, а затим кликните на Почетак икона.
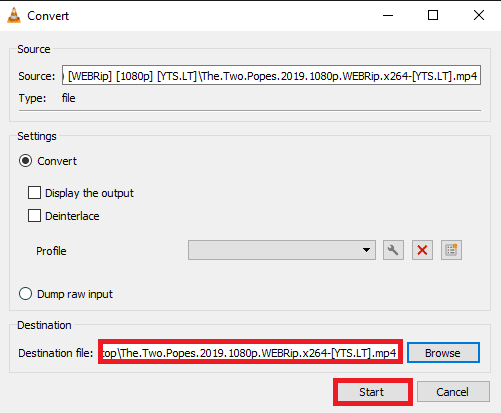
Ако ово не помогне, испробајте следећи метод да схватите како да поправите кашњење видеа у ВЛЦ медиа плејеру на Виндовс-у.
Такође прочитајте:Поправите ВЛЦ титлове који не раде у оперативном систему Виндовс 10
Метод 3: Скенирајте промене хардвера
Промена хардвера на вашем Виндовс рачунару може изазвати различите проблеме, укључујући заостајање видеа на ВЛЦ плејеру. Да бисте решили овај проблем, можете да скенирате рачунар у потрази за недавним променама хардвера. Пратите ове једноставне кораке да бисте решили овај проблем.
1. Погоди Виндовс тастер и тип Менаџер уређаја, а затим кликните на Отвори.

2. Овде идите и кликните на поступак таб.
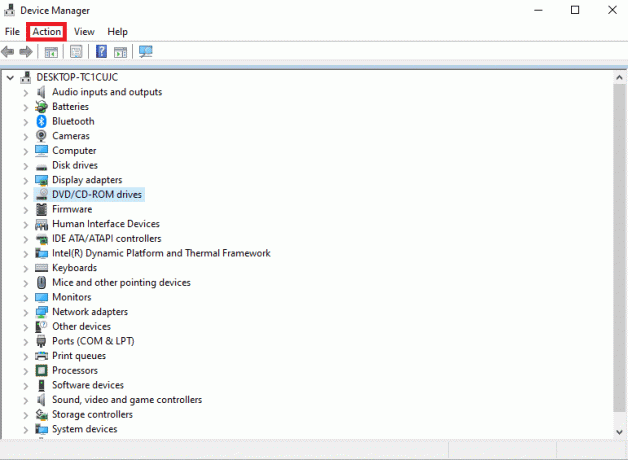
3. Сада, кликните на Скенирајте промене у хардверу.
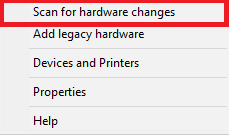
Ако ово не помогне, испробајте следећи метод да схватите како да зауставим ВЛЦ да заостаје у 1080п.
Метод 4: Онемогућите хардверско убрзање
Функција хардверског убрзања омогућава ВЛЦ-у да користи графичке картице за повећање процеса декодирања за глатку репродукцију. Међутим, ова функција може повремено да не успе и изазове кашњење током репродукције видео записа. Можете размислити о онемогућавању хардверског убрзања на рачунару да бисте схватили како да поправите кашњење видеа у ВЛЦ медиа плејеру на Виндовс-у.
1. Отвори ВЛЦ од старт мени.
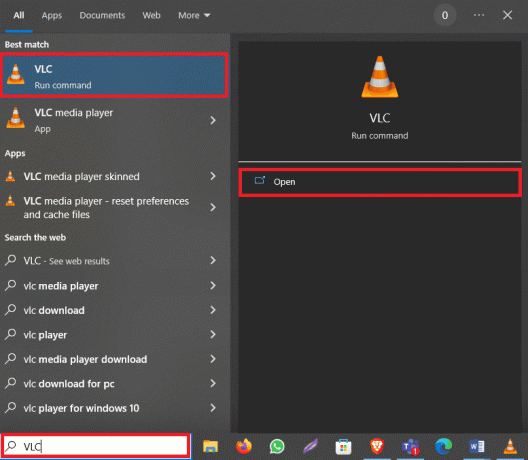
2. Сада, идите на Алати картицу, а затим кликните на Преференцес.
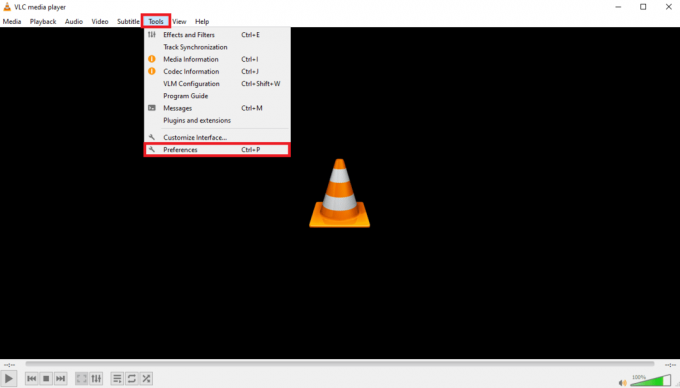
3. Овде идите до Улаз/кодеци Опције.
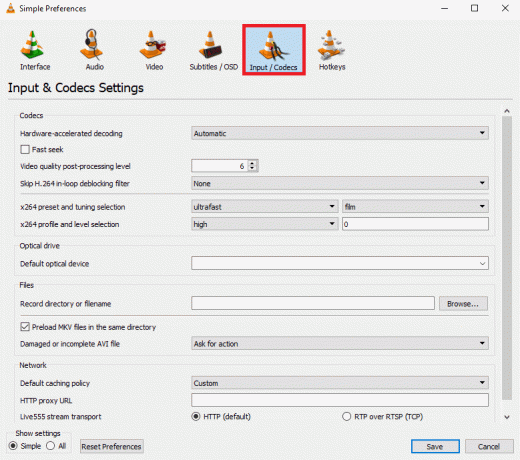
4. Сада, изаберите хардверски убрзано декодирање падајуће опције, а затим изаберите Онемогући.

5. На крају, кликните сачувати.
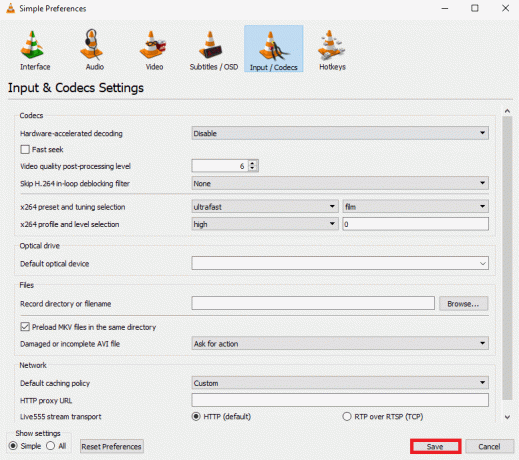
Такође прочитајте:Како да исечете видео у оперативном систему Виндовс 10 користећи ВЛЦ
Метод 5: Промените план напајања на високе перформансе
Ако сте подесили строги профил напајања на рачунару, можете наићи на проблеме са заостајањем са различитим програмима. Ово такође може бити један од разлога зашто видео снимци касне на рачунару. Требало би да размислите о промени плана напајања на виши ниво перформанси за ВЛЦ програм да бисте решили овај проблем.
1. притисните Виндовс тастер, тип Контролна табла, и кликните на Отвори.
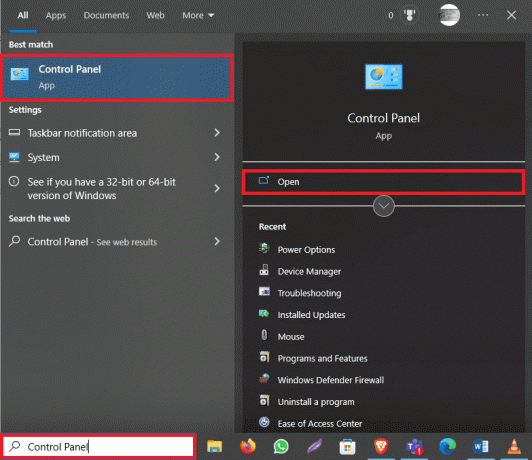
2. Кликните на Виев би падајући мени и изаберите Велике иконе.

3. Сада пронађите и кликните Опције напајања.
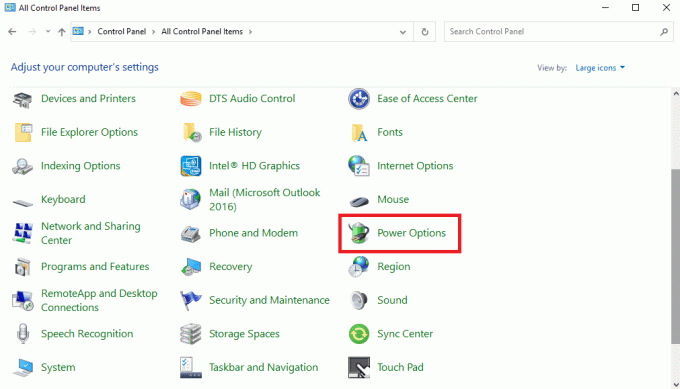
4. Ево, кликните на Високих перформанси.
Метод 6: Онемогућите филтер за деблокирање у петљи
Ако сте омогућили филтер за деблокирање у петљи на вашем ВЛЦ плејеру, можда ћете наићи на заостајање током репродукције. Да бисте решили овај проблем, препоручује се да онемогућите ову функцију у програму ВЛЦ.
1. Отвори ВЛЦ од старт мени.
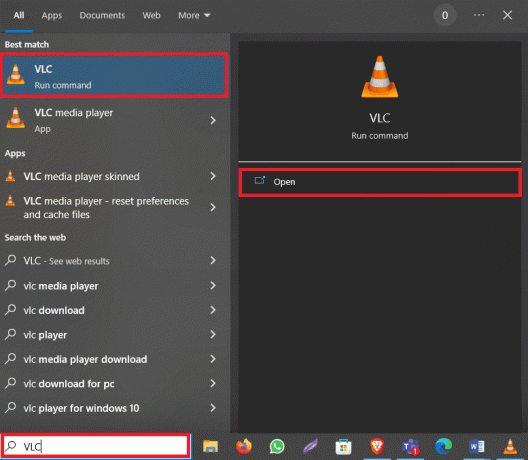
2. Сада притисните Тастери Цтрл + П заједно да се отвори Преференцес.
3. Овде идите до Улаз/кодеци таб.
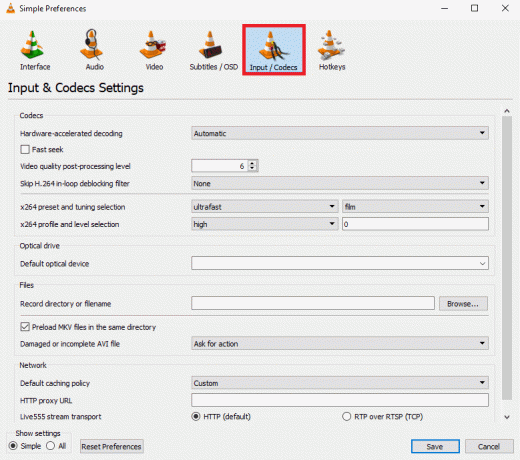
4. Сада кликните на Прескочите Х.264 филтер за деблокирање у петљи падајући мени.

5. Ево, изаберите Све.
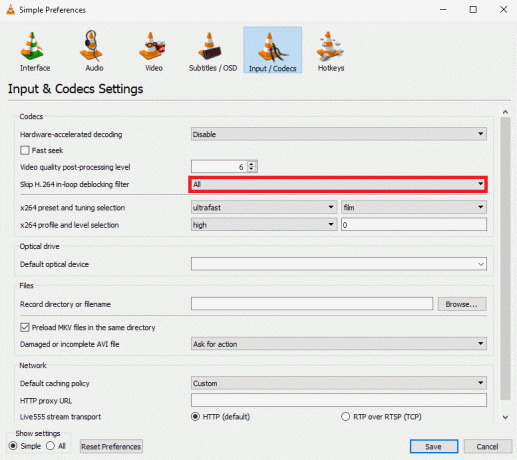
6. На крају, кликните сачувати.
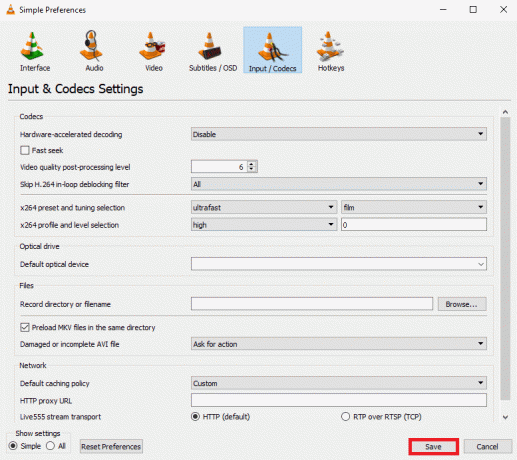
Такође прочитајте:Како претворити МП4 у МП3 користећи ВЛЦ, Виндовс Медиа Плаиер, иТунес
Метод 7: Промените вредност кеширања
Ако користите ВЛЦ медиа плејер за репродукцију видео записа са интернета, медијски плејер може да кешира део садржаја како би обезбедио глаткију репродукцију. Међутим, ако приметите кашњење видео записа, требало би да размислите о промени вредности кеширања за ВЛЦ плејер.
1. Лансирање ВЛЦ од старт мени.

2. Притисните Тастери Цтрл + П истовремено отворити Преференцес.
3. Лоцирајте Прикажи подешавања у доњем левом углу екрана и изаберите Све.
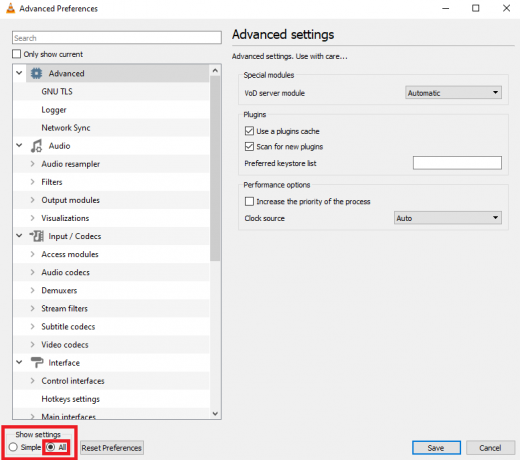
4. На панелу са леве стране кликните на Улаз/кодеци.

5. Померите се надоле до Напредно одељак и повећати вредности за Кеширање датотека (мс) и Мрежно кеширање (мс).
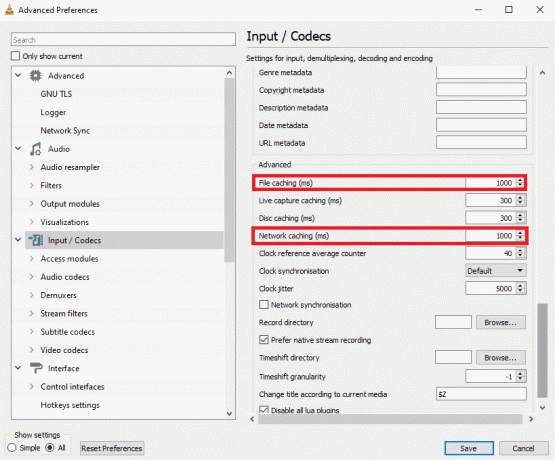
6. На крају, кликните на сачувати.
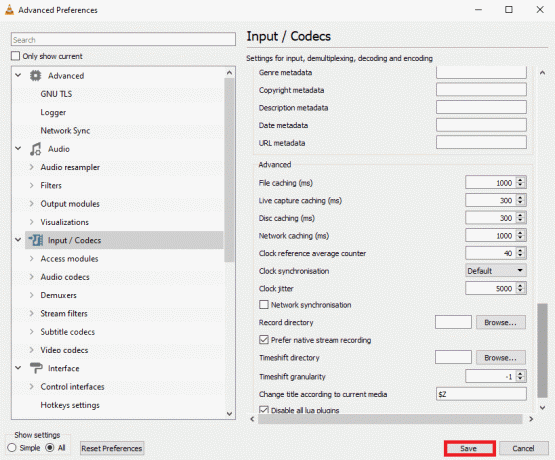
Метод 8: Промените видео излазни модул
Један од најефикаснијих метода за решавање проблема са заостајањем ВЛЦ-а на рачунару је промена режима видео излаза у подешавањима ВЛЦ-а. Можете користити следеће кораке да бисте извршили ове промене у свом ВЛЦ програму да бисте открили како да поправите кашњење видеа у ВЛЦ медиа плејеру на Виндовс-у.
1. Отвори ВЛЦ Медиа Плаиер од старт мени.

2. Притисните Тастери Цтрл + П заједно да се отвори Преференцес.
3. Лоцирајте Прикажи подешавања у доњем левом углу екрана и изаберите Све.
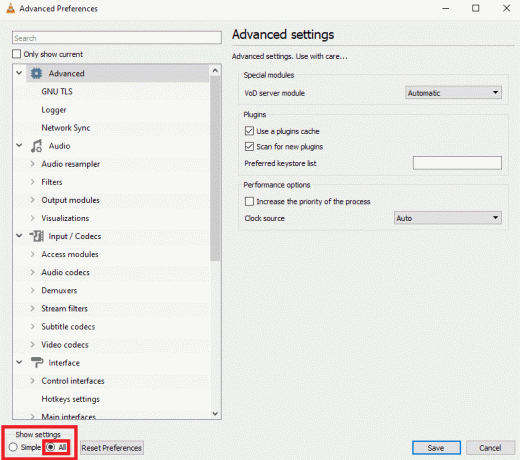
4. На панелу са леве стране кликните на Излазни модули испод Видео.

5. Једна по једна, изаберите сваку опцију из видео излазни модул падајући мени и кликните сачувати да видите које подешавање вам одговара.
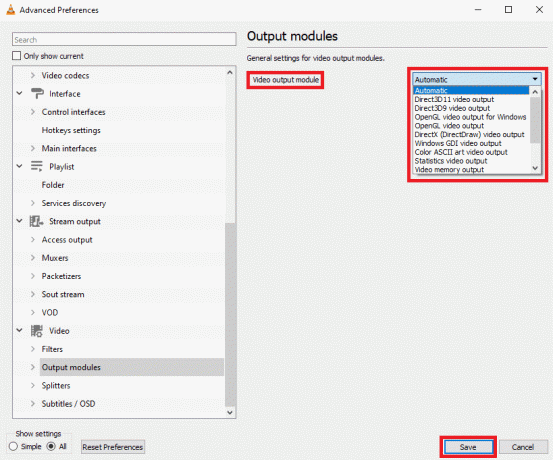
Метод 9: Ресетујте ВЛЦ подешавања
Ако претходне методе не функционишу и и даље имате проблем, то може бити због промена у подешавањима ВЛЦ-а. Ако не можете да откријете тачне поставке да бисте решили проблем, покушајте да ресетујете ВЛЦ подешавања.
1. Отвори ВЛЦ Медиа Плаиер од старт мени.

2. Притисните Тастери Цтрл + П истовремено отворити Преференцес.
3. Лоцирајте Прикажи подешавања у доњем левом углу екрана и изаберите Све.
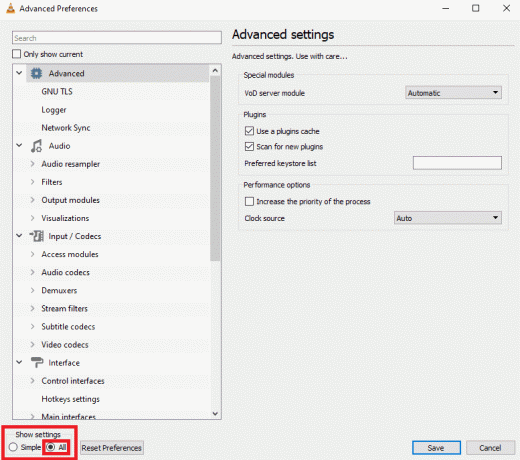
4. Сада, кликните на Ресет преференције.
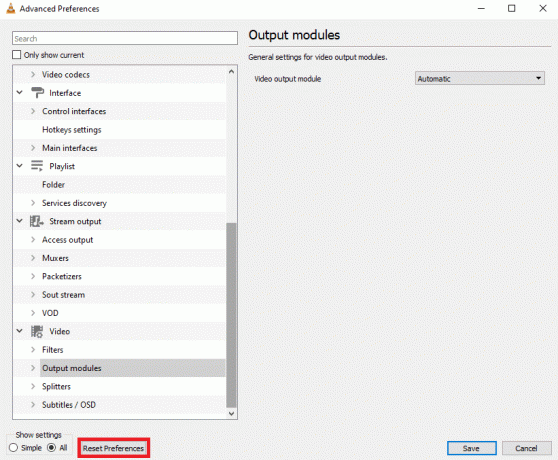
5. На крају, кликните У реду да потврди радњу.

Ако ниједан од претходних метода не успе и не можете да решите овај проблем, можете покушати да поново инсталирате ВЛЦ програм да бисте решили проблем.
Такође прочитајте:Како да поправите ВЛЦ не подржава УНДФ формат
Метод 10: Поново инсталирајте ВЛЦ Плаиер
1. Притисните Виндовс + И тастери заједно да отворите подешавања и идите на Аппс.

2. Пронађите и изаберите ВЛЦ из апликација.

3. Кликните Деинсталирај.

4. Опет, кликните Деинсталирај да потврди радњу.
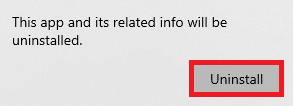
5. Отвори Интернет претраживач и посетите званичника ВЛЦ за Виндовсстрана.

6. Кликните на Преузмите ВЛЦ да преузмете подешавање програма.

7. Отвори преузета датотека да инсталирате ВЛЦ на ваш рачунар.
8. Проверите Избришите подешавања и опцију кеширања у Изаберите Компоненте одељак,

9. Кликните на Следећи > опција.
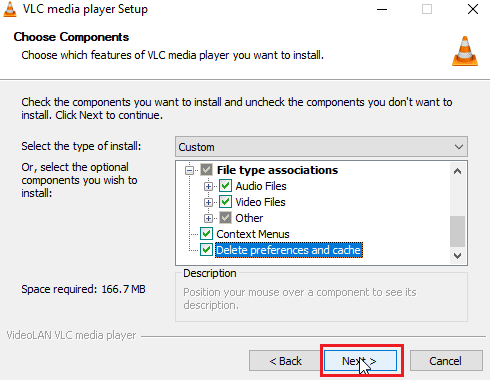
10. Затим изаберите Жељена датотека и кликните на Инсталирај да инсталирате ВЛЦ медиа плејер
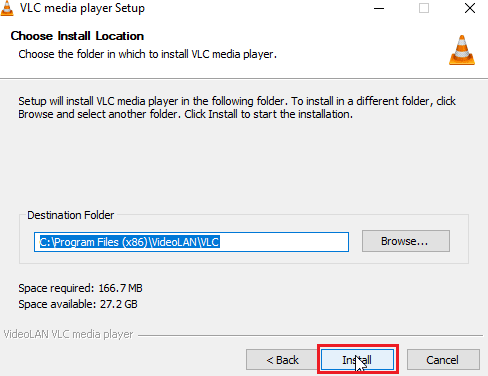
Препоручено:
- Топ 10 најбољих сајтова за играње Бацкгаммон-а на мрежи
- Поправите грешку недовољне пропусности на Амазон Приме Видео
- Поправите ВЛЦ интервентне тастере и пречице које не раде у оперативном систему Виндовс 10
- Како направити ВЛЦ Лооп Видео на Виндовс 10
Надамо се да вам је овај водич био од помоћи и да сте успели да схватите како да поправите кашњење видеа у ВЛЦ медиа плејеру на Виндовс-у. Јавите нам који метод вам је помогао. Ако имате било какве предлоге или питања за нас, обавестите нас у одељку за коментаре.
Елон је технички писац у ТецхЦулт-у. Већ око 6 година пише водиче са упутствима и покрио је многе теме. Воли да покрива теме везане за Виндовс, Андроид и најновије трикове и савете.