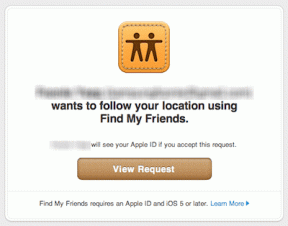9 брзих начина за покретање чишћења диска у оперативном систему Виндовс 11
Мисцелланеа / / April 10, 2023
Мицрософт укључује уграђени алат за чишћење са оперативним системом од Виндовс 98. Док су корисници прешли на чисте апликације трећих страна, овај поуздани услужни програм је држао своје место. Мицрософт је чак најавио да су апликације трећих страна скоро бескорисне и да брисање уноса у регистратору није добра идеја.

Алат за чишћење диска може помоћи уклоните привремене датотеке, старе евиденције ажурирања, кеш сличица и друге непотребне датотеке. Бесплатан је и сигуран јер се испоручује са оперативним системом. Навешћемо брзе начине за отварање Диск Цлеануп у Виндовс-у и уклањање нереда у систему. Почнимо.
1. Покрените чишћење диска користећи Старт мени
Старт мени је најлакши начин да приступите услужном програму за чишћење диска. То чини претрагу и отварање било ког програма или датотеке веома згодним. Ево како да отворите чишћење диска помоћу менија Старт:
Корак 1: Притисните тастер Виндовс да бисте отворили мени Старт.
Корак 2: Тип Чишћење диска у траци за претрагу и притисните Ентер да отворите апликацију за чишћење диска.

То ће покренути прозор алата за чишћење диска
2. Покрените чишћење диска користећи закачени Старт мени или пречицу на траци задатака
Можете закачити алатку за чишћење диска у Старт мени или креирати пречицу на траци задатака. Оба ова начина елиминишу потребу за тражењем алата и директним покретањем кад год је то потребно. Ево како:
Корак 1: Отворите Старт мени и откуцајте Чишћење диска.
Корак 2: Идите на десно окно и кликните на опцију Пин то Старт.

Корак 3: Након тога, кликните на опцију Пин то таскбар.

Сада ће се Диск Цлеануп појавити у одељку закачене апликације када отворите мени Старт. Такође ће остати закачен за траку задатака осим ако је не уклоните ручно.
3. Покрените чишћење диска помоћу контролне табле
Контролна табла делује као централно чвориште за већину уграђених алата и подешавања. Иако се Мицрософт труди да премести многе опције у апликацију Подешавања, већина њих и даље преусмерава на контролну таблу. Ево како да покренете чишћење диска помоћу контролне табле:
Корак 1: Притисните тастер Виндовс + С пречицу да отворите Виндовс претрагу, откуцајте Контролна табла, а затим притисните Ентер да бисте га покренули.

Корак 2: У прозору контролне табле кликните на опцију Систем и безбедност.

Корак 3: Померите се надоле и пронађите одељак Виндовс Тоолс. На крају, кликните на опцију „Ослободи простор на диску“ да бисте покренули чишћење диска.

4. Покрените чишћење диска помоћу оквира за дијалог Покрени
Дијалог Покрени такође нуди једноставан начин за покретање апликација. Унесите исправну путању датотеке или одговарајућу команду. Ево како:
Корак 1: Притисните Виндовс тастер + пречицу Р да бисте отворили оквир за дијалог Покрени.
Корак 2: Тип цлеанмгр у области за унос текста и кликните на дугме ОК или притисните Ентер да отворите Чишћење диска.

5. Покрените чишћење диска помоћу командне линије
Ако више волите метод командне линије за покретање апликација, можете покренути Чишћење диска директно из прозора терминала. То је краћи начин приступа апликацијама избегавањем ГУИ методе отварања контролне табле или подешавања. Ево како:
Корак 1: Притисните тастер Виндовс + С пречицу, откуцајте цмд, и притисните Ентер.

Корак 2: Унесите следећу команду у прозор командне линије и притисните Ентер:
цлеанмгр

Корак 3: Покреће се чишћење диска. Затворите прозор командне линије.
6. Покрените чишћење диска користећи Филе Екплорер
Апликација за чишћење диска налази се у фасцикли СисВОВ64 на системској диск јединици (Ц:). Дакле, можете приступити Ц: диску и покренути алат користећи његову извршну датотеку. Ево како:
Корак 1: Притисните тастер Виндовс + И пречицу да бисте отворили Филе Екплорер.
Корак 2: Идите на траку за адресу, откуцајте следећу путању и притисните Ентер:
Ц:\Виндовс\СисВОВ64\цлеанмгр.еке

7. Покрените чишћење диска помоћу менаџера задатака
Већина користи Таск Манагер само за завршетак процеса или онемогућите програме за покретање. Али такође можете да покренете нови задатак користећи Таск Манагер. Поновите следеће кораке:
Корак 1: Притисните пречицу Цтрл + Схифт + Есцапе да бисте отворили Таск Манагер.
Корак 2: Идите на горњу траку на картици Процеси и кликните на дугме Покрени нови задатак.

Корак 3: Тип цлеанмгр.еке у пољу за унос текста и притисните Ентер.
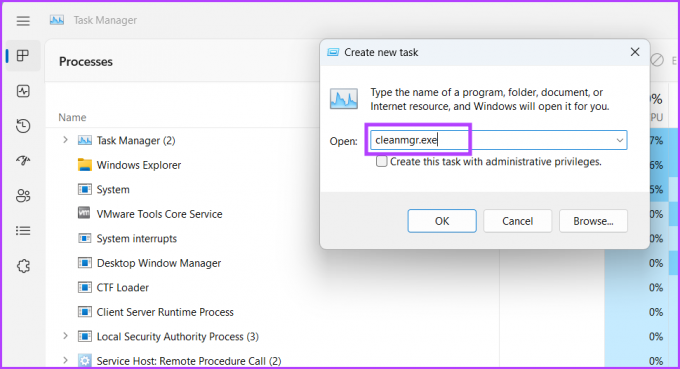
Услужни програм за чишћење диска ће се покренути на вашем систему.
8. Покрените чишћење диска помоћу Виндовс алата
Алатке за прозоре садрже све важне алате намењене за рад са основним деловима оперативног система. Такође можете директно покренути Диск Цлеануп из овог услужног програма. Ево како:
Корак 1: Притисните тастер Виндовс, откуцајте Виндовс Тоолс и притисните Ентер.

Корак 2: Померите се надоле и пронађите алатку за чишћење диска на страници. Кликните десним тастером миша на икону за чишћење диска и кликните на опцију Отвори.

9. Покрените чишћење диска користећи пречицу на радној површини
Можете додајте пречицу на радној површини на алатку за чишћење диска да бисте јој брже приступили. На тај начин можете да се пребаците на радну површину и избегнете претрагу алатке. Ево како:
Корак 1: Притисните тастер Виндовс + Д пречицу да бисте се пребацили на радну површину.
Корак 2: Кликните десним тастером миша на радну површину да бисте отворили контекстни мени и кликните на опцију Ново. Затим изаберите опцију Пречица из менија.

Корак 3: У прозору Креирај пречицу, налепите следећу путању датотеке у оквир за текст:
Ц:\ВИНДОВС\систем32\цлеанмгр.еке

4. корак: Кликните на дугме Даље.

5. корак: Унесите назив пречице као Чишћење диска. Кликните на дугме Заврши да затворите прозор Креирај пречицу.

Корак 6: Видећете новокреирану пречицу за чишћење диска на радној површини. На крају, двапут кликните на њега да бисте покренули алатку за чишћење диска.
Користите Чишћење диска да бисте уклонили непотребне датотеке
Чишћење диска је одличан уграђени алат за уклањање свих датотека које немају сврху. Уместо да прибегавате скицираном, непоузданом алату за чишћење, користите Диск Цлеануп за периодично чишћење система.
Последњи пут ажурирано 30. марта 2023
Горњи чланак може садржати партнерске везе које помажу у подршци Гуидинг Тецх. Међутим, то не утиче на наш уреднички интегритет. Садржај остаје непристрасан и аутентичан.