6 начина за уметање стрелица у Гоогле документе
Мисцелланеа / / April 10, 2023
Без обзира да ли желите да означите слику стрелицом, нацртати дијаграм тока, или додати стрелицу у математичку једначину, Гоогле нуди више начина за уметање стрелица у Гоогле документе. Можете додати редовне стрелице усмерене, двостране стрелице, па чак и стрелице у различитим облицима.
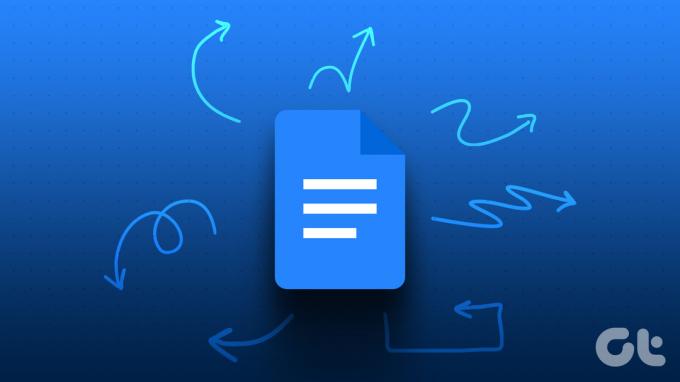
Штавише, можете да направите стрелицу у Гоогле документима користећи пречицу на тастатури, куцате помоћу АЛТ кода, користите Гоогле цртеже или функцију једначина. Хајде да проверимо све начине за уметање стрелица у Гоогле документе.
Метод 1: Откуцајте стрелицу у Гоогле документима користећи пречицу на тастатури
Један од најлакших начина да додате стрелицу у документ Гоогле докумената је коришћење пречице на тастатури. Помоћу тастатуре можете направити десну, леву или двоструку стрелицу.
На пример, двапут откуцајте цртицу (-), а затим знак веће од без размака између њих (- – >) да бисте направили стрелицу удесно.
Користите следеће пречице на тастатури да бисте додали стрелице у Гоогле документе:
Про врх: Идите на Алатке, а затим на Преференце, а затим на Замене да бисте ове пречице заменили својом пречицом.
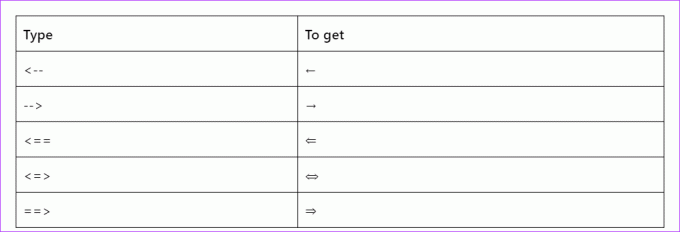
Савет: Научите како да користите и прилагодите тачке метака у Гоогле документима.
Метод 2: Уметните стрелицу помоћу посебних знакова
Други начин да додате стрелице у документ Гоогле докумената је коришћење особина посебних знакова. Овим методом можете уметнути све врсте стрелица, као што су равне, дијагоналне, закривљене итд.
Пратите ове кораке да бисте уметнули стрелице у Гоогле документе помоћу посебних знакова:
Корак 1: У вашем документу Гоогле докумената, кликните на Инсерт у горњем менију и изаберите Специјални знакови из менија.
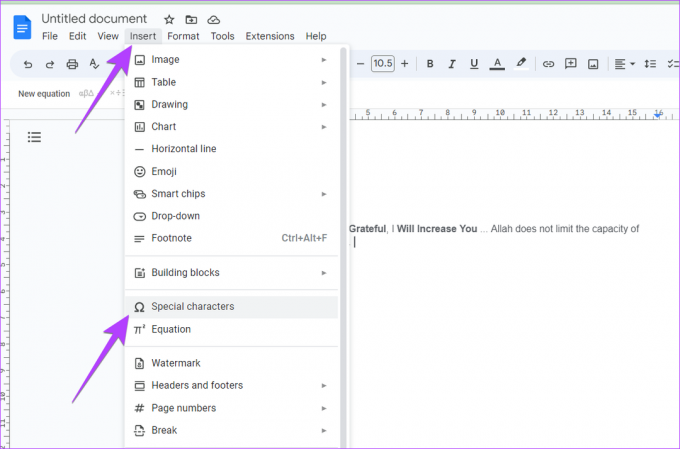
Корак 2: Појавиће се прозор Уметање специјалних знакова. Уверите се да су симбол и стрелице изабрани у датим падајућим оквирима. Дочекаће вас свакојаке стрелице.
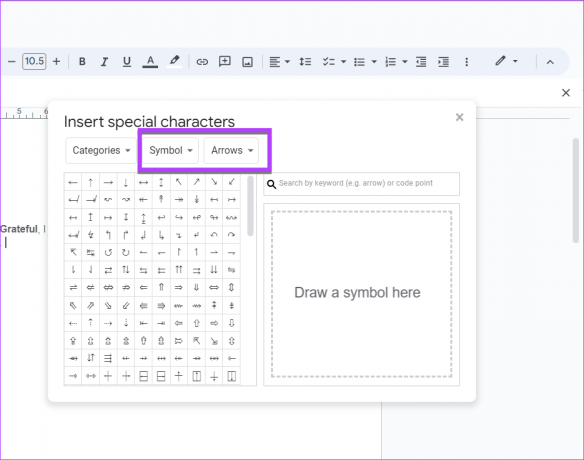
Корак 3: Поставите курсор где год желите да уметнете стрелицу. Затим кликните на стрелицу коју желите да уметнете у документ. Кликните на икону Кс да бисте затворили прозор.
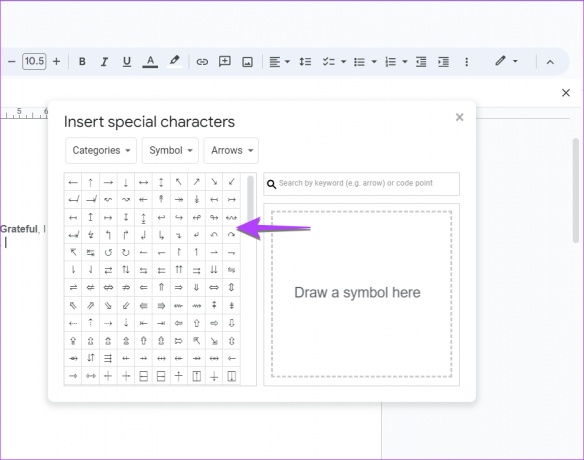
Метод 3: Додајте стрелицу фотографији или тексту у Гоогле документима помоћу Гоогле цртежа
Без обзира да ли желите да додате стрелицу у свој текст или да је додате на снимак екрана или слику, можете искористити помоћ Гоогле Дравинг за исто као што је приказано у наставку:
Корак 1: Отворите документ Гоогле докумената у који желите да уметнете стрелицу.
Корак 2: Кликните на Уметни, а затим на Цртеж и Ново.
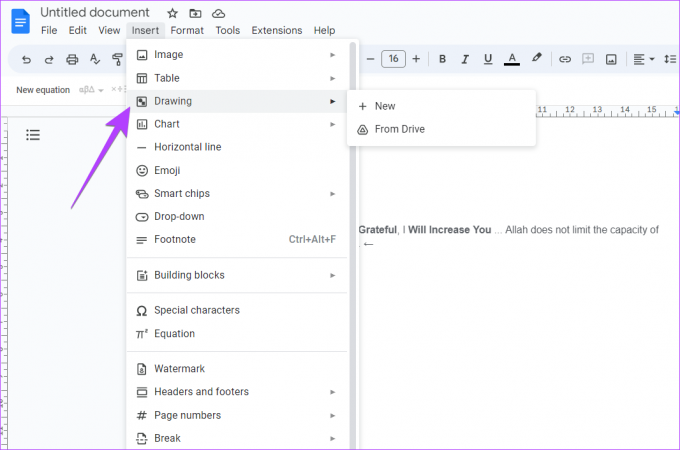
Корак 3: Појавиће се прозор Цртање. Кликните на малу стрелицу поред иконе линије и изаберите Стрелица са листе.
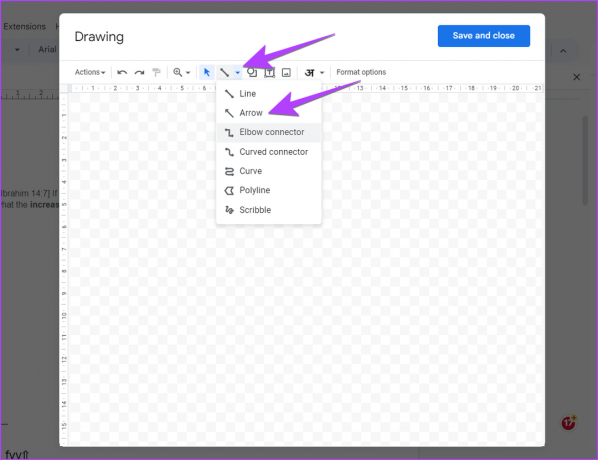
Белешка: Кликните на икону Слика у прозору Цртање да бисте додали слику, а затим на њу додајте стрелицу. Научите како да груписати ставке у Гоогле цртежима.
4. корак: Кликните било где на платну да бисте додали стрелицу. Алтернативно, држите леви тастер миша и превуците миша да нацртате стрелицу на жељеној позицији.
5. корак: Кликните на стрелицу да бисте је изабрали. Затим га можете прилагодити из опција које се налазе на горњој траци. На пример, можете променити боју, величину и тип стрелице.
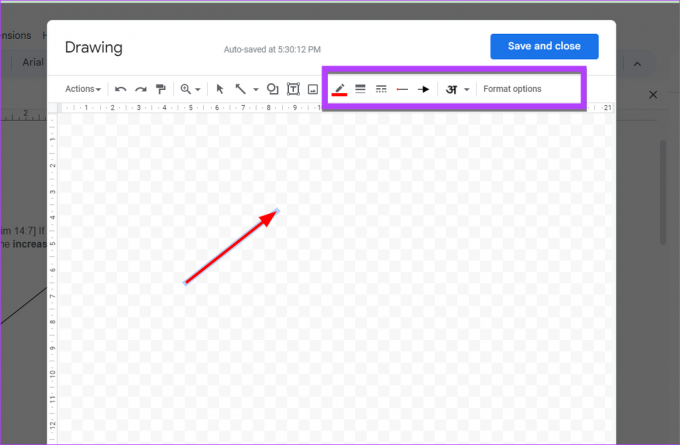
Корак 6: Алтернативно, ако желите да додате напредне стрелице, кликните на икону Облик на горњој траци са алаткама и изаберите Стрелице из менија. Изаберите жељену стрелицу из доступних опција. Кликните или нацртајте стрелицу ручно на платну.
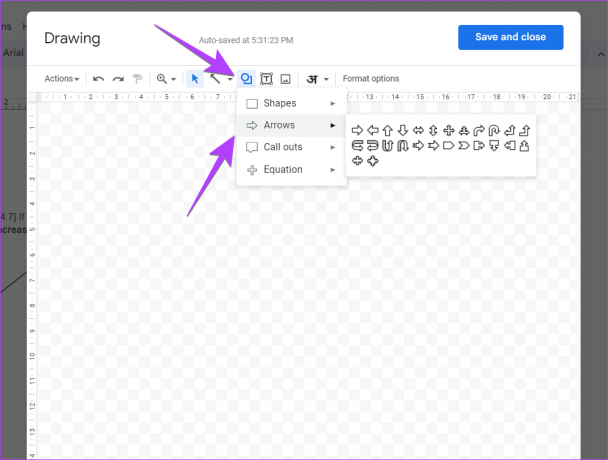
7. корак: Када сте задовољни, кликните на дугме Сачувај и затвори да бисте уметнули стрелицу у свој документ.
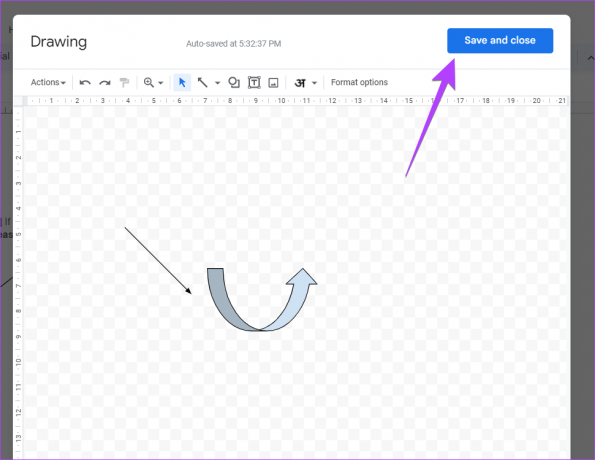
Стрелица ће бити додата вашем документу. Можете да промените величину или да је уредите као било коју другу слику.
Метод 4: Како направити стрелице са тастатуром у Гоогле документима користећи алтернативни код
Ако волите да користите АЛТ кодове, са задовољством можемо да кажемо да можете да правите стрелице у Гоогле документима и помоћу Алт кодова. Ако нисте упознати са АЛТ кодовима, не брините. Следећи кораци ће вам помоћи.
Корак 1: Уверите се да ваш рачунар има нумеричку тастатуру. То је онај који се обично налази на десној страни тастатуре. Затим омогућите закључавање бројева на тастатури.
Корак 2: Држите леви тастер Алт на тастатури и откуцајте алт код са следеће листе да бисте направили стрелицу по свом избору.
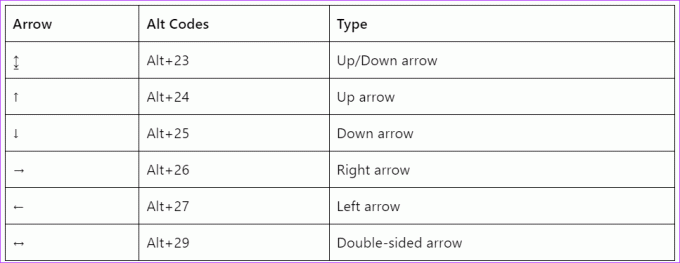
Метод 5: Ставите стрелицу преко слова у Гоогле документима
Ако желите да додате стрелицу преко било ког слова у Гоогле документима, посебно оних присутних у математичким једначинама, морате да користите функцију једначине као што је приказано у наставку.
Корак 1: У вашем документу кликните на Убаци, а затим на Једначина.
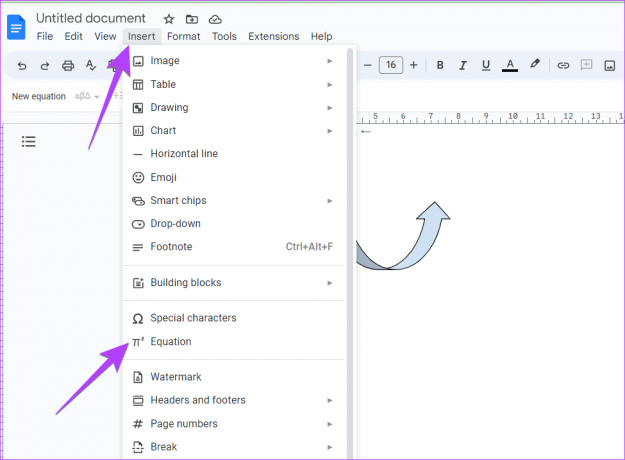
Корак 2: Празан оквир ће се појавити у вашем документу. Укуцајте \вец у поље и притисните размакницу.
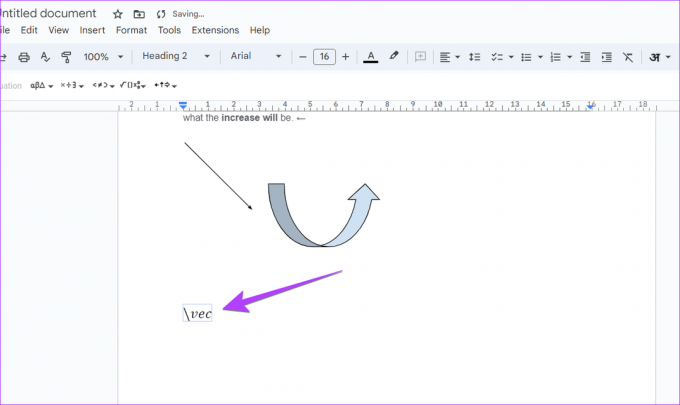
Корак 3: Стрелица ће се појавити изнад празног простора. Сада откуцајте слова и на њима ће бити стрелице.
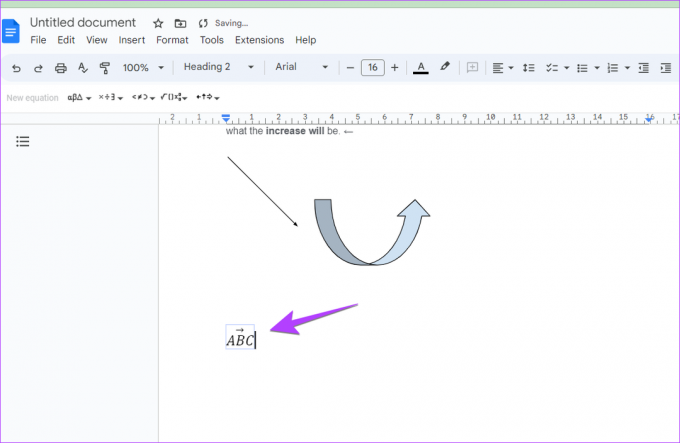
Савет: Научите како да додајте индексне или горње ознаке у Гоогле документима.
Метод 6: Додајте стрелицу помоћу математичких оператора
Други начин за додавање стрелица је коришћење математичких оператора.
Корак 1: Кликните на Инсерт, а затим на Једначина у вашем документу.
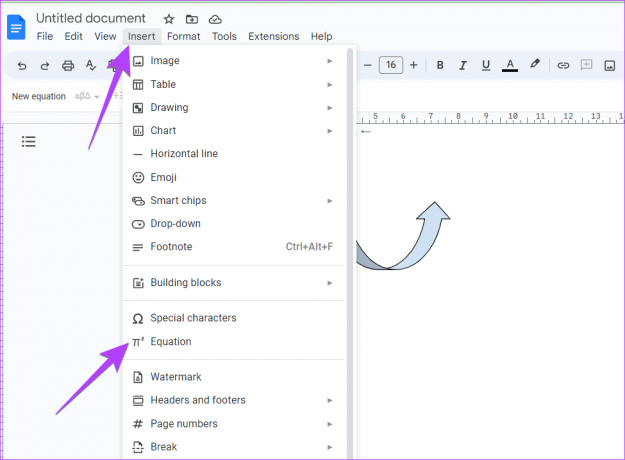
Корак 2: Празан оквир ће се појавити у вашем документу и видећете траку са алаткама једначина испод траке са алаткама за обликовање.
Корак 3: Кликните на стрелице на траци са алаткама Екуатион и изаберите стрелицу коју желите да додате у свој документ.
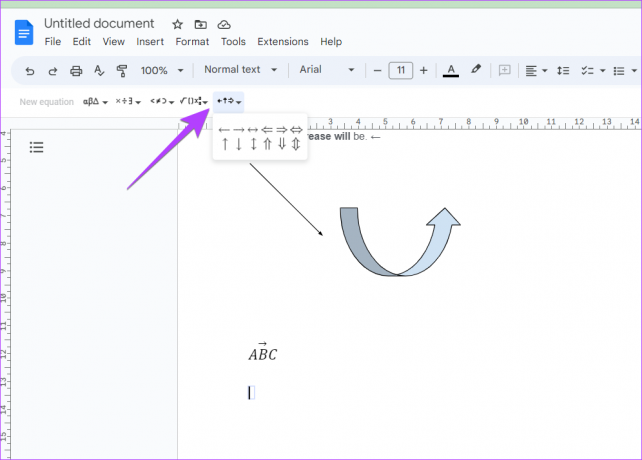
Тачка у правом смеру
Сада када знате како да уметнете стрелице у Гоогле документе, требало би да знате и како додајте текстуални оквир у свој документ. Пре него што кренете, погледајте ове савети и трикови за Гоогле документе.
Последњи пут ажурирано 6. априла 2023
Горњи чланак може садржати партнерске везе које помажу у подршци Гуидинг Тецх. Међутим, то не утиче на наш уреднички интегритет. Садржај остаје непристрасан и аутентичан.



