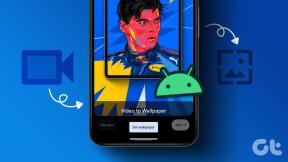15 савета за повећање брзине рачунара
Мисцелланеа / / November 28, 2021
Желим да Повећати брзину и перформансе рачунара? Да ли вашем рачунару треба много времена да покрене и изврши процесе? Да ли перформансе вашег рачунара стварају препреку у вашем раду? Без сумње, може постати заиста фрустрирајуће ако ваш рачунар не може да испуни ваша очекивања. Ево неколико начина да Повећајте брзину и перформансе рачунара помоћу којих можете да убрзате свој рачунар. Док можете ићи на додавање више РАМ или брже ССД, али зашто трошити новац ако можете бесплатно управљати неком брзином и перформансама? Испробајте следеће методе да бисте убрзали рачунар.

Садржај
- 15 савета за повећање брзине и перформанси рачунара
- Метод 1: Поново покрените рачунар
- Метод 2: Онемогућите програме за покретање
- Метод 3: Зауставите тешке процесе
- Метод 4: Деинсталирајте све некоришћене програме
- Метод 5: Укључите високе перформансе
- Метод 6: Подесите визуелне ефекте
- Метод 7: Онемогућите индексирање претраге
- Метод 8: Искључите Виндовс савете
- Метод 9: Ослободите своју интерну меморију
- Метод 10: Користите алатку за решавање проблема
- Метод 11: Проверите да ли на рачунару има малвера
- Метод 12: Користите режим игре
- Метод 13: Управљајте поставкама Виндовс Упдате
- Метод 14: Подесите везу са мерењем
- Метод 15: Онемогућите брзо покретање
15 савета за повећање брзине и перформанси рачунара
Обавезно креирајте тачку враћања за случај да нешто крене наопако.
Ако тражите начин да убрзате свој рачунар који споро ради, не брините јер ћемо разговарати о 15 различитих савета за убрзавање рачунара:
Метод 1: Поново покрените рачунар
Већина нас зна за овај веома основни трик. Поновно покретање рачунара понекад може ослободити додатно оптерећење на рачунару и повећајте брзину и перформансе вашег рачунара дајући му нови почетак. Дакле, ако сте неко ко би радије ставио свој рачунар у стање мировања, поновно покретање рачунара је добра идеја.
1.Кликните на Старт мени а затим кликните на Дугме за укључивање доступно у доњем левом углу.

2. Даље, кликните на Поново покренути опцију и ваш рачунар ће се поново покренути.

Након што се рачунар поново покрене, проверите да ли је ваш проблем решен или не.
Метод 2: Онемогућите програме за покретање
Постоји много програма и апликација које почињу да се учитавају чим се рачунар покрене. Ове апликације се учитавају и раде нечујно, без вашег знања и успоравају брзину покретања система. Иако су неке од ових апликација неопходне и морају се аутоматски учитавати да би исправно функционисале, попут ваше антивирус, постоје неке апликације које вам заиста нису потребне и које без разлога узрокују успоравање вашег система доле. Заустављање и онемогућавање ових апликација може вам помоћи повећање брзине и перформанси вашег рачунара. Да бисте пронашли и онемогућили ове апликације,
1.Притисните Цтрл + Алт + Дел тастере на вашој тастатури.
2.Кликните на „Управљач задацима“.

3. У прозору менаџера задатака, пређите на 'Покренути' таб. Кликните на 'Детаљније' на дну екрана ако не можете да видите картицу „Покретање“.
4. Моћи ћете да видите листу све оне апликације које се аутоматски учитавају при покретању.

5. Потражите апликације које обично не користите.
6. Да бисте онемогућили апликацију, десни клик у тој апликацији и изаберите „Онемогући“.
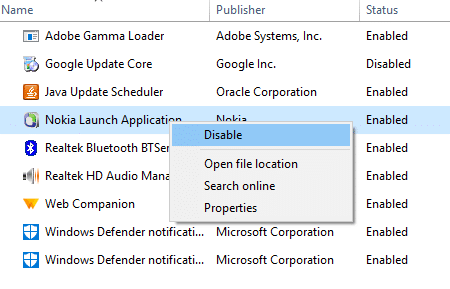
7. Онемогућите апликације које вам нису потребне.
Ако имате проблема са праћењем горње методе, онда можете проћи 4 различита начина да онемогућите програме за покретање у Виндовс 10.
Метод 3: Зауставите тешке процесе
Неки процеси имају тенденцију да искористе већину брзине и меморије вашег система. Повољно је ако зауставите ове процесе који заузимају велики део вашег ЦПУ-а и меморије. За заустављање таквих процеса,
1.Притисните Цтрл + Алт + Дел тастере на вашој тастатури.
2. Кликните на „Таск Манагер’.

3. У прозору менаџера задатака, пребаците се на „Процеси’ таб. Кликните на 'Детаљније“ на дну екрана ако не можете да видите ниједну картицу.
4.Кликните на Процесори да сортирате апликације према њиховој употреби ЦПУ-а.
5. Ако видите неки процес који није потребан, али заузима велики део ЦПУ-а, кликните десним тастером миша на процес и изаберите „Заврши задатак’.

Слично томе, сортирајте апликације на основу употребе меморије и ослободите се свих нежељених процеса.
Метод 4: Деинсталирајте све некоришћене програме
Ако имате много програма инсталираних на рачунару, то може смањити његову брзину. Требало би да деинсталирате оне програме које не користите. Да бисте деинсталирали апликацију,
1.Лоцирајте своју апликацију у менију Старт.
2. Кликните десним тастером миша на апликацију и изаберите „Деинсталирај’.
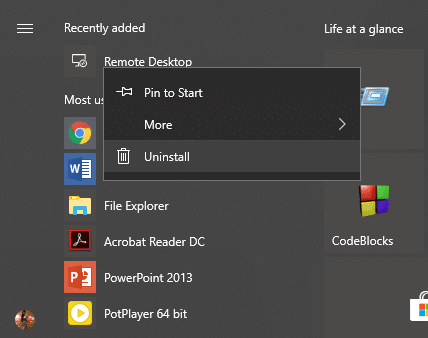
3. Ваша апликација ће бити одмах деинсталирана.
Такође можете да пронађете и деинсталирате апликације на следећи начин:
1. Кликните десним тастером миша на Икона Старт који се налази на вашем Трака задатака.
2. Изаберите „Апликације и функције’ са листе.
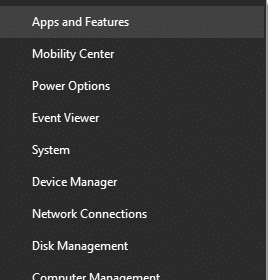
3. Овде можете сортирати апликације према њиховој величини ако желите, а можете их чак и филтрирати према њиховој локацији.
4.Кликните на апликацију коју желите да деинсталирате.
5. Затим кликните на „Деинсталирај’ дугме.
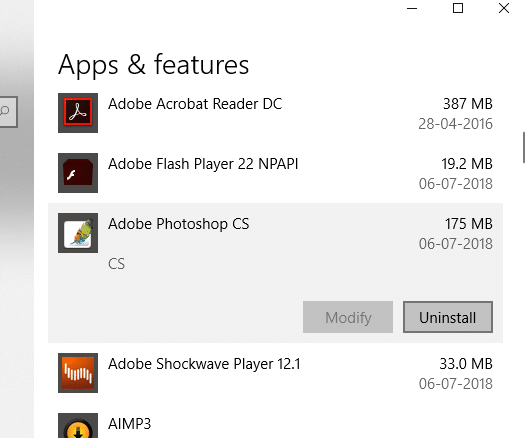
Метод 5: Укључите високе перформансе
Да ли сте знали да вам ваш Виндовс пружа могућност компромиса између перформанси вашег система и трајања батерије? Да јесте. Виндовс подразумевано претпоставља уравнотежени режим који узима у обзир оба фактора, али ако заиста ако су вам потребне веће перформансе и не би вам сметало скраћено трајање батерије, можете да укључите Виндовс високих перформанси режим. Да га укључите,
1. У поље за претрагу које се налази на траци задатака, откуцајте „Контролна табла“ и отворите га.

2. Кликните на „Хардвер и звук’.

3. Кликните на „Опције напајања’.

4. Кликните на „Прикажи додатне планове“ и изаберите „Високих перформанси’.

4. Ако не видите ову опцију, кликните на „Направите план напајања“ из левог окна.
5. Изаберите „Високих перформанси“ и кликните на Следећи.

6. Изаберите потребна подешавања и кликните на „Креирај’.
Када почнете да користите „Високих перформанси” можда ћете моћи повећајте брзину и перформансе вашег рачунара.
Метод 6: Подесите визуелне ефекте
Виндовс користи визуелне ефекте за боље корисничко искуство. Међутим, ако вам је потребна већа брзина и боље перформансе са рачунара, можете да прилагодите визуелне ефекте за најбоља подешавања перформанси.
1.Типе 'Напредно подешавање системас’ у пољу за претрагу на траци задатака.
2. Кликните на „Погледајте напредна подешавања система’.
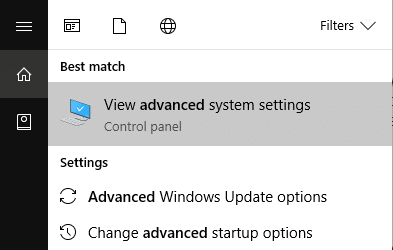
3. Пребаците се на „Напредно' картицу и кликните на 'Подешавања’.

4. Изаберите „Подесите за најбоље перформансе“ и кликните на „Применити’.

Метод 7: Онемогућите индексирање претраге
Виндовс користи индексирање претраге да би брже произвео резултате кад год тражите датотеку. Користећи индексирање, Виндовс у основи каталогизира информације и метаподатке који се односе на сваку датотеку, а затим прегледа ове индексе појмова како би брже пронашао резултате. Индексирање наставља да ради на вашем систему све време јер Виндовс треба да прати све промене и ажурира индексе. Ово, заузврат, утиче на брзину и перформансе система. Да бисте потпуно искључили индексирање,
1.Опен Филе Екплорер притиском на тастер Виндовс + Е.
2. Кликните десним тастером миша на ваш Ц: вози и изаберите „Својства’.
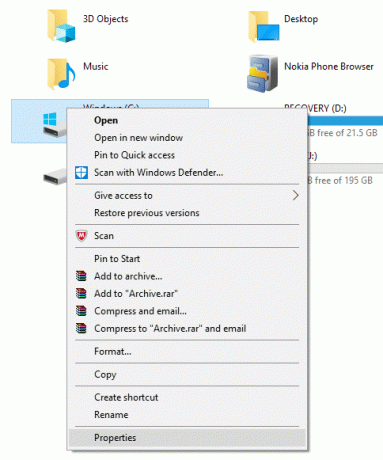
3. Сада, опозовите избор ‘Дозволите датотекама на овом диску да имају индексиран садржај поред својстава датотеке’.

4. Кликните на „Применити’.
Даље, ако желите да искључите индексирање само на одређеним локацијама, а не на целом рачунару, пратите овај чланак.

Метод 8: Искључите Виндовс савете
Виндовс вам с времена на време даје савете како да га боље користите. Виндовс даје ове савете тако што проверава шта год да радите на рачунару, и тако троши ваше системске ресурсе. Искључивање Виндовс савета је добар начин да повећате брзину рачунара. и побољшати перформансе система. Да бисте искључили Виндовс савете,
1. Притисните тастер Виндовс + И да бисте отворили Подешавања и кликните на „систем'.

2. Изаберите „Обавештења и радње“ из левог окна.
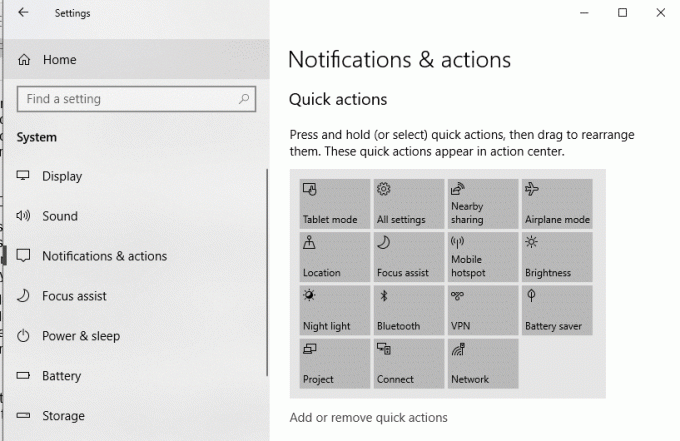
4. Под „Обавештења' блокирати, опозовите избор ‘Добијајте савете, трикове и предлоге док користите Виндовс’.

Метод 9: Ослободите своју интерну меморију
Ако је чврсти диск вашег рачунара скоро или потпуно пун, ваш рачунар може радити споро јер неће имати довољно простора за правилно покретање програма и апликација. Дакле, ако треба да направите простор на диску, ево а неколико начина на које можете да очистите чврсти диск и оптимизујте искоришћеност простора за убрзајте свој рачунар.

Дефрагментирајте свој чврсти диск
1.Типе Дефрагментацију у Виндовс пољу за претрагу, а затим кликните на Дефрагментирајте и оптимизујте дискове.

2. Изаберите диск јединице један по један и кликните Анализирај.

3. Слично, за све наведене диск јединице кликните Оптимизира.
Белешка: Немојте дефрагментирати ССД диск јер то може смањити његов животни вијек.
4. Поново покрените рачунар да бисте сачували промене и видели да ли сте у могућности убрзајте свој спори рачунар, ако не онда наставите.
Проверите интегритет вашег чврстог диска
С времена на време трчи Провера грешака на диску осигурава да ваш диск нема проблема са перформансама или грешака у погону које су узроковане лошим секторима, неправилним гашењем, оштећеним или оштећеним чврстим диском итд. Провера грешака на диску није ништа друго до Проверите диск (Цхкдск) који проверава да ли постоје грешке на чврстом диску.

Након што завршите горе наведене кораке, на вашем чврстом диску ће остати доста простора и то може повећати брзину вашег рачунара.
Метод 10: Користите алатку за решавање проблема
Користите овај метод да бисте решили основни узрок успоравања система у случају да постоји проблем са нечим.
1.Типе 'Решавање проблема“ у пољу за претрагу и покрените га.
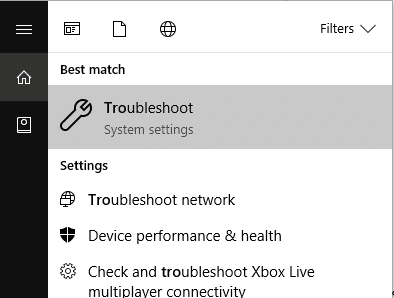
2. Покрените алатку за решавање проблема за све дате опције. Кликните на било коју опцију и изаберите „Покрените алатку за решавање проблема' урадити тако.
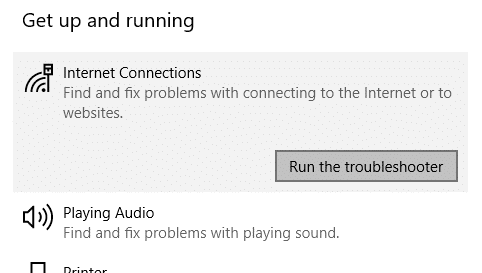
3. Покрените алатку за решавање проблема и за друге проблеме.
4.Укуцајте контролу у Виндовс Сеарцх, а затим кликните на Контролна табла из резултата претраге.
5. Кликните на „Систем и безбедност' затим кликните на 'Безбедност и одржавање’.

7. У блоку одржавања кликните на „Започните одржавање’.
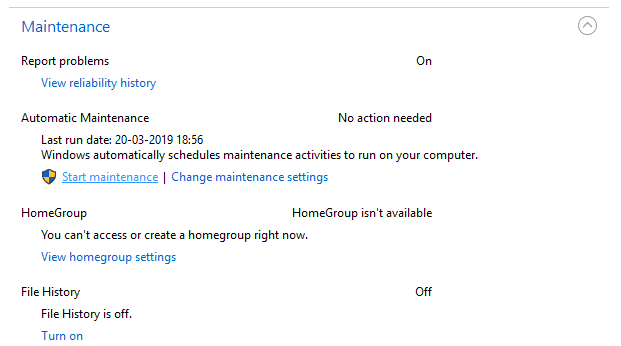
Метод 11: Проверите да ли ваш рачунар има малвера
Вирус или злонамерни софтвер такође могу бити разлог зашто ваш рачунар ради споро. У случају да се редовно сусрећете са овим проблемом, потребно је да скенирате систем помоћу ажурираног софтвера за заштиту од малвера или вируса као што је нпр. Мицрософт Сецурити Ессентиал (који је бесплатан и званични антивирусни програм компаније Мицрософт). У супротном, ако имате антивирусне или малвер скенере треће стране, можете их користити и за уклањање малвер програма из вашег система.

Због тога би требало да скенирате свој систем антивирусним софтвером и одмах се решите нежељеног малвера или вируса. Ако немате антивирусни софтвер треће стране, не брините, можете да користите алатку за скенирање злонамерног софтвера уграђену у Виндовс 10 под називом Виндовс Дефендер.
1.Отворите Виндовс заштитник.
2.Кликните на Одељење за вирусе и претње.

3.Изаберите Напредни одељак и означите ванмрежно скенирање Виндовс заштитника.
4.Коначно, кликните на Скенирај сада.

5. Након што је скенирање завршено, ако се пронађе малвер или вирус, Виндовс заштитник ће их аутоматски уклонити. ‘
6. Коначно, поново покрените рачунар и видите да ли сте у могућности повећајте брзину рачунара.
Метод 12: Користите режим игре
Ако користите најновију верзију оперативног система Виндовс 10, можете укључите режим игре да имам мало додатне брзине. Иако је режим игре дизајниран посебно за апликације за игре, он такође може дати вашем систему повећање брзине смањењем броја позадинских апликација које се покрећу на вашем рачунару. Да бисте омогућили режим игре,
1.Притисните Виндовс тастер + И за отварање Подешавања затим кликните на 'Гаминг’.

4. Изаберите „Режим игре“ и укључите прекидач испод „ Режим игре’.
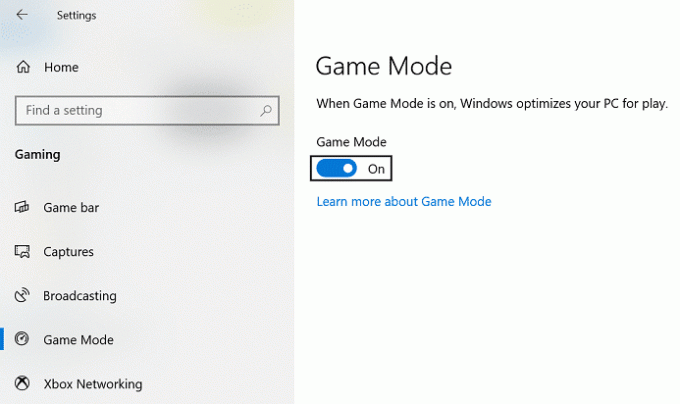
5. Када је омогућено, можете га активирати притиском на Виндовс тастер + Г.
Метод 13: Управљајте поставкама Виндовс Упдате
Виндовс Упдате ради у позадини, заузима ваше системске ресурсе и има тенденцију да успорава рачунар. Међутим, можете да га конфигуришете да ради само у одређеном временском интервалу (када не користите рачунар, али је укључен). На овај начин можете донекле повећати брзину вашег система. Да уради ово,
1. Притисните тастер Виндовс + И да бисте отворили Подешавања затим кликните на Ажурирање и безбедност.

2. Из менија са леве стране кликните на Виндовс Упдате.
3. Сада кликните на „Провери ажурирања” да бисте проверили да ли постоје доступна ажурирања.

4. Ако су ажурирања на чекању, кликните на Преузмите и инсталирајте ажурирања.

Када се ажурирања преузму, инсталирајте их и ваш Виндовс ће постати ажуран. Сада морате промените радно време за ажурирање за Виндовс 10 како би се ограничило време када Виндовс аутоматски инсталира ове исправке.

Ако сте ажурирали свој Виндовс и још увек имате проблема са перформансама у оперативном систему Виндовс 10, узрок може бити оштећен или застарели управљачки програм уређаја. Могуће је да Виндовс 10 ради споро јер управљачки програми уређаја нису ажурирани, а ви то морате ажурирати их како би се питање решило. Управљачки програми уређаја су основни софтвер на нивоу система који помаже у стварању комуникације између хардвера прикљученог на систем и оперативног система који користите на рачунару.
Метод 14: Подесите везу са мерењем
Иако горњи метод ограничава време инсталирања ажурирања за Виндовс, Виндовс и даље наставља да преузима ажурирања када је то потребно. Ово озбиљно утиче на ваше интернет перформансе. Подешавање ваше везе за мерење ће онемогућити преузимање ажурирања у позадини. Да уради ово,
1.Притисните Виндовс тастер + И за отварање Подешавања затим кликните на 'Подешавања мреже и Интернета’.

3.Кликните на свој тренутни мрежна конекција и померите се надоле до „Веза са мерењем’ одељак.
5. Укључите ‘Подесите као везу са ограничењем’.

Метод 15: Онемогућите брзо покретање
Брзо покретање комбинује карактеристике оба Хладно или потпуно искључивање и хибернација. Када искључите рачунар са омогућеном функцијом брзог покретања, он затвара све програме и апликације који раде на рачунару и такође одјављује све кориснике. Делује као свеже покренути Виндовс. Али Виндовс кернел се учитава и системска сесија је покренута која упозорава драјвере уређаја да се припреме за хибернацију, тј. чува све тренутне апликације и програме који раде на вашем рачунару пре него што их затворе.

Дакле, сада знате да је брзо покретање основна карактеристика Виндовс-а јер чува податке када искључите рачунар и брже покренете Виндовс. Али ово би такође могао бити један од разлога зашто се суочавате са спорим рачунаром који користи Виндовс 10. Многи корисници су то пријавили онемогућавање функције брзог покретања је решио овај проблем на свом рачунару.
Бонус савет: Замените или замените тешке апликације
Постоји много програма и апликација које користимо, а које су прилично тешке. Користе много системских ресурса и веома су спори. Многи од ових програма, ако нису деинсталирани, могу се барем заменити бољим и бржим апликацијама. На пример, можете да користите ВЛЦ за апликацију за видео и медијски плејер. Користите Гоогле Цхроме уместо Мицрософт Едге јер је то најбржи претраживач. Слично томе, многе апликације које користите можда нису најбоље у ономе што раде и можете их заменити бољим апликацијама.
Препоручено:
- Поправите Немогућност инсталирања ДирецтКс-а на Виндовс 10
- Искључите или закључајте Виндовс помоћу пречица на тастатури
Имајте на уму да неке од ових метода умањују трајање батерије вашег рачунара и неколико других функција за повећање брзине. Ако не желите да правите компромис у вези са истим, или ако горе наведене методе не раде за вас, можете себи набавити бржи ССД или више РАМ-а (ако ваш рачунар подржава). Можда ћете морати да потрошите нешто новца, али ће свакако бити вредно учинка.