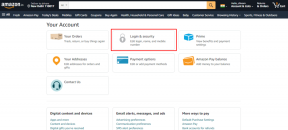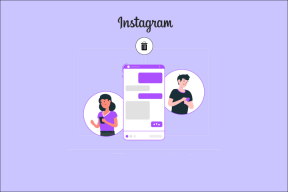5 најбољих начина да проверите простор на чврстом диску на Мац-у
Мисцелланеа / / April 10, 2023
Временом, много података се чува на вашем Мац-у. То могу бити фотографије, видео снимци, документи и још много тога. Иако постоје многе опције за складиштење у облаку ослободите простор за складиштење на вашем Мац-у, корисници се ослањају на чврсти диск свог Мац-а (или преносиву меморију) да би приступили својим подацима. Такође, да би ваш Мац радио у оптималном облику, неопходно је да проверите да на чврстом диску вашег Мац-а не понестаје простора.

Дакле, у овом посту ћемо поделити најбоље начине да проверите простор на чврстом диску на вашем Мац-у како бисмо вам помогли да управљате својим подацима. Ове функције су уграђене у ваш Мац.
1. Користите системска подешавања да проверите простор на чврстом диску
Почевши од основне методе, можете проверити простор за складиштење вашег Мац-а помоћу прозора Систем Сеттингс. Прозор Систем Сеттингс вам даје приступ свим поставкама вашег Мац-а, укључујући складиште.
Корак 1: Кликните на Аппле лого у горњем левом углу.

Корак 2: Изаберите Системске поставке са листе опција.

Корак 3: Када се отвори прозор Систем Сеттингс, изаберите Генерал из левог менија.

4. корак: Кликните на Складиште.
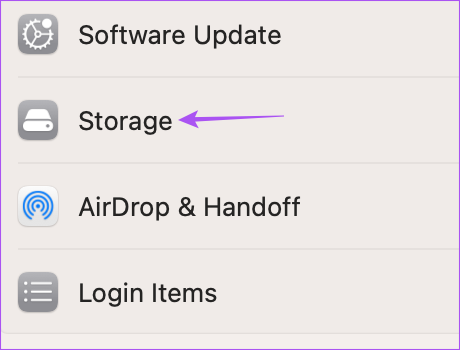
Сада ћете видети доступност меморије на чврстом диску вашег Мац-а под Мацинтосх ХД-ом.
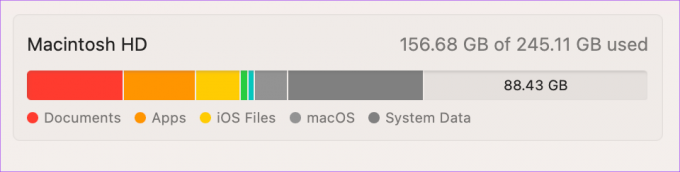
Можете да кликнете на икону „и“ поред категорије складишта и апликација које заузимају максимални простор на складишту вашег Мац-а.

Алтернативно, можете притиснути Цомманд + размакницу да отворите Спотлигхт Сеарцх, откуцајте Складиште, и притисните Ретурн да отворите прозор Систем Сеттингс који брзо приказује опције складиштења.

2. Користите информације о систему да бисте проверили простор на чврстом диску
Након подешавања система, имамо прозор са информацијама о систему који је још један уграђени алат за проверу простора на чврстом диску вашег Мац-а. Такође можете да проверите простор за складиштење вашег Мац-овог ССД-а и других повезаних уређаја као што су спољни чврсти дискови и ССД-ови.
Корак 1: Кликните на Аппле лого у горњем левом углу.

Корак 2: Притисните тастер Оптион на Мац тастатури да бисте открили опцију Систем Информатион.
Корак 3: Изаберите Информације о систему.

4. корак: У одељку Хардвер на левој бочној траци кликните на Складиште.
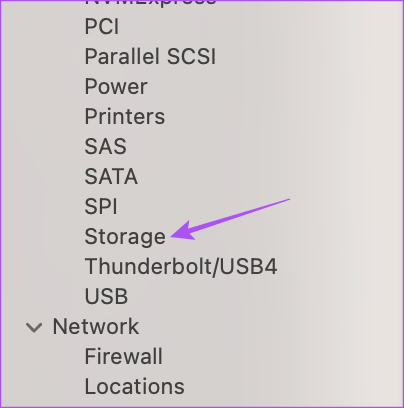
Моћи ћете да видите тренутни статус простора на чврстом диску вашег Мац-а.

Алтернативно, можете притиснути Цомманд + размакницу да отворите Спотлигхт Сеарцх, откуцајте Информациони систем, и притисните Ретурн да директно отворите прозор и пратите следеће кораке.

3. Користите Диск Утилити да проверите простор на чврстом диску
Диск Утилити је следећа уграђена алатка на вашем Мац рачунару за проверу и управљање простором за складиштење. Што је још важније, Диск Утилити помаже у уклањању свих грешака за унутрашње и екстерне уређаје за складиштење. Можете такође форматирајте чврсти диск користећи Диск Утилити.
Корак 1: Притисните Цомманд + Спацебар да отворите Спотлигхт Сеарцх, откуцајте Диск Утилити, и притисните Ретурн.

Корак 2: Можете да изаберете чврсти диск свог Мац-а са леве табле да бисте открили све детаље о складиштењу.

Корак 3: Можете да кликнете на Инфо у горњем десном углу да бисте открили више информација о статусу вашег чврстог диска.

Можете да кликнете на Партиција да бисте креирали партиције својих уређаја за складиштење.

4. Користите Финдер да проверите простор на чврстом диску
Следећи алат који можете да користите за проверу простора на чврстом диску на вашем Мац-у је коришћење Финдер-а. Баш као што видите име свог спољног уређаја за складиштење у Финдер-у када сте повезани на Мац, ево како можете да омогућите свој унутрашњи чврсти диск.
Корак 1: Притисните Цомманд + Спацебар да отворите Спотлигхт Сеарцх, откуцајте Финдер, и притисните Ретурн.
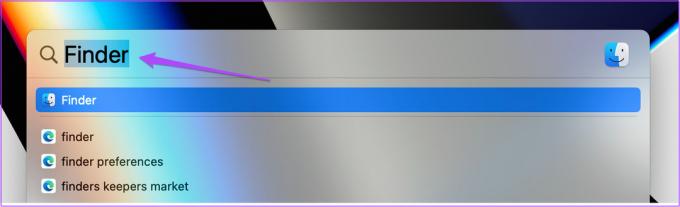
Корак 2: Кликните на Финдер у горњем левом углу траке менија.

Корак 3: Изаберите Подешавања.
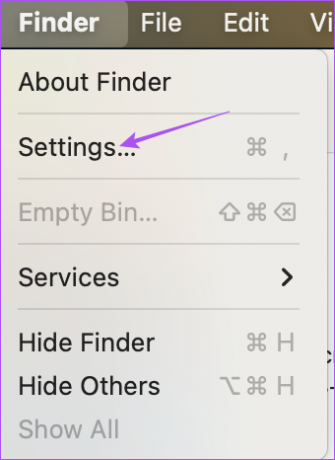
4. корак: У прозору Финдер Сеттингс кликните на картицу Бочна трака.

5. корак: У оквиру Локације кликните на икону поред Чврсти дискови да бисте приказали свој унутрашњи чврсти диск на бочној траци.
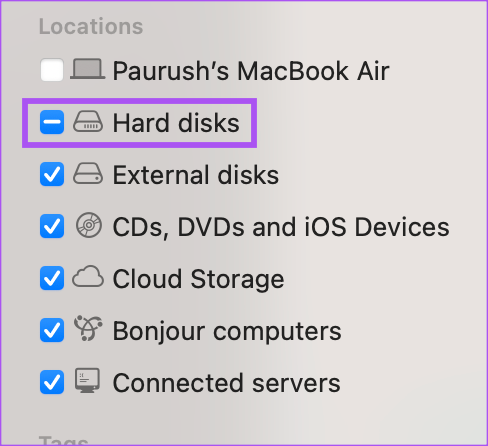
Корак 6: Затворите прозор Подешавања и кликните десним тастером миша на Мацинтосх ХД са леве табле у прозору Финдер.
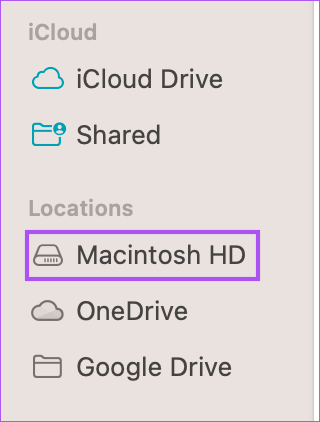
7. корак: Кликните на Гет Инфо.

Информације о складиштењу чврстог диска вашег Мац-а биће видљиве на екрану.
Такође можете прочитати наш пост ако сте иПхоне се не приказује у Финдер-у на Мац-у.
5. Користите терминал да проверите простор на чврстом диску
Последња метода је напредна која укључује коришћење апликације Терминал за проверу простора на чврстом диску на Мац-у. Ево како.
Корак 1: Притисните Цомманд + Спацебар да отворите Спотлигхт Сеарцх, откуцајте терминал, и притисните Ретурн.

Корак 2: У прозору терминала откуцајте следећу команду и притисните Ретурн:
дф -х
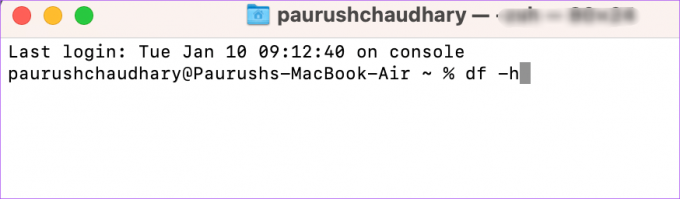
Приказаће величине складишта за различите Мац волумене.

Држите складиште под контролом
Ови уграђени алати ће вам помоћи да проверите и управљате простором на чврстом диску вашег Мац рачунара. Желите да то најбоље искористите? Прочитајте наш пост на како да проверите и оптимизујете складиште вашег Мац-а.
Последњи пут ажурирано 15. фебруара 2023
Горњи чланак може садржати партнерске везе које помажу у подршци Гуидинг Тецх. Међутим, то не утиче на наш уреднички интегритет. Садржај остаје непристрасан и аутентичан.