Поправите да Гоогле мапе не раде на Андроид-у [100% раде]
Мисцелланеа / / November 28, 2021
Да ли се суочавате са проблемом да Гоогле мапе не раде на свом Андроид уређају? Ако је тако, онда сте дошли на право место јер ћемо у овом водичу разговарати о различитим начинима да решимо овај проблем.
Једна од најбоље направљених Гоогле апликација, Гугл мапе је одлична апликација коју користе многи корисници паметних телефона широм света, било да је у питању Андроид или иОС. Апликација је почела као поуздан алат за пружање упутстава и развијана је током година како би помогла у разним другим секторима.
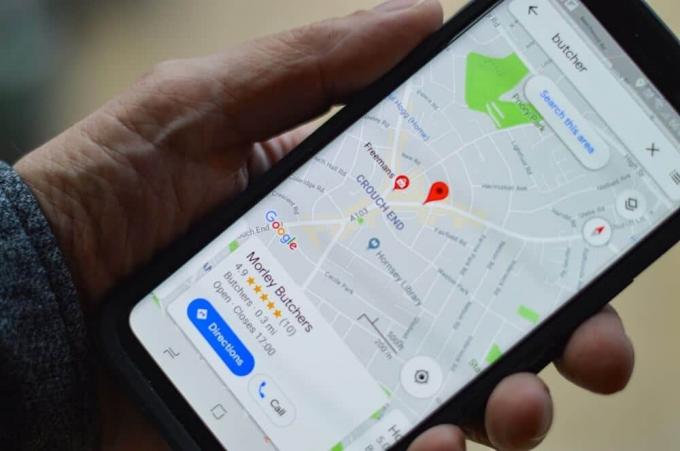
Апликација пружа информације о најбољој рути коју треба ићи на основу саобраћајних услова, сателитских приказа жељеног локације и пружа курс у вези са било којим начином превоза, било да се ради о пешачењу, аутомобилу, бициклу или јавном транспорт. Са недавним ажурирањима, Гоогле мапе су интегрисале такси и ауто услуге за упутства.
Међутим, све ове сјајне функције нису од користи ако апликација не функционише исправно или се уопште не отвара у време када је најпотребнија.
Зашто ваше Гоогле мапе не раде?
Постоје различити разлози због којих Гоогле мапе не раде, али неки од њих су:
- Лоша Ви-Фи веза
- Лош мрежни сигнал
- Погрешна калибрација
- Гоогле мапе нису ажуриране
- Оштећени кеш и подаци
Сада, у зависности од вашег проблема, можете да испробате исправке наведене у наставку поправите да Гоогле мапе не раде на Андроид-у.
Садржај
- Поправите Гоогле мапе које не раде на Андроид-у
- 1. Поново покрените уређај
- 2. Проверите своју интернет везу
- 3. Проверите подешавања локације
- 4. Омогућите режим високе прецизности
- 5. Обришите кеш и податке апликације
- 6. Ажурирајте Гоогле мапе
- 7. Ресетујте свој телефон на фабричка подешавања
- 8. Преузмите старију верзију Гоогле мапа
- Користите Гоогле Мапс Го као алтернативу
Поправите Гоогле мапе које не раде на Андроид-у
У наставку су наведене најефикасније методе за решавање било каквих проблема у вези Гугл мапе.
1. Поново покрените уређај
Једно од најосновнијих и најпожељнијих решења да се све врати на своје место у вези са било каквим проблемима на уређају је поновно покретање или поновно покретање телефон. Да бисте поново покренули уређај, притисните и држите „Дугме за укључивање” и изаберите „Рестарт”.

Ово ће трајати минут или два у зависности од телефона и често решава доста проблема.
2. Проверите своју интернет везу
Гоогле мапама је потребна добра интернетска веза да би исправно функционисале, а проблем може и даље бити присутан због изузетно споре интернет везе или уопште нема приступа интернету. Ако користите „мобилне податке“, покушајте да га искључите, а затим поново омогућите након што пређете на област где имате бољу покривеност мрежом, односно где је мрежна веза стабилна.

Ако не, укључите укључивање и искључивање режима летења а затим покушајте да отворите Гоогле мапе. Ако имате Ви-Фи приступну тачку у близини, препоручује се да користите Ви-Фи уместо мобилних података.
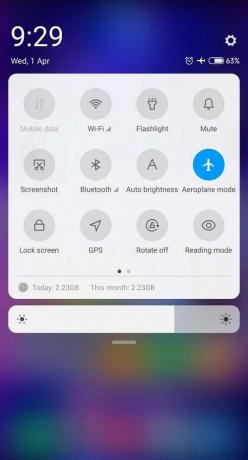
Такође можете да преузмете мапе подручја у оквиру Гоогле мапа да бисте их сачували ван мреже. Дакле, у случају да немате активну интернет везу због недовољног сигнала, можете лако да приступите Гоогле мапама ван мреже.
3. Проверите подешавања локације
Локација услуге треба окренутиукључено за Гоогле мапе да бисте одредили најбољу могућу руту, али може постојати мала шанса да користите Гоогле мапе без омогућених услуга локације. Муверите се да Гоогле мапе имају дозволу да приступе локацији вашег уређаја.
Пре него што кренете напред, уверите се да омогући ГПС из менија за брзи приступ.
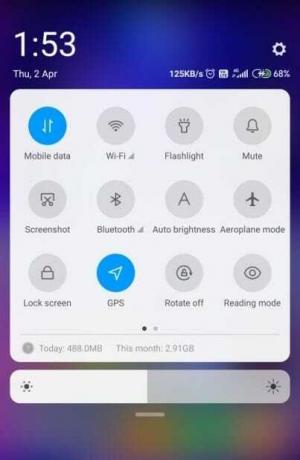
1. Отворите Подешавања на телефону и идите на Аппс.
2. Додирните на Дозволе апликације под дозволама.
3. Испод дозволе апликације додирните Дозволе за локацију.
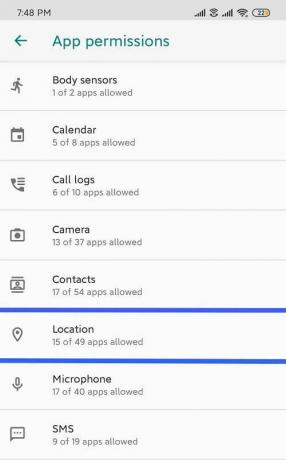
4. Сада се увери Дозвола за локацију је омогућена за Гоогле мапе.
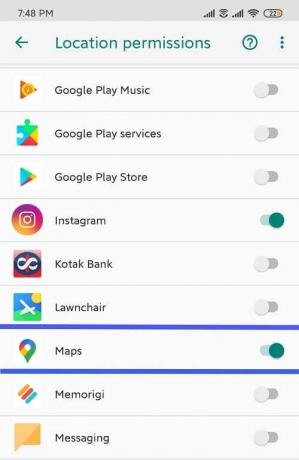
4. Омогућите режим високе прецизности
1. Притисните и држите Локација или ГПС икона са табле са обавештењима.
2. Уверите се да је прекидач поред „Приступ локацији“ омогућен и у оквиру Режим локације изаберите Високе прецизности.

5. Обришите кеш и податке апликације
Кеш апликације се може обрисати без утицаја на корисничка подешавања и податке. Међутим, исто не важи за брисање података апликације. Ако избришете податке апликације, она ће уклонити корисничка подешавања, податке и конфигурацију. Имајте на уму да брисање података апликације такође доводи до губитка свих офлајн мапа ускладиштених у Гоогле мапама.
1. Отвори Подешавања на свом уређају и идите на Апликације или Менаџер апликација.
2. Иди на Гугл мапе под „Све апликације“.
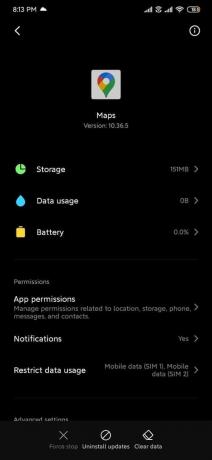
3. Додирните на Складиште под детаљима апликације, а затим додирните Обриши кеш меморију.

5. Поново покушајте да покренете Гоогле мапе, видите да ли можете да поправите Гоогле мапе које не раде на Андроид проблему, али ако проблем и даље постоји, изаберите Обришите све податке.
Такође прочитајте:10 начина да поправите Гоогле Плаи продавница је престала да ради
6. Ажурирајте Гоогле мапе
Ажурирање Гоогле мапа може да реши све проблеме изазване грешкама у претходном ажурирању и може да реши све проблеме са перформансама ако тренутна верзија инсталирана на вашем уређају не ради исправно.
1. Отворите Плаи продавницу и потражите “Гугл мапе" користећи траку за претрагу.

2. Додирните на Дугме за ажурирање да инсталирате најновију верзију апликације.
7. Ресетујте свој телефон на фабричка подешавања
Ако ниједна од горе наведених метода не успије, последња опција је ресетовање телефона на фабричка подешавања. Али будите опрезни јер ће ресетовање на фабричка подешавања избрисати све податке са вашег телефона. Да бисте ресетовали телефон на фабричка подешавања, следите ове кораке:
1. Отвори Подешавања на вашем паметном телефону.
2. Тражити Фацтори Ресет у траци за претрагу или додирните Прављење резервних копија и ресетовање опција из Подешавања.

3. Кликните на Ресетовање фабричких података на екрану.

4. Кликните на Ресетовање опцију на следећем екрану.
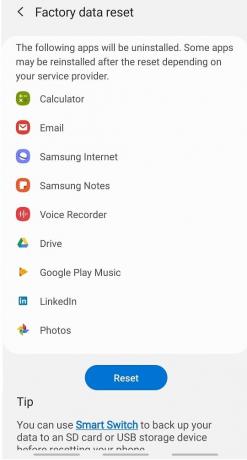
Након што је фабричко ресетовање завршено, поново покрените телефон и покрените Гоогле мапе. И можда ће сада почети да ради како треба.
8. Преузмите старију верзију Гоогле мапа
Такође можете преузети старију верзију апликације Гоогле мапе са веб локација трећих страна као што је АПКмиррор. Чини се да је овај метод привремено решење проблема, али запамтите да инсталирате апликације трећих страна извори могу да нашкоде вашем телефону, јер понекад ове веб странице садрже злонамерни код или вирус у облику .апк фајл.
1. Прво, деинсталирајте Гугл мапе са свог Андроид телефона.
2. Преузмите старију верзију Гоогле мапа са веб локација као што је АПКмиррор.
Напомена: Преузмите ан старија верзија АПК-а али не старије од два месеца.

3. Да бисте инсталирали .апк датотеке из извора трећих страна, морате дати дозволу за инсталирање апликација из непоузданих извора.
4. На крају, инсталирајте .апк датотеку Гоогле мапа и видите да ли можете да отворите Гоогле мапе без икаквих проблема.
Користите Гоогле Мапс Го као алтернативу
Ако ништа не ради, можете користити Гоогле Мапс Го као алтернативу. То је лакша верзија Гоогле мапа и може вам бити од користи док не будете у могућности да решите проблеме са својим Гоогле мапама.

Препоручено:Решите проблеме са Андроид Ви-Фи везом
Ово су неке од најефикаснијих метода за решавање било каквих проблема у вези са нефункционисањем Гоогле мапа на Андроид-у, а ако се проблем настави, поново инсталирајте апликацију.
Гоогле мапе су једна од најбољих апликација за навигацију која је доступна у Плаи продавници. Од проналажења најкраће руте до мерења саобраћаја, све то ради, а проблем нефункционисања Гоогле мапа може да вам преокрене свет наглавачке. Надамо се да ће вам ови савети и трикови помоћи да ублажите стрес и решите проблеме са Гоогле мапама. Обавестите нас ако сте имали прилику да примените ове хакове и сматрате их корисним. Не заборавите да дате своје драгоцене повратне информације у коментарима испод.
![Поправите да Гоогле мапе не раде на Андроид-у [100% раде]](/uploads/acceptor/source/69/a2e9bb1969514e868d156e4f6e558a8d__1_.png)


