Поправите ЦД/ДВД уређај који не може да чита дискове
Мисцелланеа / / November 28, 2021
Поправите ЦД/ДВД уређај који не може да чита дискове: Ако сте недавно надоградили на Виндовс 10, можда ћете се суочити са чудним проблемом где ваш ЦД/ДВД уређај није откривен или ЦД/ДВД уређај не може да чита дискове, онда сте на правом месту јер ћемо данас да поправимо питање. Диск не може да чита дискове је уобичајен проблем са којим се суочавају многи корисници оперативног система Виндовс 10, тако да постоје бројне исправке које могу решити проблем уместо вас.
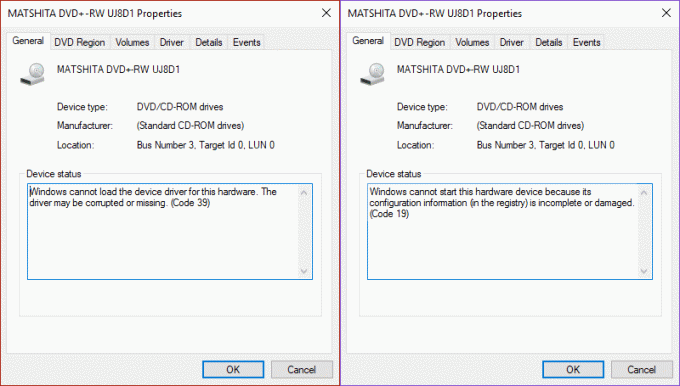
Сада је могуће да можете да видите ЦД/ДВД драјв у менаџеру уређаја без жутог знака узвика или да видите жути узвичник са било којом од следећих порука о грешци:
Уређај не ради исправно јер Виндовс не може да учита управљачке програме потребне за овај уређај. (Код 31) Виндовс не може да покрене овај хардверски уређај јер су његове конфигурационе информације (у регистратору) непотпуне или оштећене. (Код 19) Виндовс не може да учита драјвер уређаја за овај хардвер. Драјвер је можда оштећен или недостаје. (Код 39) Драјвер (услуга) за овај уређај је онемогућен. Алтернативни драјвер можда пружа ову функцију. (Код 32) Виндовс је успешно учитао драјвер уређаја за овај хардвер, али не може да пронађе хардверски уређај. (Шифра 41)
Чини се да је главни проблем узрокован конфликтом драјвера, односно или су управљачки програми оштећени или су постали некомпатибилни са новом верзијом Виндовс-а. У сваком случају, без губљења времена, хајде да видимо како да заиста поправимо ЦД/ДВД погон који не може да чита дискове уз помоћ доле наведеног водича за решавање проблема.
Садржај
- Поправите ЦД/ДВД уређај који не може да чита дискове
- 1. метод: поправка регистра
- Метод 2: Избришите горње и доње филтере
- Метод 3: Враћање драјвера за ЦД/ДВД драјв
- Метод 4: Поново инсталирајте ЦД/ДВД драјв
- Метод 5: Покрените алатку за решавање проблема са хардвером и уређајима
Поправите ЦД/ДВД уређај који не може да чита дискове
Сада пре него што испробате напредне кораке, прво можете да пратите неке основне кораке за решавање проблема:
- Прво проверите да ли диск коме покушавате да приступите може да се користи са другим рачунаром. Највероватније је проблем у диску, а не у рачунару.
- Уверите се да је тип диска компатибилан и са рачунаром који нарезује диск и са рачунаром који репродукује диск (ЦД-Р, ДВД+Р, итд.)
- Покушајте да инсталирате други софтвер за снимање диска уместо да користите интерни софтвер. Проверите да ли можете да видите садржај путем софтвера за нарезивање дискова.
- Очистите диск јединицу, а затим поново уметните диск.
Обавезно креирајте тачку враћања за случај да нешто крене наопако.
1. метод: поправка регистра
1.Притисните Виндовс тастер + Р то отворите оквир за дијалог Покрени.
2.Типе регедит а затим притисните Ентер.
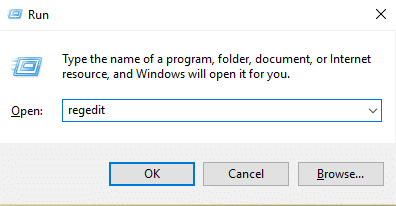
3. Пронађите следећи кључ регистратора:
ХКЕИ_ЛОЦАЛ_МАЦХИНЕ\СИСТЕМ\ЦуррентЦонтролСет\Сервицес\атапи
4. Креирајте нови кључ Цонтроллер0 под атапи кључ.
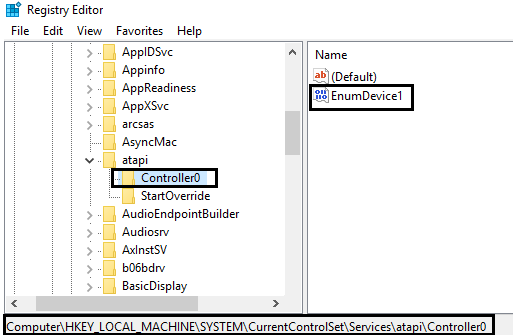
4.Изаберите Цонтроллер0 кључ и креирајте нови ДВОРД ЕнумДевице1.
5. Промените вредност од 0 (подразумевано) до 1 а затим кликните на ОК.
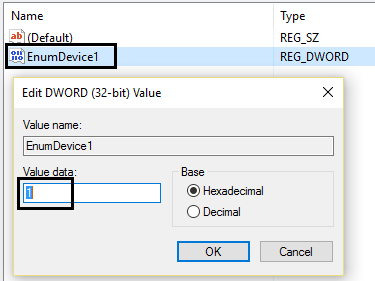
6. Поново покрените рачунар.
Метод 2: Избришите горње и доње филтере
1.Притисните Виндовс тастер + Р дугме да бисте отворили оквир за дијалог Покрени.
2.Типе регедит у дијалогу Покрени, а затим притисните Ентер.
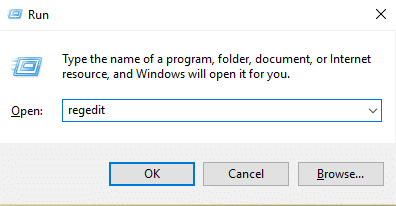
3. Сада идите на следећи кључ регистратора:
ХКЕИ_ЛОЦАЛ_МАЦХИНЕ\СИСТЕМ\ЦуррентЦонтролСет\Цонтрол\Цласс\{4Д36Е965-Е325-11ЦЕ-БФЦ1-08002БЕ10318}
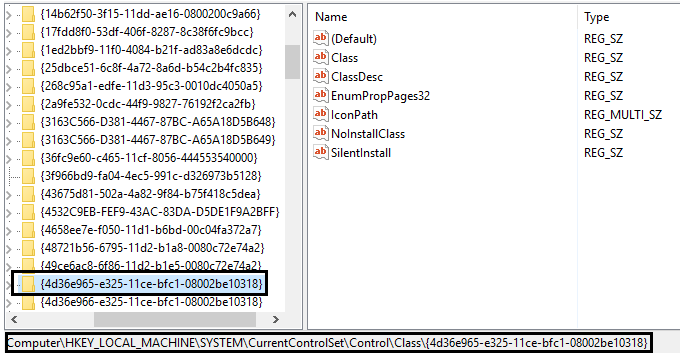
4. У десном окну потражите УпперФилтерс и ЛоверФилтерс.
Белешка: ако не можете да пронађете ове уносе, покушајте са следећим методом.
5.Избриши оба ова уноса. Уверите се да не бришете УпперФилтерс.бак или ЛоверФилтерс.бак само избришите наведене уносе.
6.Изађите из уређивача регистра и поново покрените рачунар.
Ово би вероватно требало Поправите проблем са ЦД/ДВД драјвом који не може да чита дискове али ако не, онда наставите.
Метод 3: Враћање драјвера за ЦД/ДВД драјв
1. Притисните тастер Виндовс + Р, а затим откуцајте девмгмт.мсц и притисните Ентер.

2.Проширите ДВД/ЦД-РОМ уређаје, а затим кликните десним тастером миша на ЦД/ДВД уређај и изаберите Својства.
3. Пребаците се на картицу драјвера и кликните Ролл Бацк Дривер.

4. Сачекајте да се драјвер врати назад, а затим затворите Девице Манагер.
5. Поново покрените рачунар да бисте сачували промене.
Метод 4: Поново инсталирајте ЦД/ДВД драјв
1.Притисните Виндовс тастер + Р дугме да бисте отворили оквир за дијалог Покрени.
2.Типе девмгмт.мсц а затим притисните Ентер.

3. У управитељу уређаја, прошири ДВД/ЦД-РОМ диск јединице, кликните десним тастером миша на ЦД и ДВД уређаје, а затим кликните Деинсталирај.
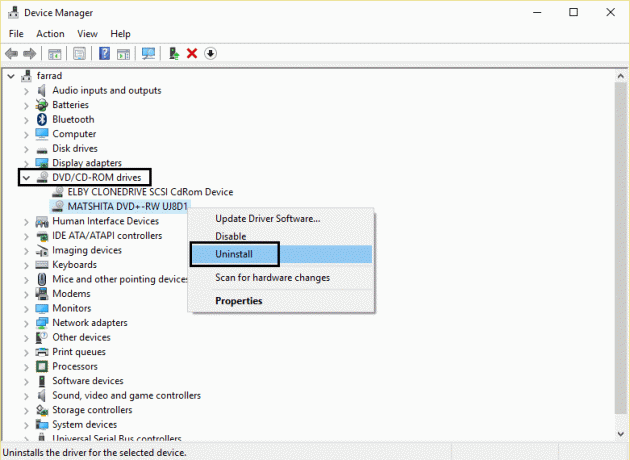
4. Поново покрените да бисте сачували промене и Виндовс ће аутоматски инсталирати подразумеване драјвере за ДВД/ЦД-РОМ.
5. Након што се рачунар поново покрене, Виндовс ће аутоматски додати уређај.
Метод 5: Покрените алатку за решавање проблема са хардвером и уређајима
1.Притисните Виндовс тастер + Р дугме да бисте отворили оквир за дијалог Покрени.
2.Типе 'контролу‘ а затим притисните Ентер.

3. Унутар оквира за претрагу откуцајте „алат за решавање проблема' а затим кликните на 'Решавање проблема.‘

4.Ундер тхе Хардвер и звук ставку, кликните на „Конфигуришите уређај‘ и кликните на даље.

5. Ако је проблем пронађен, кликните на „Примените ову исправку.‘
Препоручено:
- Како да поправите штампач није активиран код грешке 20
- Поправите да веб камера не ради након ажурирања за годишњицу Виндовс 10
- Како да поправите ПНП откривену фаталну грешку Виндовс 10
- Закажите искључивање рачунара користећи Таск Сцхедулер
То је то што сте успешно имали Поправите проблем са ЦД/ДВД драјвом који не може да чита дискове али ако и даље имате било каквих питања у вези са овом објавом, слободно их поставите у одељку за коментаре.



