7 најбољих поправки за Виндовс сервис за решавање проблема на мрежи је онемогућен Грешка у оперативном систему Виндовс
Мисцелланеа / / April 14, 2023
Виндовс нуди разне алате за решавање проблема који могу бити од користи у решавању различитих системских проблема. Обично ови алати за решавање проблема функционишу добро, али понекад можете видети грешку „Виндовс услуга за решавање проблема на мрежи је онемогућена“ приликом њиховог покретања. Ова грешка се може појавити при коришћењу уграђених и екстерних алатки за решавање проблема.

Као такав, ако видите исту поруку о грешци при приступу алатки за решавање проблема, онда је ово место где треба да будете. Овде ћемо видети седам брзих начина да поправите грешку „Услуга за решавање проблема на мрежи за Виндовс је онемогућена“ на вашем Виндовс 11 рачунару. Дакле, почнимо.
1. Проверите да ли је ваш Виндовс активиран
Пре него што извршите било какве промене на рачунару, мораћете да се уверите да користите лиценцирану и активирану копију оперативног система Виндовс. Да бисте проверили статус активације оперативног система Виндовс, пратите упутства у наставку:
Корак 1: Притисните пречицу Виндовс + И да бисте отворили апликацију Подешавања.
Корак 2: Изаберите Систем са леве бочне траке и кликните на опцију Активација у десном окну.

У прозору Активација проверите поруку поред стања активације. Ако пише, Није активно, требаће вам кључ производа или дигитална лиценца да бисте решили грешку. Дигитална лиценца или кључ могу бити написани на вашем рачунару.
Међутим, ако стање активације каже Активно, онда постоји неки други кривац иза грешке. У овом случају, покушајте са следећим решењима да бисте отклонили грешку.

2. Измените подешавања смерница групе
Политика Скриптоване дијагностике омогућава корисницима да приступе уграђеним алатима за решавање проблема на мрежи. Ако је ово подешавање смерница онемогућено, вероватно ћете видети грешку.
Да бисте то поправили, мораћете да омогућите поставку смерница Сцриптед Диагностиц у уређивачу смерница групе. Имајте на уму да уређивач смерница групе није доступан у оперативном систему Виндовс 11 Хоме Едитион и видећете грешку гпедит.мсц није пронађен ако покушате да му приступите. Можете погледати наш водич о поправљању гпедит недостаје грешка.
Ипак, ево како да приступите уређивачу смерница групе и омогућите поставку смерница Скриптоване дијагностике:
Корак 1: Притисните пречицу Виндовс+ Р да бисте отворили алатку за покретање.
Корак 2: Тип гпедит.мсц и кликните на ОК.
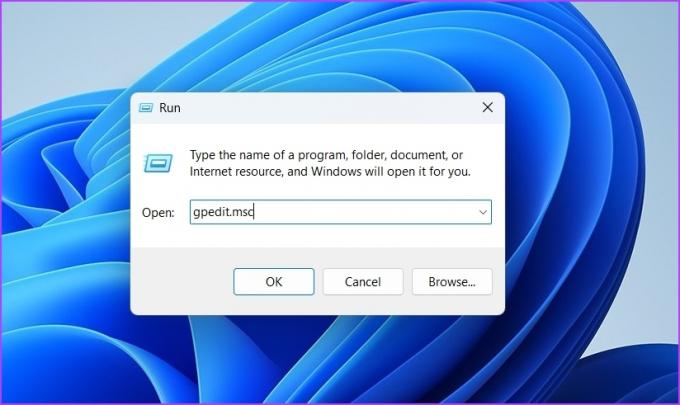
Корак 3: Дођите до следеће локације у уређивачу смерница групе:
Конфигурација рачунара > Административни шаблони > Систем > Решавање проблема и дијагностика > Скриптована дијагностика

4. корак: Двапут кликните на „Решавање проблема: Дозволите корисницима да приступе онлајн садржају за решавање проблема на Мицрософт серверима са контролне табле за решавање проблема (преко Виндовс сервиса за решавање проблема на мрежи – ВОТС)“ на десној страни окно.

5. корак: Изаберите опцију Омогућено, а затим кликните на Примени, а затим на ОК.

3. Прилагодите подешавања регистра
Још један брз начин да поправите грешку „Виндовс услуга за решавање проблема на мрежи није омогућена за ову верзију оперативног система Виндовс“ је да измените подешавања регистратора. Међутим, уређивање регистра може бити опасно, јер једна погрешна измена може учинити ваш систем нестабилним. Дакле, морате направите резервну копију и вратите регистар пре него што пређете на следеће кораке:
Корак 1: Отворите алатку Рун, откуцајте регедит и кликните на ОК.

Корак 2: У уређивачу регистра копирајте и налепите следећу путању у траку за адресу:
ХКЕИ_ЦУРРЕНТ_УСЕР\Софтваре\Мицрософт\Виндовс\ЦуррентВерсион\ВинТруст\Труст Провидерс\Софтваре Публисхинг

Корак 3: Двапут кликните на ставку Стате у десном окну.
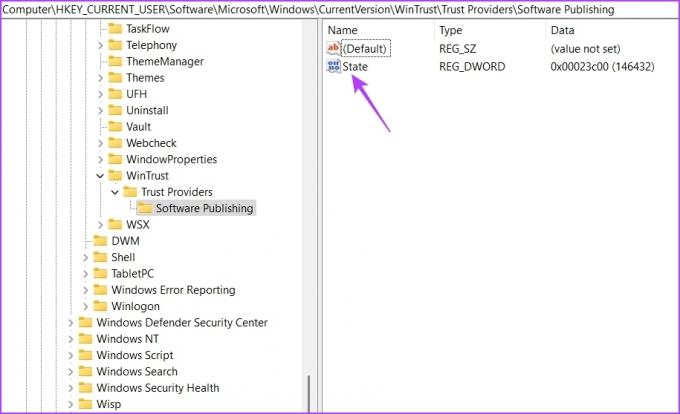
4. корак: Тип 23ц00 у одељку Подаци о вредности и кликните на ОК.

4. Покрените Важну Виндовс услугу
Услуге интелигентног преноса у позадини (БИТС) је важна Виндовс услуга која омогућава апликацијама и услугама да раде у позадини. Међутим, ако ова услуга не ради, нећете моћи да покрећете услуге као што су Виндовс алатке за решавање проблема у позадини.
Мораћете да покренете услугу БИТС да бисте решили проблем. Ево како то да урадите:
Корак 1: Притисните пречицу Виндовс + Р да бисте отворили дијалог Покрени, откуцајте услуге.мсц у алатки Покрени и кликните на ОК.

Корак 2: Кликните десним тастером миша на Бацкгроунд Интеллигент Трансфер Сервицес и изаберите Старт.

5. Привремено онемогућите Виндовс безбедност
Виндовс безбедност је подразумевана безбедносна апликација која штити ваш систем од сајбер напада и вируса. То чини тако што спречава покретање сумњивих апликација и услуга. Али понекад, Виндовс безбедност може да омета важне услуге одговорне за покретање алатки за решавање проблема и изазове грешку.
Можете привремено да онемогућите апликацију Виндовс безбедност и проверите да ли она решава проблем. Ево како то да урадите:
Корак 1: Притисните тастер Виндовс да бисте отворили Старт мени, откуцајте Виндовс безбедност у траци за претрагу и притисните Ентер.
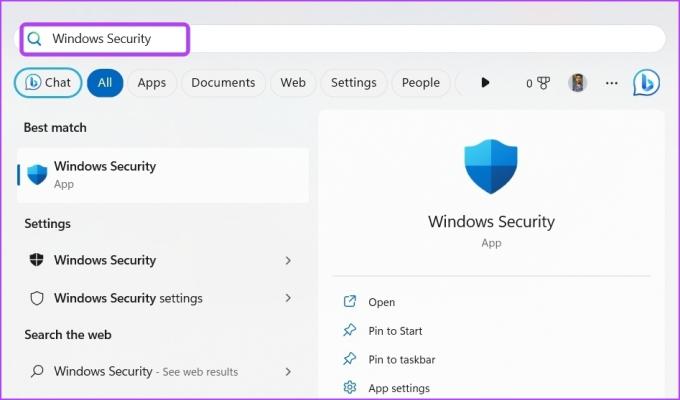
Корак 2: Изаберите „Заштита од вируса и претњи“ са леве бочне траке.

Корак 3: Кликните на Управљај подешавањима.
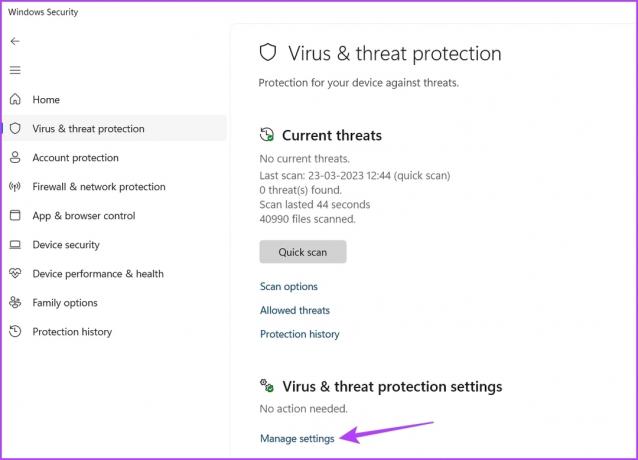
4. корак: Онемогућите прекидач под Заштита у реалном времену.

Затим проверите да ли и даље видите поруку о грешци када користите алатку за решавање проблема. Ако јесте, поново омогућите апликацију Виндовс безбедност тако што ћете укључити прекидач за заштиту у реалном времену.
6. Преузмите Виндовс Упдате
Грешка „Виндовс услуга за решавање проблема на мрежи није омогућена за ову верзију оперативног система Виндовс“ може се појавити због проблема у вашој верзији оперативног система Виндовс. У овом случају, најбоље је да преузмете најновију исправку за Виндовс.
Да бисте то урадили, отворите апликацију Подешавања, изаберите Виндовс Упдате на левој бочној траци и кликните на Провери ажурирања у десном окну. Дозволите Виндовс-у да тражи сва доступна ажурирања. Ако их пронађе, аутоматски ће га преузети и инсталирати на ваш рачунар.

7. Уклоните корупцију са рачунара
Оштећење важних системских датотека такође може бити разлог за поруку о грешци. Можете брзо елиминисати корупцију покретањем СФЦ скенирања. Ево како:
Корак 1: Тип Командна линија у траци за претрагу менија Старт и изаберите Покрени као администратор у десном окну.

Корак 2: Унесите следећу команду и притисните Ентер.
сфц /сцаннов

Након што је скенирање завршено, проверите проблем. Ако се и даље суочавате са тим, покрените ДИСМ скенирање.
Сервисирање и управљање сликама за примену, звано ДИСМ скенирање, је још један Виндовс услужни програм који поправља Виндовс слике, укључујући и сам оперативни систем Виндовс. Да бисте покренули ДИСМ скенирање, извршите ове команде једну по једну у повишеном прозору командне линије.
ДИСМ /Онлине /Цлеануп-Имаге /ЦхецкХеалтх. ДИСМ /Онлине /Цлеануп-Имаге /СцанХеалтх. ДИСМ /Онлине /Цлеануп-Имаге /РестореХеалтх

Решите проблем са Виндовс алатком за решавање проблема
Без обзира да ли се суочавате са звуком или проблем са мрежом, Виндовс нуди алатке за решавање проблема за скоро све врсте проблема. Међутим, можда ћете се суочити са проблемима при приступу алатки за решавање проблема.
Срећом, можете брзо да поправите грешку „Услуга за решавање проблема на мрежи за Виндовс је онемогућена“ у оперативном систему Виндовс помоћу горњих решења.
Последњи пут ажурирано 3. априла 2023
Горњи чланак може садржати партнерске везе које помажу у подршци Гуидинг Тецх. Међутим, то не утиче на наш уреднички интегритет. Садржај остаје непристрасан и аутентичан.



