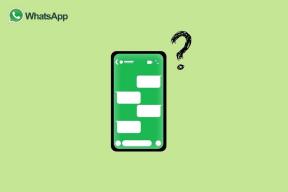6 најбољих савета и трикова за више задатака на Виндовс 11
Мисцелланеа / / April 14, 2023
Са подељеним екраном, Снап Ассист-ом и виртуелним радним површинама, Виндовс 11 подиже искуство обављања више задатака на виши ниво. Више не морате да прелазите између различитих апликација да бисте управљали својим током рада. Можете да користите уграђене алате за више задатака да бисте прегледали информације из свих релевантних апликација. Ево најбољих савета и трикова за обављање више задатака на Виндовс 11.

Подразумевано Снап Ассист вам омогућава да изаберете између шест распореда да уредите апликације. Такође можете да користите виртуелне радне површине да бисте организовали више апликација на рачунару. Хајде да проверимо све савете за више задатака за Виндовс 11 да бисмо ваш ток посла подигли на следећи ниво.
1. Користите пречицу Алт + Таб
Мицрософт је пренео исту ефективну пречицу за више задатака Алт + Таб на Виндовс 11. Можете да притиснете тастере Алт + Таб и проверите све отворене прозоре апликација у менију најновијих апликација.

Притисните тастер Алт и притисните тастер Таб за пребацивање између апликација.
2. Омогућите Снап Виндовс
Мицрософт подразумевано омогућава Снап виндовс. Ако сте га случајно онемогућили, користите доле наведене кораке да укључите функцију.
Корак 1: Притисните тастере Виндовс + И да бисте отворили апликацију Подешавања.
Корак 2: Изаберите Мултитаскинг из менија Систем.

Корак 3: Омогућите прекидач „Скачи прозоре“. Проширите исти мени и кликните на квачицу поред свих опција Снап виндовс.

Након што омогућите Снап Ассист, проверите да ли ради.
3. Користите подељени екран на Виндовс 11
Као што име говори, подељени екран вам омогућава да истовремено претражујете две апликације. Омогућавање функције је прилично лако у оперативном систему Виндовс 11.
Корак 1: Отворите било коју апликацију у оперативном систему Виндовс 11.
Корак 2: Померите га на десну или леву страну прозора.
Корак 3: Требало би да се појави индикатор да бисте омогућили подељени екран на рачунару.
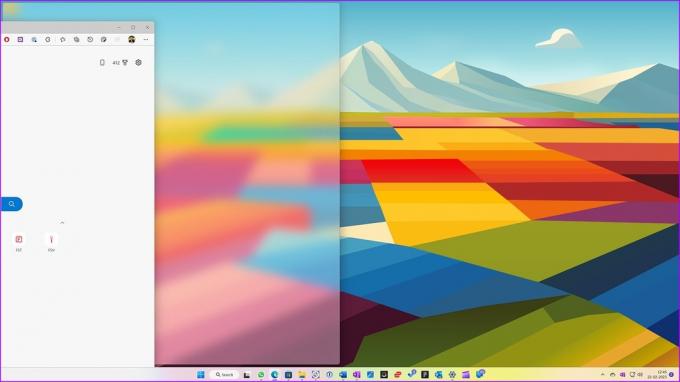
Систем приказује преостале отворене апликације и омогућава вам да изаберете другу апликацију коју ћете поставити једну поред друге.
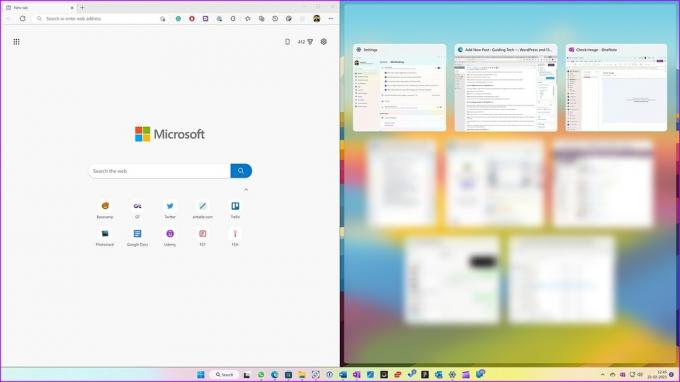
4. Користите Снап Ассист на Виндовс 11
Снап Ассист приказује изглед прозора на основу величине вашег екрана. Ако користите Снап виндовс на лаптопу, може да прикаже само четири опције. Систем приказује више распореда када покушате да омогућите брзе прозоре на радној површини или ултрашироком монитору.
Можете да користите пречице на тастатури или дугме Увећај на траци менија да бисте омогућили Снап Ассист на Виндовс 11.
Корак 1: Отворите било коју апликацију у оперативном систему Виндовс 11.
Корак 2: Притисните тастере Виндовс + З да бисте омогућили Снап виндовс. Проверите доступне изгледе прозора апликације у горњем десном углу.
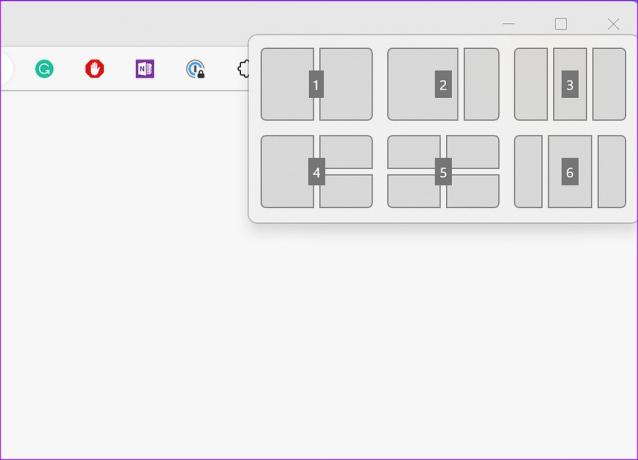
Корак 3: Изаберите одговарајући изглед и величину. Систем ће аутоматски предложити друге апликације које треба поставити поред њих. Изаберите апликације и све их проверите на екрану.
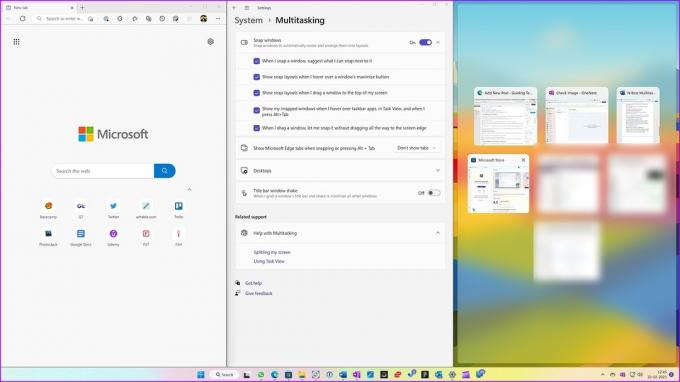
Такође можете поставити курсор преко дугмета за увећање и изабрати један од распореда снимака. Неке апликације као што је Слацк можда неће приказати распореде снимака користећи овај трик.

Други начин да омогућите Снап Ассист је да задржите показивач кроз прозор апликације на врху. Систем приказује све доступне распореде снимака. Апликацију можете поставити у одговарајући распоред и уредити друге апликације.
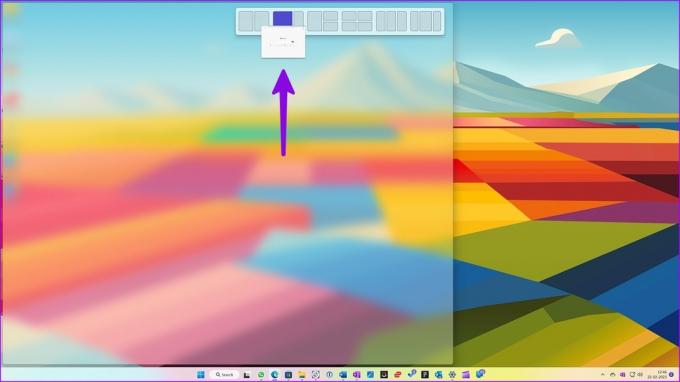
Промените величину распореда снап у оперативном систему Виндовс 11
Иако Виндовс 11 долази са неколико распореда ускока, можда неће бити довољан за све. Срећом, Мицрософт вам омогућава да прилагодите величину распореда снимака према вашим жељама.
Када снимите релевантне прозоре апликације, користите клизач између две апликације да бисте променили величину апликације.
Корак 1: Пређите курсором преко танке линије између две апликације у изгледу снап.
Корак 2: Појавиће се клизач за унос промена. Можете да га померите у одговарајућем смеру да бисте променили величину прозора апликације. Погледајте снимак екрана испод за референцу.
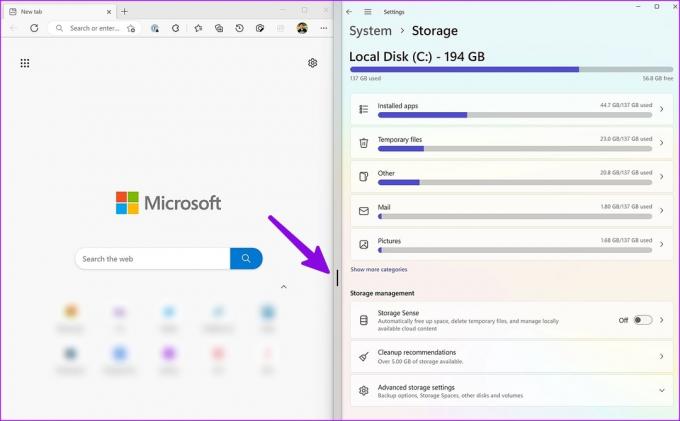
5. Омогућите више виртуелних рачунара на Виндовс 11
Виртуелна радна површина је још један згодан додатак за више задатака за кориснике оперативног система Виндовс 11. Омогућава вам да поделите личне и радне апликације да бисте ефикасно управљали својим током рада.
Омогућите приказ задатака на траци задатака оперативног система Виндовс 11
Виндовс 11 има наменско дугме за приказ задатака на траци задатака за лако пребацивање између десктопа. Ако имате онемогућен приказ задатака на траци задатака, користите кораке у наставку да бисте га омогућили.
Корак 1: Притисните тастере Виндовс + И да бисте отворили апликацију Подешавања и изаберите Персонализација са леве бочне траке.
Корак 2: Изаберите траку задатака у десном окну.
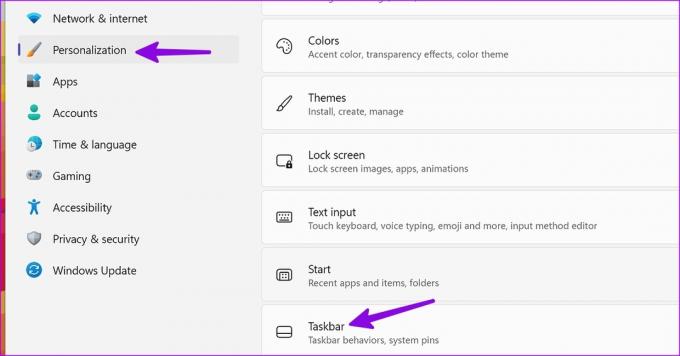
Корак 3: Омогућите прекидач за приказ задатака у оквиру Ставке траке задатака.
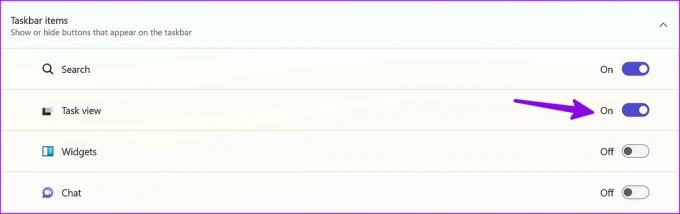
Креирајте виртуелну радну површину на Виндовс 11
Сада када сте омогућили приказ задатака, време је да га проверите у акцији.
Корак 1: Кликните на икону приказа задатака на траци задатака.
Корак 2: Можете да проверите своју тренутну радну површину. Изаберите + да бисте креирали нову радну површину.

Корак 3: Можете да кликнете десним тастером миша на нову радну површину да бисте преименовали, променили њену позицију и применили другу позадину ради боље диференцијације.
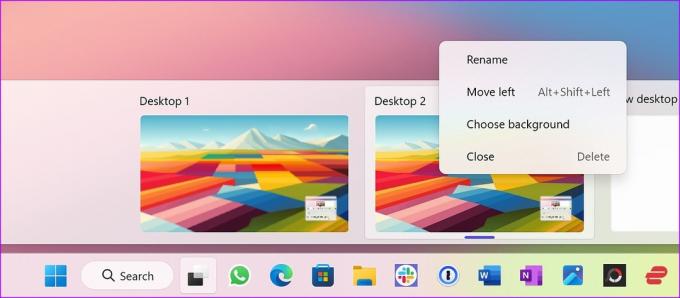
6. Користите ПоверТоис ФанциЗонес Утилити
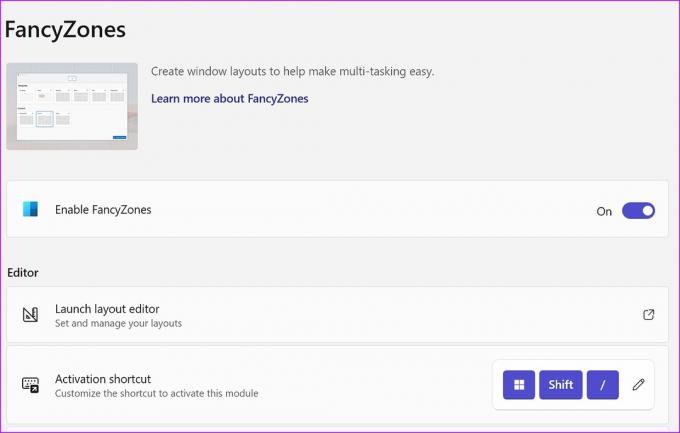
Подразумевани трикови за више задатака требало би да буду довољни за већину. Ако сте искусан корисник и желите бољу контролу над изгледом апликације, проверите ФанциЗонес у апликацији Мицрософт ПоверТоис. То је додатак за управљање прозорима за пребацивање прозора у жељене распореде. Можете да погледате Мицрософтов наменски пост да бисте научили подесите ФанциЗонес на Виндовс 11.
Преузмите Мицрософт ПоверТоис на Виндовс 11
Убрзајте радни ток у оперативном систему Виндовс 11
Мицрософт је искористио искуство мултитаскинга на Виндовс 11. Имплементација Снап Ассист-а је глатка, лака за коришћење и ефикасна. Додатак ФанциЗонес у ПоверТоис-у је шлаг на торти. Како планирате да управљате својим током рада у оперативном систему Виндовс 11? Поделите своје преференције у коментарима испод.
Последњи пут ажурирано 22. фебруара 2023
Горњи чланак може садржати партнерске везе које помажу у подршци Гуидинг Тецх. Међутим, то не утиче на наш уреднички интегритет. Садржај остаје непристрасан и аутентичан.