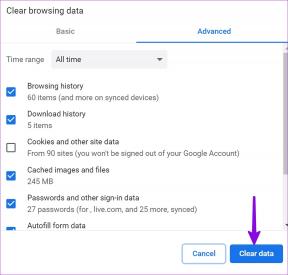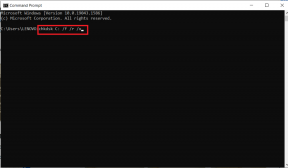8 начина да поправите додирну таблу за лаптоп који не ради
Мисцелланеа / / November 28, 2021
Ако тачпед на вашем лаптопу не ради, биће немогуће користити лаптоп без тачпеда. Иако можете користити екстерни УСБ миш, али то ће бити само привремено решење. Али не брините, у овом водичу ћемо разговарати о различитим начинима на које можете да решите проблем покварене тачпеда.

Шта кажете на рад на лаптопу без тачпеда? То је немогуће осим ако нисте повезали екстерни миш на рачунар. Шта је са оним ситуацијама када немате спољни миш? Због тога се увек препоручује да задржите своје лаптоп тоуцхпад рад. Чини се да је главни проблем сукоб драјвера јер је Виндов можда заменио претходну верзију драјвера ажурираном верзијом. Укратко, неки драјвери су можда постали некомпатибилни са овом верзијом Виндовс-а и стога су створили проблем где додирна табла не ради. У овом водичу ћемо вам помоћи да разумете различите методе помоћу којих можете поправите проблем са тачпедом на лаптопу који не ради.
Садржај
- 8 начина да поправите додирну таблу за лаптоп који не ради
- Метод 1 – Омогућите додирну таблу у БИОС подешавањима
- Метод 2 – Омогућите додирну таблу помоћу функцијских тастера
- Метод 3 – Омогућите додирну таблу у својствима миша
- Метод 4 – Омогућите додирну таблу у подешавањима
- Метод 5 – Ажурирајте или вратите управљачке програме за додирну таблу
- Метод 6 – Уклоните друге управљачке програме миша
- Метод 7 – Поново инсталирајте драјвере додирне табле
- Метод 8 – Извршите Цлеан-Боот
8 начина да поправите додирну таблу за лаптоп који не ради
Обавезно креирајте тачку враћања за случај да нешто крене наопако.
Док тачпед на лаптопу не ради, можда ћете желети да се крећете у Виндовс-у уз помоћ пречица на тастатури, тако да је ово неколико тастера пречица које ће вам олакшати навигацију:
1. Користите Виндовс тастер да приступите Старт менију.
2.Усе Виндовс тастер + Кс да отворите командну линију, контролну таблу, менаџер уређаја итд.
3. Користите тастере са стрелицама да прегледате и изаберете различите опције.
4.Употреба Таб за кретање кроз различите ставке у апликацији и Ентер да изаберете одређену апликацију или отворите жељени програм.
5.Усе Алт + Таб да бирате између различитих отворених прозора.
Такође можете да користите екстерни УСБ миш ако ваш трацкпад не ради док се проблем не реши, а затим поново можете да се вратите на коришћење додирне табле.
Метод 1 – Омогућите додирну таблу БИОС Сеттингс
Могуће је да је тачпед онемогућен у подешавањима БИОС-а вашег система. Да бисте решили овај проблем, потребно је да омогућите додирну таблу из БИОС-а.
У ту сврху морате да отворите подешавања БИОС-а на вашим системима. Поново покрените систем и док се поново покреће, морате наставити да притискате Дугме Ф2 или Ф8 или Дел. У зависности од подешавања произвођача лаптопа, приступ поставкама БИОС-а може бити другачији.
У подешавањима БИОС-а, само треба да се крећете до Напредно одељак у коме ћете пронаћи Тоуцхпад или Интернал Поинтинг Девице или слично подешавање где треба да проверите да ли тачпед је омогућен или не. Ако је онемогућен, потребно је да га промените у Омогућено режиму и сачувајте БИОС поставке и изађите.

Метод 2 – Омогући додирну таблу упевајте функцијске тастере
Могуће је да је тачпед на лаптопу можда онемогућен физичким тастерима који се налазе на вашој тастатури. Ово се може догодити свакоме и могли сте грешком да онемогућите тоуцхпад, тако да је увек добра идеја да проверите да то овде није случај. Различити лаптопи имају различите комбинације за омогућавање или онемогућавање тачпеда помоћу пречица на тастатури, на пример, на мом Делл лаптопу комбинација је Фн + Ф3, у Леново-у је Фн + Ф8 итд. Пронађите тастер „Фн“ на рачунару и изаберите функцијски тастер (Ф1-Ф12) који је повезан са тачпедом.

Ако горе наведено не реши проблем, морате двапут да додирнете индикатор за укључивање/искључивање додирне табле као што је приказано на доњој слици да бисте искључили светло додирне табле и омогућили додирну таблу.

Метод 3 – Омогућите додирну таблу у својствима миша
1. Притисните тастер Виндовс + И да бисте отворили подешавања, а затим изаберите Уређаји.

2.Селецт Миш и додирна табла из левог менија, а затим кликните на Додатне опције миша линк на дну.

3. Сада пређите на последњу картицу у Својства миша прозор и назив ове картице зависи од произвођача као нпр Подешавања уређаја, Синаптицс или ЕЛАН итд.

4. Следеће, изаберите свој уређај затим кликните на Омогући дугме.
5. Поново покрените рачунар да бисте сачували промене.
Алтернативни начин да омогућите додирну таблу
1.Типе контролу у траци за претрагу менија Старт, а затим кликните на Контролна табла из резултата претраге.

2.Кликните на Хардвер и звук затим кликните на Опција миша или Делл Тоуцхпад.

3. Уверите се Прекидач за укључивање/искључивање додирне табле је постављен на УКЉУЧЕНО и кликните на сачувај промене.

Ово би требало решите проблем да додирна табла за лаптоп не ради али ако и даље имате проблема са тачпедом, наставите са следећим методом.
Метод 4 – Омогућите додирну таблу у подешавањима
1. Притисните тастер Виндовс + И, а затим изаберите Уређаји.

2. Из левог менија изаберите Тоуцхпад.
3. Затим се побрините да укључите прекидач испод додирне табле.

4. Поново покрените рачунар да бисте сачували промене.
Метод 5 – Ажурирајте или вратите управљачке програме за додирну таблу
Неки корисници су пријавили да због застарелог или некомпатибилног драјвера тачпеда њихова тачпед за лаптоп не ради. А када су ажурирали или вратили драјвере тачпеда, проблем је решен и могли су поново да користе своју тачпед.
1. Притисните тастер Виндовс + Р, а затим откуцајте девмгмт.мсц и притисните Ентер да отворите Управљач уређајима.

2.Екпанд Мишеви и други показивачки уређаји.
3. Кликните десним тастером миша на ваш Тоуцхпад уређај и изаберите Својства.
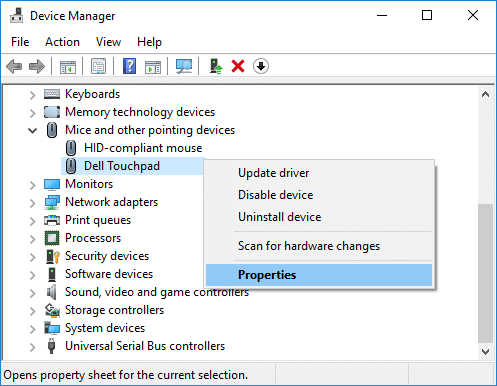
4. Пређите на картицу Дривер и кликните на Ажурирати драјвер дугме.
Белешка: Морате бити сигурни да је дугме Онемогући активно.

5. Сада изаберите 'Тражите аутоматски ажурирани софтвер драјвера’. Уверите се да сте повезани на Интернет да би ова функција исправно радила.
6. Затворите све и поново покрените рачунар да бисте сачували промене.
7. Ако се и даље суочавате са истим проблемом, уместо ажурирања драјвера, морате да кликнете на Ролл Бацк Дривер дугме.
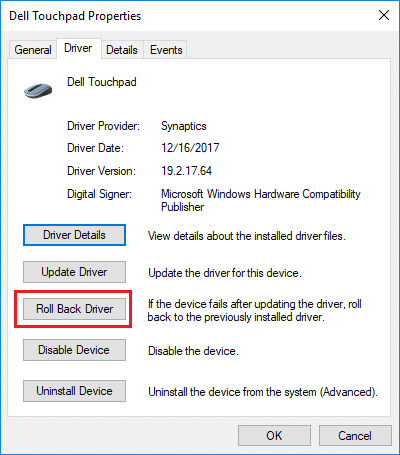
8. Када се процес заврши, поново покрените рачунар да бисте применили промене.
Ажурирајте драјвере за додирну таблу са веб локације произвођача лаптопа
Ако ништа од горе наведеног не функционише, онда као последње средство да поправите оштећене или застареле драјвере морате да преузмете и инсталирате најновије драјвере за додирну таблу са веб локације произвођача лаптопа. Понекад ажурирање Виндовс-а такође може помоћи, па се уверите да је ваш Виндовс ажуриран и да нема ажурирања на чекању.
Метод 6 – Уклоните друге драјвере миша
Точпад на лаптопу не ради може се појавити ако сте у свој лаптоп укључили више мишева. Овде се дешава када ове мишеве укључите у свој лаптоп и њихови драјвери се такође инсталирају на вашем систему и ови драјвери се не уклањају аутоматски. Дакле, ови други драјвери миша можда ометају вашу тачпед, тако да морате да их уклоните један по један:
1. Притисните тастер Виндовс + Р, а затим откуцајте девмгмт.мсц и притисните Ентер да отворите Управљач уређајима.

2. У прозору Девице Манагер, проширите Мишеви и други показивачки уређаји.
3. Кликните десним тастером миша на друге уређаје миша (осим тачпеда) и изаберите Деинсталирај.

4. Ако тражи потврду онда изаберите Да.
5. Поново покрените рачунар да бисте сачували промене.
Метод 7 – Поново инсталирајте управљачке програме за додирну таблу
1. Притисните тастер Виндовс + Р, а затим откуцајте девмгмт.мсц и притисните Ентер да отворите Управљач уређајима.

2. У прозору Девице Манагер, проширите Мишеви и други показивачки уређаји.
3. Кликните десним тастером миша на Лаптоп Тоуцхпад уређај и кликните на Деинсталирај.

5. Ако тражи потврду, изаберите Да.
6. Поново покрените рачунар да бисте сачували промене.
7. Када се систем поново покрене, Виндовс ће аутоматски инсталирати подразумеване драјвере за вашу додирну таблу.
Метод 8 – Извршите Цлеан-Боот
Понекад софтвер треће стране може бити у сукобу са тачпедом и због тога ћете можда имати проблема да додирна табла не ради. Да би Поправите и решите проблем покварене додирне табле, морате да извршите чисто покретање на рачунару и дијагностикујте проблем корак по корак.

Препоручено:
- 3 начина да поправите откривену грешку преклапања екрана на Андроиду
- Увек прикажи траке за померање у апликацијама Виндовс 10 продавнице
Ако се и даље суочавате са проблемом са тачпедом, потребно је да свој лаптоп однесете у сервисни центар где ће вам извршити детаљну дијагнозу тачпеда. То може бити физичко оштећење вашег тачпеда које захтева поправку оштећења. Стога, не морате да ризикујете, већ морате контактирати техничара. Горе наведене методе ће вам, међутим, помоћи да решите проблеме у вези са софтвером који узрокују проблем нефункционисања тачпеда.