Поправка Морате форматирати диск у драјву да бисте могли да га користите
Мисцелланеа / / November 28, 2021
Морате форматирати диск да бисте могли да га користите. Поправите: Када укључите УСБ уређај да ли разматрате опцију „Безбедно„уклањање уређаја? Ако не, можда бисте то поново размотрили јер је грешка „Морате форматирати дисквозите пре него што можете да га користите” је узроковано небезбедним уклањањем уређаја и као резултат тога, не можете да приступите својим подацима.
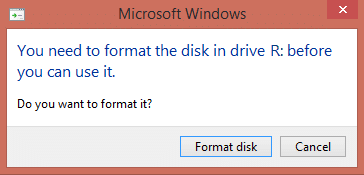
Горња грешка се јавља када уклоните спољни УСБ диск без употребе тхе Опција безбедног уклањања што доводи до тога да табела партиција УСБ диска постане оштећена и нечитљива.
Да бисте избегли губитак података или оштећење табеле партиција диск јединице за складиштење увек се уверите да користите опцију безбедног уклањања пре него што искључите диск. И у случају да добијете поруку упозорења „Овај уређај је тренутно у употреби. Затворите све програме или прозоре који можда користе уређај и покушајте поново“, а затим поново покрените рачунар.
Садржај
- Поправка Морате форматирати диск у драјву да бисте могли да га користите
- Метод 1: Коришћење услужног програма за проверу диска
- Метод 2: Користите услужни програм ТестДиск
- Запишите партициону структуру назад на диск.
Поправка Морате форматирати диск у драјву да бисте могли да га користите
Метод 1: Коришћење услужног програма за проверу диска
1. Обратите пажњу на слово возача у грешци, на пример, „Морате форматирати диск у драјву Х: у драјву пре него што можете да га користите.” У овом примеру слово погона је Х.
2. Кликните десним тастером миша на дугме Виндовс (Старт мени) и изаберите „Командни редак (Администратор).”

3. Откуцајте команду у цмд: цхкдск (слово погона:) /р (Промените слово диска својим). Пример: Слово погона је наш пример „Х:“, па би команда требало да буде цхкдск Х: /р

4. Ако се од вас тражи да опоравите датотеке, изаберите Да.
5. Ако горња команда не ради, покушајте: цхкдск (дривелеттер:) /ф
У многим случајевима, чини се да Виндовс услужни програм за проверу диска поправити Морате да форматирате диск у драјву да бисте могли да га користите грешка, али ако није успело, не брините, само пређите на следећи метод.
Метод 2: Користите услужни програм ТестДиск
1. Преузмите услужни програм ТестДиск на свој рачунар одавде: http://www.cgsecurity.org/wiki/TestDisk_Download
2. Извуците услужни програм ТестДиск из преузете датотеке.
3. Сада у екстрахованој фасцикли двапут кликните на “тестдиск_вин.еке” да отворите услужни програм ТестДиск.

4. На првом екрану услужног програма ТестДиск, Изаберите Креирај затим притисните Ентер.
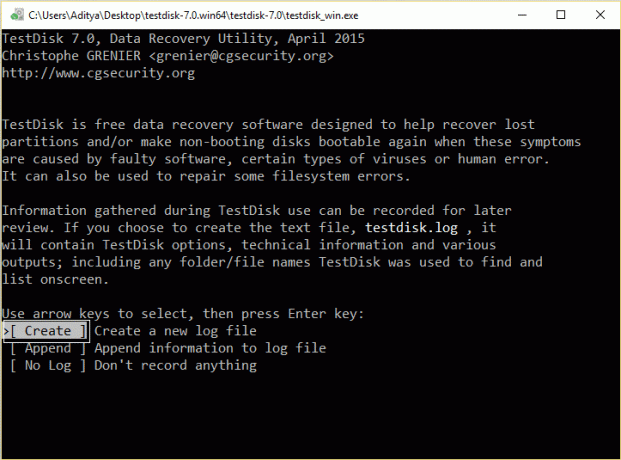
5. Сачекајте да ТестДиск скенира ваш рачунар повезани дискови.
6. Пажљиво изаберите непрепознати екстерни УСБ хард диск и притисните Ентер да бисте прешли на анализу диска.
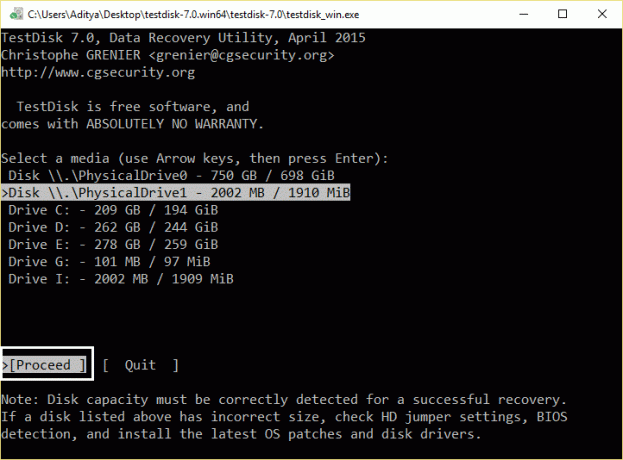
7. Сада изаберите тип партиционе табеле и притисните Ентер.
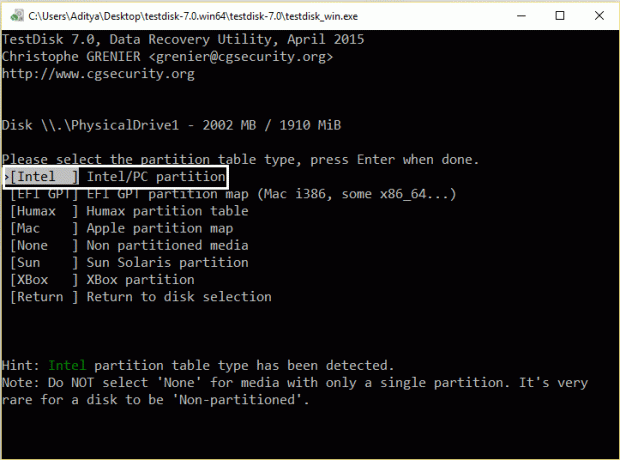
8. Изаберите Опција анализе и притисните Ентер да бисте дозволили услужном програму ТестДиск да анализира ваш хард диск и пронађе изгубљена партициона табеластруктура.
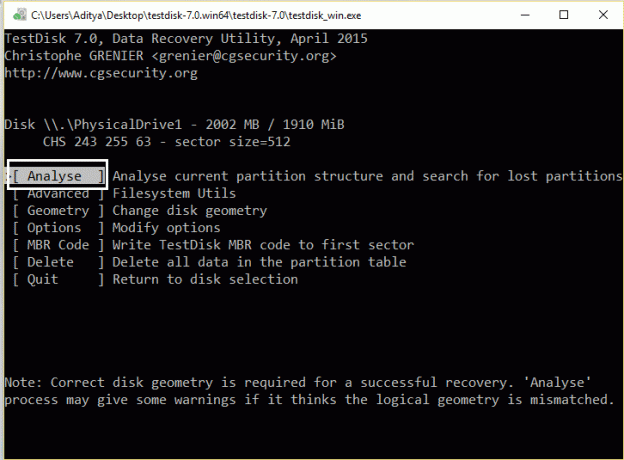
9. Сада ТестДиск треба да прикаже тренутну структуру партиције. Изаберите Брза претрага и притисните Ентер.
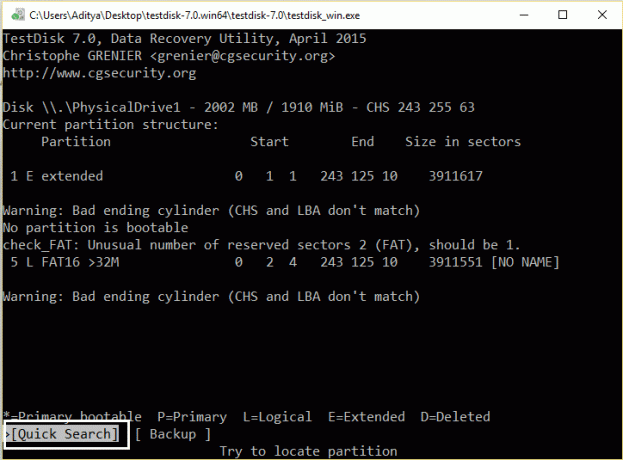
10. Ако ТестДиск лоцира изгубљену партицију притисните "П" да бисте били сигурни да су ваше датотеке на овој партицији.
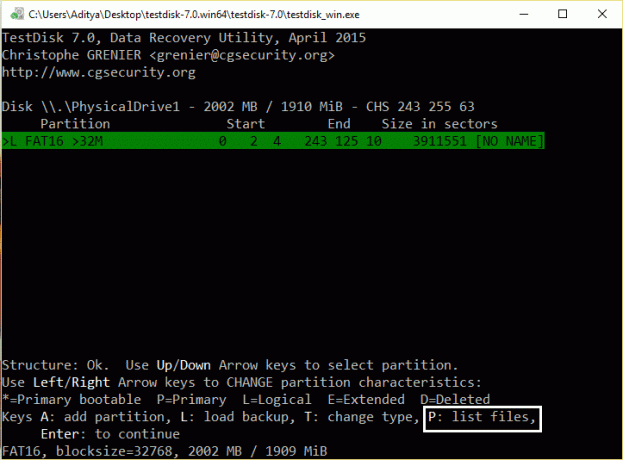
11. У овом тренутку могу се десити две различите ствари:
12. Ако можете да видите листу изгубљених датотека на екрану, притисните „К“ да бисте се вратили на претходни мени и наставите на „Запишите партициону структуру назад на диск.”
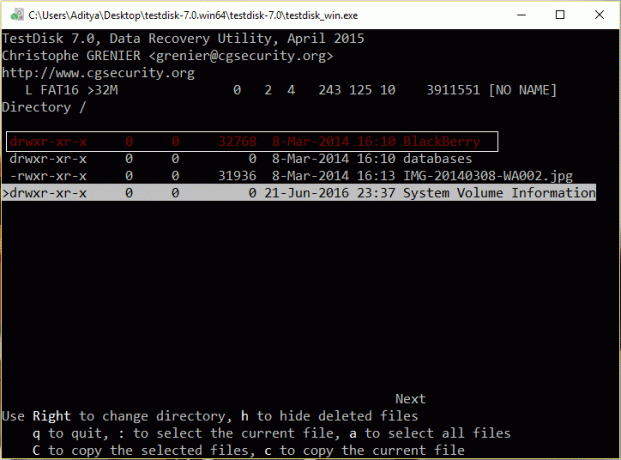
13. Ако не видите своје датотеке или су датотеке оштећене, онда морате да извршите а Дубља претрага:
14. Притисните “К” то затворите и вратите се на претходни екран.
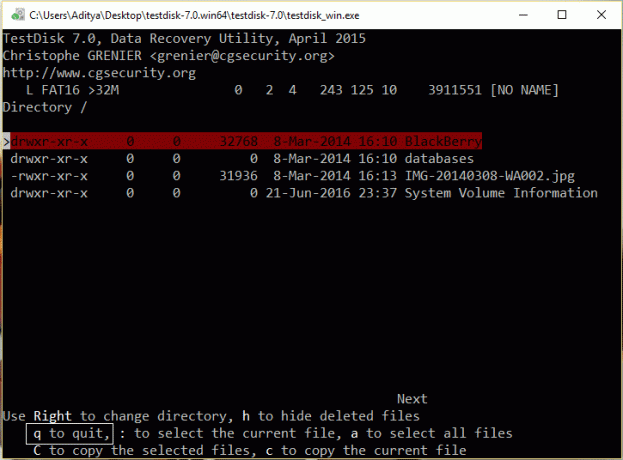
15. На претходном екрану, притисните ентер.
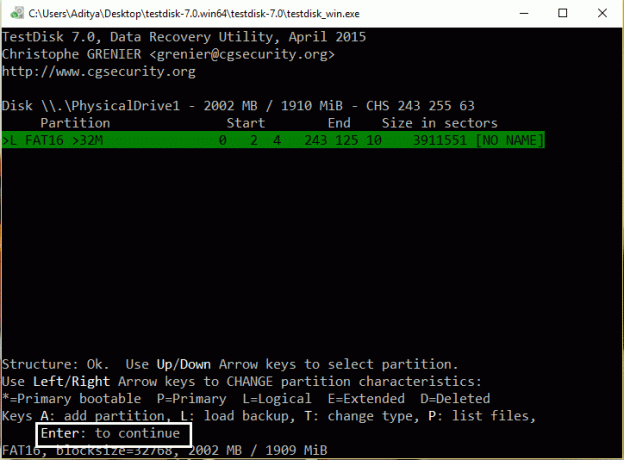
16. Притисните Ентер још једном да извршити а Деепер Сеарцх.
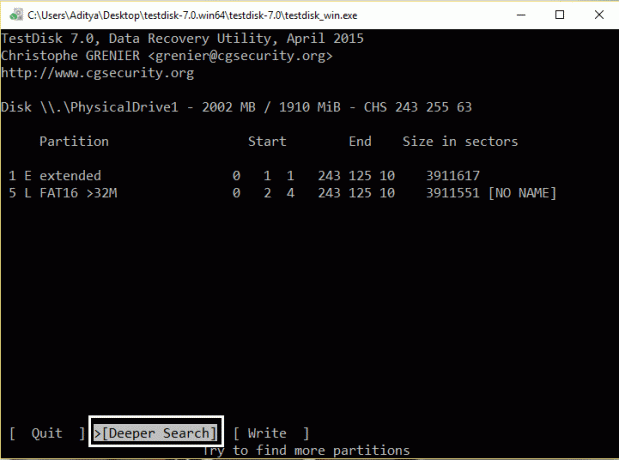
17. Дозволити ТестДиск анализе ваш диск јер ова операција може потрајати.
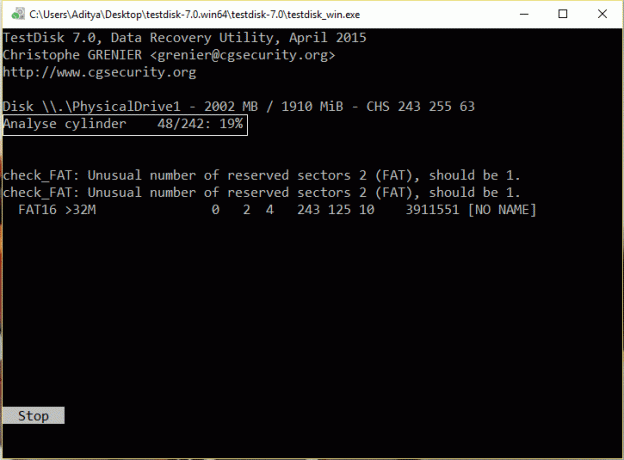
18. Након што је дубља претрага завршена, поново притисните "П" да видите да ли су ваше датотеке наведене.
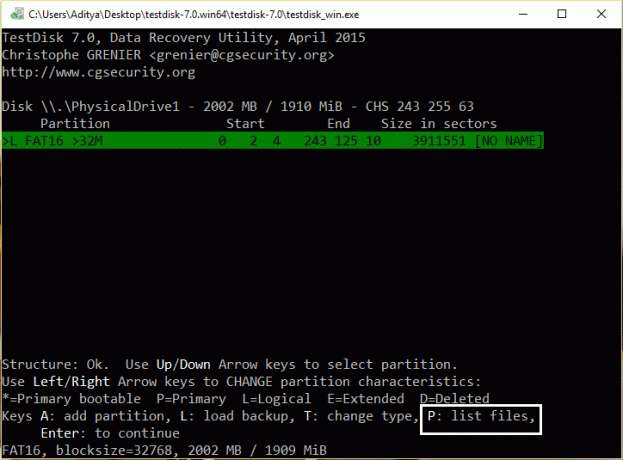
19. Ако су ваше датотеке наведене, онда притисните "К" да бисте се вратили на претходни мени, а затим прешли на следећи корак.
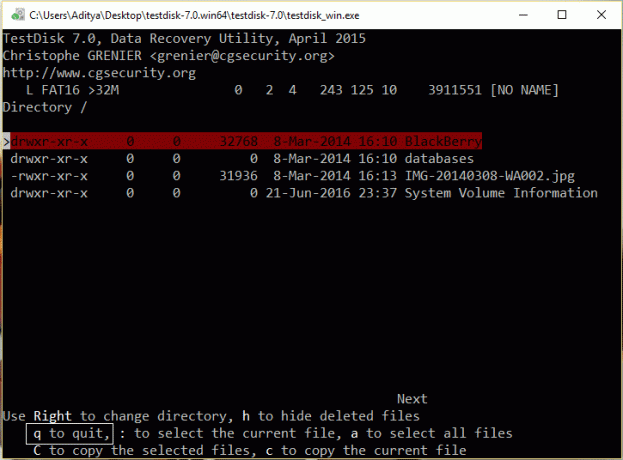
Запишите партициону структуру назад на диск.
1. Након успешног препознавања ваших датотека, притисните Унесите поново да бисте вратили датотеке.

2. На крају, изаберите Опција писања и притисните ентер да запишете пронађене податке о партицији на хард диск МБР (Мастер Боот Рецорд).
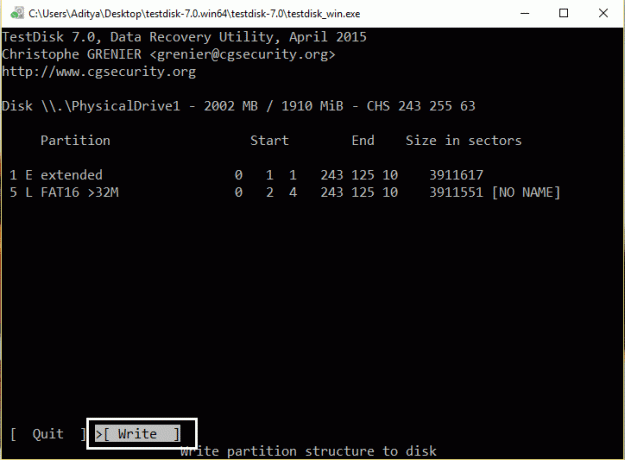
3. Притисните "И" када је затражено да потврдите своју одлуку.

4. Након тога затворите ТестДиск услужни програм притиском на „К“, а затим поново покрените рачунар.
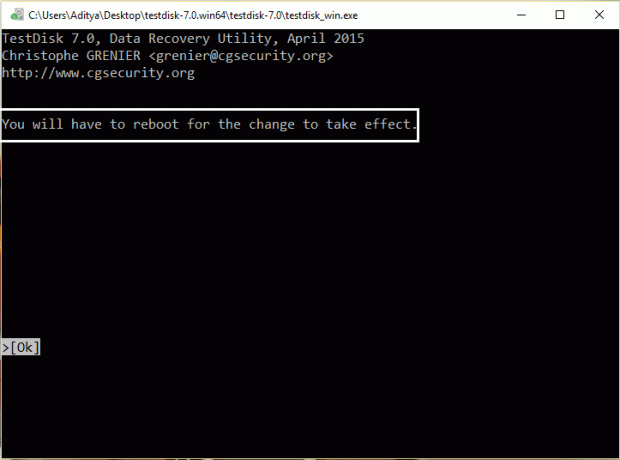
5. Ако се током покретања појави услужни програм за проверу Виндовс диска НЕМОЈТЕ ПРЕКИДАТИ.
Можда ће ти се свидети и:
- Поправка Потребна вам је дозвола од СИСТЕМ да бисте извршили измене у овој фасцикли
- Како да поправите могућност бежичне везе је искључена (радио је искључен)
- Поправи фасциклу у употреби. Радња се не може завршити Грешка
- Како да поправите дугме Да засивљено у Контроли корисничког налога
То је то ако сте исправно пратили горњу процедуру, а затим се појавила порука о грешци „Морате форматирати диск у драјву пре него што га можете користити“ је поправљен и требало би да поново видите садржај свог хард диска. Ако и даље имате било каквих питања у вези са овом објавом, слободно их поставите у одељку за коментаре.



