2 лака начина да користите свој лаптоп као други монитор у оперативном систему Виндовс 11
Мисцелланеа / / April 19, 2023
Традиционално, када говоримо о постављању других екрана, више се фокусирамо на коришћење спољни монитор за екран са два монитора. Међутим, пошто ваш лаптоп такође има екран, можете ли користити лаптоп као други монитор? Одговор је одлучно да. Читајте даље да бисте знали како то учинити.

Други екран може у великој мери помоћи у повећању продуктивности, посебно ако радите у окружењу где морате да обављате више задатака одједном. Може вам дати више простора за рад, отварање картица, програма и још много тога. Али да бисте то урадили, не морате нужно да купујете нови други екран. Како? Коришћењем свог лаптопа као другог монитора.
Хајде да детаљно погледамо како то учинити.
1. Користите подешавања оперативног система Виндовс 11 да бисте свој лаптоп претворили у монитор
Тхе Апликација за подешавања у оперативном систему Виндовс 11 има већину доступних главних карактеристика и функција. Ово може бити корисно када конфигуришете свој лаптоп да делује као други екран за рачунар са оперативним системом Виндовс 11. Сада можете да прођете кроз подешавања екрана на рачунару са оперативним системом Виндовс 11 или да користите мени Апликације да бисте то урадили. Ово ће вам омогућити да приступите подешавањима екрана и пребацивања вашег рачунара, омогућавајући му да пребаци свој екран на ваш лаптоп.
Хајде да детаљно погледамо како да користите свој лаптоп као други монитор користећи обе методе.
Метод 1: Преко поставки екрана у оперативном систему Виндовс 11
Белешка: Ако користите жичано подешавање, уверите се да су рачунар и лаптоп повезани преко ХДМИ кабл пре него што настави. Ако повезујете уређаје преко бежичне везе, уверите се да су оба повезана на исту мрежу.
Корак 1: Притисните Виндовс + И на тастатури да бисте отворили мени Подешавања.
Корак 2: Затим кликните на Систем из опција менија.
Корак 3: Овде кликните на Дисплаи.

4. корак: Идите у одељак Више приказа и кликните на стрелицу да бисте проширили опције менија.
5. корак: Сада, ако користите бежични екран, кликните на Повежи. Ово ће отворити прозор Цаст.
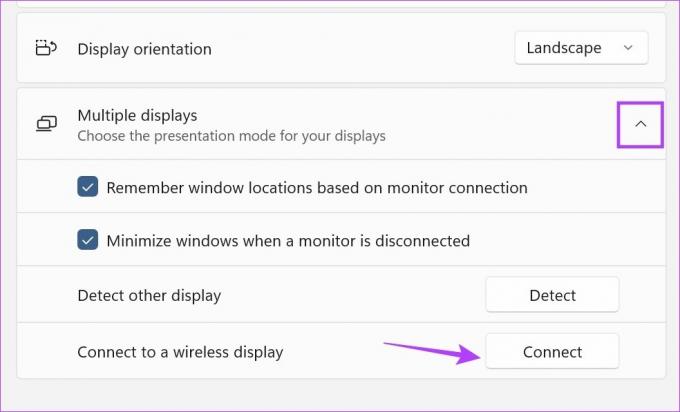
Корак 6: Овде изаберите уређај на који желите да емитујете, а затим изаберите како желите да користите други екран.
Савет: Одаберите само дупли или други екран да бисте приказали презентацију или гледали филм. Ако желите да радите, изаберите Прошири јер шири радни екран на два екрана.

7. корак: Ако користите ХДМИ за повезивање са лаптопом, требало би да се аутоматски појави у менију Дисплаи. Овде изаберите како желите да се екран пројектује на други екран.
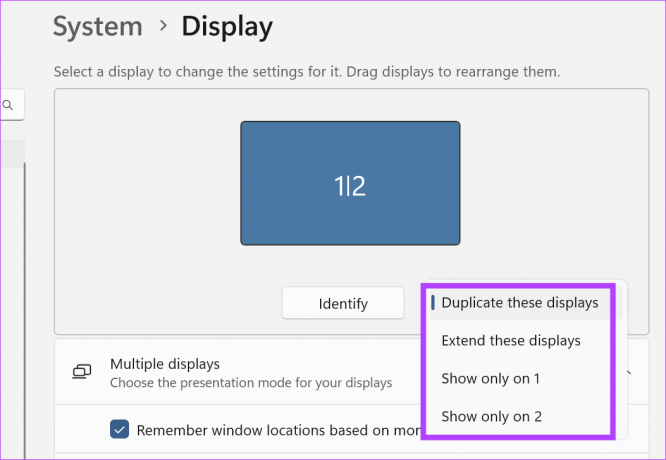
Корак 8: Ако је искључена могућност да је ХДМИ аутоматско откривање искључено, идите на мени Више екрана и кликните на Откриј.
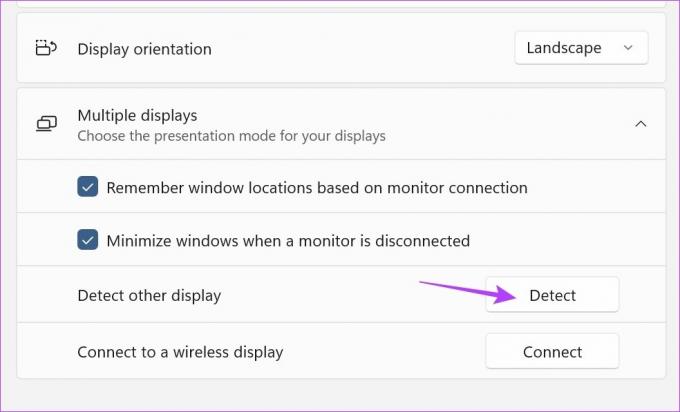
Ово ће открити и повезати два екрана лаптопа. Затим пратите горе наведене кораке да бисте конфигурисали како ће додатни монитор радити.
Метод 2: Додавањем опционих карактеристика
Корак 1: Кликните десним тастером миша на икону Виндовс и кликните на Подешавања из опција.

Корак 2: Затим у опцијама менија кликните на Апликације.
Корак 3: Померите се надоле и кликните на Опционе функције.
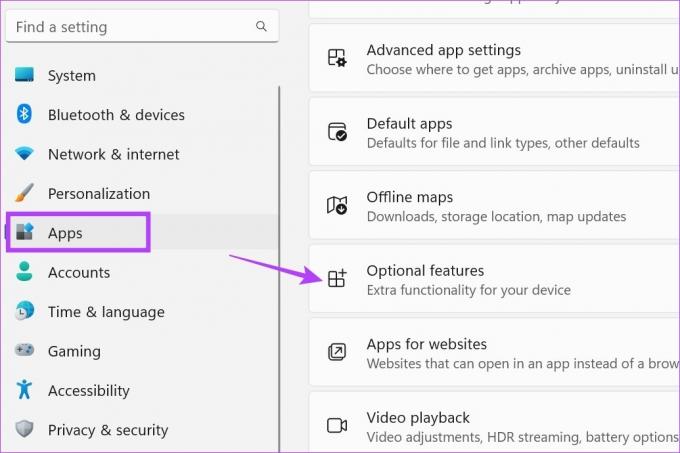
4. корак: Овде кликните на Прикажи карактеристике. Ово ће отворити посебан прозор.
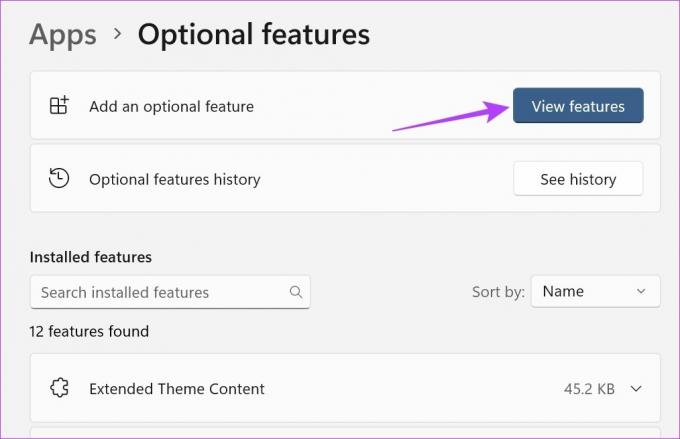
5. корак: У траку за претрагу откуцајте Вирелесс Дисплаи. Када се опција појави, кликните на поље испред ње.
Корак 6: Затим кликните на Нект.
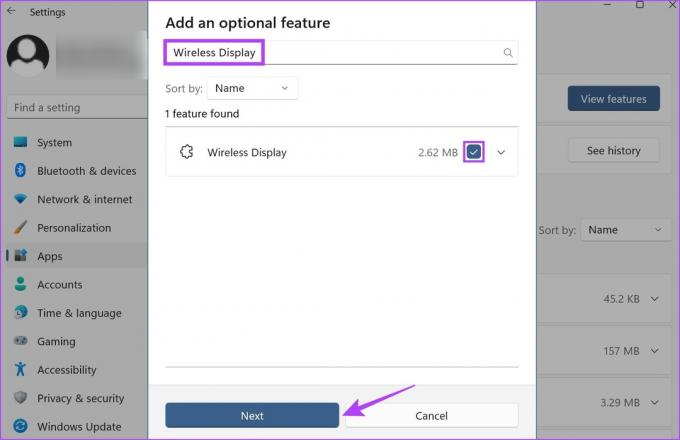
7. корак: Овде кликните на Инсталирај. Сада сачекајте да се функција заврши инсталирање.

Корак 8: Затим кликните на Систем из икона менија.
9. корак: Померите се надоле и наћи ћете „Пројектовање на овај рачунар“ сада доступно. Кликни на то.
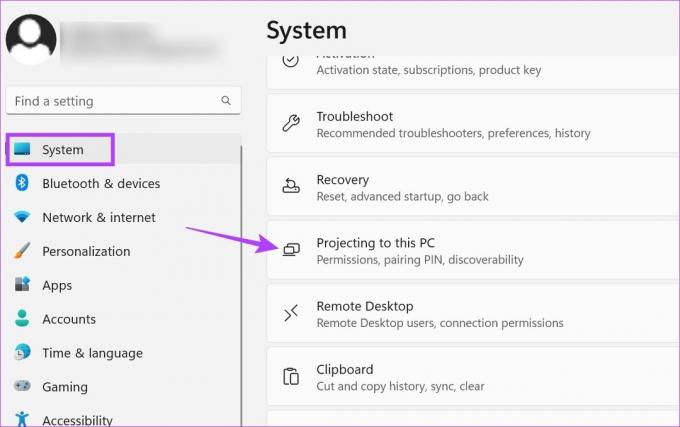
10. корак: Овде подесите подешавања према вашим захтевима.

Корак 11: Затим користите Виндовс тастер + К на тастатури да отворите прозор Цаст.

Овде изаберите одговарајућу опцију да бисте свој лаптоп користили као секундарни монитор и прилагодите начин на који желите да емитујете у складу са тим.
2. Користите Виндовс 11 лаптоп као монитор кроз брза подешавања
Мени за брза подешавања оперативног система Виндовс 11 има листу икона менија доступних за лак приступ. Користећи ово, можете лако да повежете свој Виндовс 11 рачунар са лаптопом и користите га као други екран. Пратите доле наведене кораке да бисте то урадили.
Савет: Ако имате проблема са проналажењем иконе Цаст, погледајте наш водич о томе како то учинити прилагодите брза подешавања оперативног система Виндовс 11 да додате икону Цаст.
Корак 1: Користите Виндовс тастер + пречицу да отворите панел Брза подешавања.
Корак 2: Овде кликните на Цаст. Ово ће отворити листу доступних екрана.
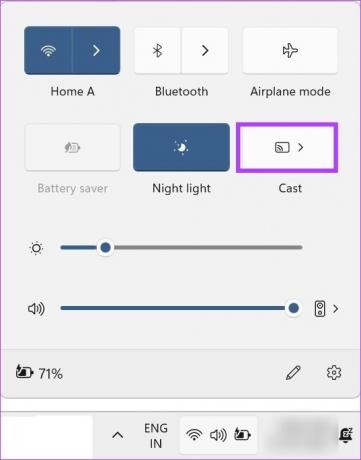
Са ове листе изаберите екран на који желите да се пребаците. Ово ће вам омогућити да пребаците свој екран на други екран, и то без коришћења Мирацаст-а. Поред тога, ако желите више опција о томе како желите да се екран приказује, можете користити и опцију менија Пројекат. Ево како да му приступите.
Корак 1: Користите Виндовс тастер + П пречицу да отворите мени Пројекат.
Корак 2: Затим изаберите како желите да се екран приказује.
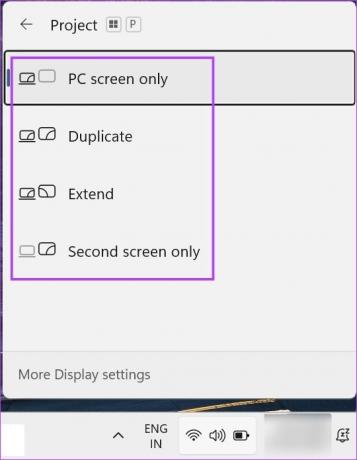
Ово ће вам омогућити да користите свој лаптоп као секундарни монитор.
Често постављана питања за коришћење лаптопа као другог монитора
Да, можете користити апликације трећих страна као што су Спаце Деск да користите свој лаптоп као монитор.
Да, можете да искључите екран лаптопа са повезаног уређаја. Ако сте повезани бежично, једноставно кликните на Прекини везу да бисте искључили дељење. Ако користите ХДМИ кабл, искључите екран из прозора пројекта и одспојите кабл.
Користите свој лаптоп како желите
Имати додатни екран је увек лепо, посебно ако радите на више пројеката или само желите да гледате нешто на већем екрану. Дакле, надамо се да вам је наш чланак помогао да схватите како да користите свој лаптоп као други монитор у оперативном систему Виндовс 11.
Ако имате проблема са величином екрана и желите да поново калибрирате екран, ево како то учинити промените резолуцију екрана у оперативном систему Виндовс 11.
Последњи пут ажурирано 17. априла 2023
Горњи чланак може садржати партнерске везе које помажу у подршци Гуидинг Тецх. Међутим, то не утиче на наш уреднички интегритет. Садржај остаје непристрасан и аутентичан.



