Поправите иЦлоуд фотографије које се не синхронизују са рачунаром
Мисцелланеа / / November 28, 2021
Желите да поправите иЦлоуд фотографије које се не синхронизују са рачунаром? Да ли се суочавате са проблемом са иЦлоуд фотографијама које се не синхронизују са Мац? Ваша претрага се завршава управо овде.
иЦлоуд је услуга коју пружа Аппле која омогућава својим корисницима да контролишу све податке на својим иПхоне уређајима.
- Може се користити за прављење резервних копија података одређене апликације или за синхронизацију целог система са облаком.
- иЦлоуд се може користити за дељење података између уређаја.
- Такође пружа заштиту од губитка података.
Упркос својим невероватним предностима, с времена на време се суочава са неколико проблема. У овом водичу смо саставили и објаснили одржива решења за решавање проблема са иЦлоуд фотографијама које се не синхронизују са Мац-ом и иЦлоуд фотографијама које се не синхронизују са Виндовс 10.
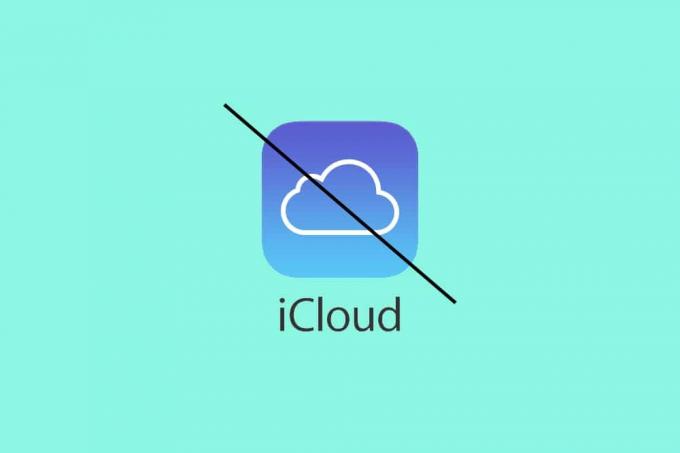
Садржај
- Како да поправите иЦлоуд фотографије које се не синхронизују са рачунаром
- Метод 1: Проверите своју интернет везу
- Метод 2: Проверите иЦлоуд складиште
- Метод 3: Укључивање/искључивање библиотеке иЦлоуд фотографија
- Метод 4: Потврдите Аппле ИД
- Метод 5: Ажурирајте иЦлоуд
- Метод 6: Ажурирајте иОС.
- Метод 7: Користите Еасе УС МобиМовер
Како да поправите иЦлоуд фотографије које се не синхронизују на ПЦ
Пре него што почнемо да се бавимо овим проблемом, хајде да прво разумемо зашто се ваше слике иПхоне-а не синхронизују са вашим рачунаром - Виндовс или Мац. Овај проблем је узрокован из више разлога, као што су:
- Мац или Виндовс ПЦ је ван мреже или искључен са интернета.
- Пхотос Стреам је прекинут.
- Режим мале снаге опција је омогућена у вашим подешавањима Ви-Фи или Дата Цоннецтионс.
- иЦлоуд фотографије опција је онемогућена у подешавањима вашег иОС уређаја.
- Неисправан Аппле ИД или Акредитиви за пријаву.
Метод 1: Проверите своју интернет везу
Синхронизација слика са иЦлоуд-ом захтева безбедну и стабилну интернет везу, по могућности са добрим брзинама преузимања/отпремања. Дакле, извршите ове основне провере:
- Проверите да ли је ваш рачунар повезан на интернет преко Ви-Фи или Етхернет мреже.
- Проверите да ли је ваш иОС уређај повезан са а стабилна Ви-Фи веза.
- Ако користите мобилне податке за отпремање датотека, то морате да обезбедите мобилни подације укључен.
Пратите ове кораке да бисте омогућили пренос података да бисте решили проблем са иЦлоуд фотографијама које не синхронизују Виндовс 10:
1. Иди на Подешавања апликацију на вашем иПхоне-у.
2. Додирните на Фотографије, као што је приказано.

3. Затим додирните Бежични подаци опција.
4. Славина ВЛАН и мобилни подаци да бисте омогућили иЦлоуд-у да синхронизује ваше фотографије уз помоћ Ви-Фи и/или мобилних података.
Када је ова опција омогућена, телефон ће аутоматски прећи на мобилне податке када Ви-Фи не ради. Али, иЦлоуд фотографије које се не синхронизују на Мац или Виндовс 10 ПЦ треба да буду решене.
Метод 2: Проверите иЦлоуд складиште
Још један аспект који може узроковати грешку да се иЦлоуд фотографије не синхронизују са рачунаром је недостатак иЦлоуд складишта. Ако имате довољно иЦлоуд складишта, прескочите овај метод. Иначе,
1. Иди на Подешавања апликација.
2. Проверите да ли има довољно иЦлоуд складиште да би се процес синхронизације одвијао.
3. Ако нема довољно простора, повећати иЦлоуд складиште
- било куповина додатно складиште
- или од стране уклањањем нежељене апликације или подаци.
Такође прочитајте:Како пренети старе ВхатсАпп ћаскања на свој нови телефон
Метод 3: Укључивање/искључивање библиотеке иЦлоуд фотографија
Библиотека иЦлоуд фотографија је уграђена функција коју нуди Аппле и која омогућава корисницима иПхоне-а да праве резервне копије и синхронизују слике и видео записе са иЦлоуд-ом. Када омогућите иЦлоуд библиотеку фотографија, она користи Алат за оптимизацију складиштења да пренесете ове датотеке. Након тога, свим сачуваним медијима са иЦлоуд-а можете приступити било када и било где. Да бисте поправили иЦлоуд фотографије које се не синхронизују са рачунаром, можете покушати да искључите функцију иЦлоуд Пхото Либрари, а затим да је укључите.
На иПхоне-у:
1. Иди на Подешавања апликацију на вашем иПхоне-у.
2. Додирните на иЦлоуд, као што је приказано.
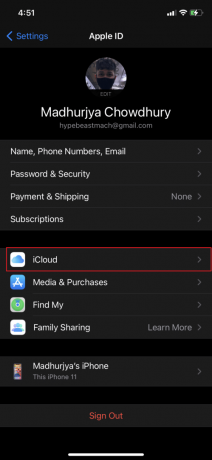
3. Затим додирните Фотографије.

4. Пребаци на иЦлоуд библиотека фотографија опција да ВАН.
5. Сачекајте неколико секунди, а затим га вратите НА. Опција ће постати зелена. Погледајте дату слику.
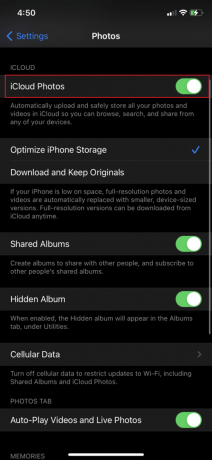
На Виндовс рачунару:
1. Лансирање иЦлоуд за Виндовс на вашем рачунару.
2. Кликните на Пријавите се са својим Аппле ИД-ом и пријавите се са својим акредитивима.
3. Изаберите Фотографије и кликните на Опције.
4. Затим, означите иЦлоуд библиотека фотографија.
5. Коначно, кликните Готово, како је приказано.
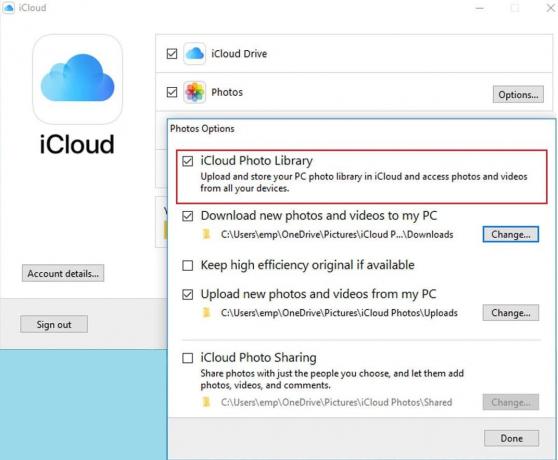
На мацОС-у:
1. Отвори Систем Преференце и изаберите иЦлоуд.
2. Кликните на Опције.
3. Означите поље поред иЦлоуд библиотека фотографија.

4. На крају, кликните на Преузмите оригинале на овај Мац да бисте започели пренос фотографија.
Метод 4: Потврдите Аппле ИД
Проверите да ли користите исти Аппле ИД на свом иПхоне-у и рачунару (Мац или Виндовс ПЦ). Слике се не би синхронизовале ако раде на засебним Аппле ИД-овима. Ево како да проверите Аппле ИД на различитим уређајима:
На иПхоне-у:
1. Отвори Подешавања мени и додирните свој Профил.
2. Видећете адресу е-поште и вашу Аппле ИД, само под вашим именом.
На Мацбоок-у:
1. Иди на Систем Преференце и кликните на иЦлоуд.
2. Ево, видећете своје Аппле ИД и е-маил адресу приказану на екрану.
На Виндовс рачунару:
1. Покрените иЦлоуд апликација.
2. Твоје Аппле ИД а е-маил адреса ће бити приказана испод иЦлоуд таб.
Ако пронађете било какву разлику, пријавите се са истим АпплеИД-ом на вашем иПхоне-у и рачунару да бисте решили проблем са иЦлоуд фотографијама које се не синхронизују.
Такође прочитајте:Како да искључите опцију Финд Ми иПхоне
Метод 5: Ажурирајте иЦлоуд
Обично ажурирање не само да побољшава функционалност софтвера, већ и решава проблем грешака и грешака. ИЦлоуд за Виндовс се не разликује. Можете брзо да решите иЦлоуд фотографије које се не синхронизују на Виндовс 10 проблем тако што ћете ажурирати иЦлоуд на најновију верзију на следећи начин:
1. Претрага Ажурирање Аппле софтвера у Виндовс претрага, као што је илустровано у наставку.
2. Лансирање Ажурирање Аппле софтвера кликом на Покрени као администратор, као што је истакнуто.

3. Ако постоје, означите поље поред иЦлоуд за Виндовс и кликните на Инсталирај дугме, као што је приказано.
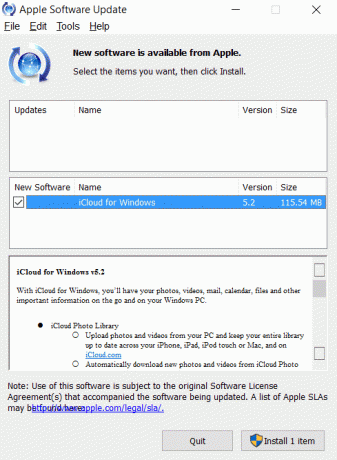
За иОС и мацОС уређаје, иЦлоуд ажурирања се аутоматски инсталирају. Дакле, не морамо да их тражимо и инсталирамо ручно.
Метод 6: Ажурирајте иОС
Осим иЦлоуд-а, застарели иОС може спречити да се слике правилно синхронизују. Дакле, размислите о ажурирању вашег иОС-а на најновију верзију. Да бисте ручно проверили да ли постоје ажурирања,
1. Иди на Подешавања на вашем иПхоне-у.
2. Додирните на Генерал и додирните Ажурирање софтвера. Погледајте дате слике ради јасноће.

3. Пратите упутства на екрану да бисте преузели и инсталирали ажурирање, ако постоји.
Метод 7: Користите Еасе УС МобиМовер
Може одузети много времена да испробате горе наведена решења, једно по једно, да видите које вам одговара. Због тога препоручујемо да синхронизујете свој иПхоне користећи апликацију треће стране, посебно ЕасеУС МобиМовер. То је једна од најбољих светских апликација за пренос преко иПхоне-а, која вам омогућава не само да увезете слике на рачунар већ и да преносите слике између иОС уређаја. Његове значајне карактеристике укључују:
- Премештајте, извозите или увозите иПхоне податке као што су песме, слике, видео снимци и контакти.
- Направите резервну копију ваших иПхоне података на серверу без брисања са уређаја.
- Подржава скоро све иОС уређаје и скоро сва иОС издања.
Преузмите и инсталирајте ЕасеУС МобиМовер на свој рачунар користећи њихов званични сајт.
1. Повежите се ваш иОС уређај на рачунар (Мац или Виндовс ПЦ) помоћу УСБ кабла.
2. Следеће, отвори ЕасеУС МобиМовер.
3. Изаберите Телефон на рачунар опцију и кликните Следећи, како је приказано испод.
Белешка: Ако желите да преместите само неколико изабраних слика са свог иПхоне-а на рачунар, идите на Менаџмент саџаја > Слике > Фотографије.

4. Изаберите Слике са дате листе категорија података.
5. Да бисте започели копирање, притисните Трансфер дугме.

6. Стрпљиво сачекајте да се процес преноса заврши.

Користећи ЕасеУС МобиМовер, можете копирати друге датотеке да бисте направили резервну копију или додатни простор на вашем иПхоне-у. Штавише, можете да сачувате пренете датотеке на локални уређај или УСБ флеш диск.
Често постављана питања (ФАК)
К1. Зашто се моје иПхоне фотографије не синхронизују са иЦлоуд-ом?
Када омогућите иЦлоуд библиотеку фотографија на свом иОС уређају или Мац-у, ваше слике и видео снимци ће почети да се отпремају чим се повежете на Интернет преко Ви-Фи мреже и напуните батерију.
Уверите се да је иЦлоуд библиотека фотографија активирана на сваком уређају као:
- Идите на Подешавања > ваше име > иЦлоуд > Фотографије.
- Укључите опцију дељења иЦлоуд фотографија.
Сада ћете моћи да видите статус синхронизације и да одложите пренос за један дан као:
- За иОС уређаје идите на Подешавања > иЦлоуд > Фотографије.
- За МацОС идите на Фотографије > Преференце > иЦлоуд.
Време које је потребно да се ваши видео снимци и фотографије прикажу у апликацији Фотографије на иЦлоуд-у, на свим повезаним уређајима, варираће у зависности од количине података за пренос и брзине вашег Интернета везу.
К2. Како да присилим свој иПхоне да синхронизује фотографије са иЦлоуд-ом?
- Да бисте решили проблем да се иЦлоуд фотографије не синхронизују на вашем иПад-у, иПхоне-у или иПод-у, идите на Подешавања > Ваше име > иЦлоуд > Фотографије. Након тога, укључите иЦлоуд фотографије
- На Мац рачунару идите на Системске поставке > иЦлоуд > Опције. Затим кликните на иЦлоуд фотографије да бисте га укључили.
- На свом Аппле ТВ-у идите на Подешавања > Налози > иЦлоуд > иЦлоуд фотографије.
- На вашем Виндовс рачунару, преузмите иЦлоуд за Виндовс. Након успешне инсталације, подесите и омогућите иЦлоуд фотографије на њему.
Када омогућите иЦлоуд фотографије, све слике или видео снимци које сте физички синхронизовали са својим иОС уређајем се замењују. Ако су ове слике и видео снимци већ сачувани на вашем Мац или ПЦ рачунару, они ће се појавити на вашем иОС уређају када иЦлоуд фотографије ажурирају вашу архиву фотографија.
К3. Зашто се моје иЦлоуд фотографије не учитавају?
Пре него што однесете телефон у радионицу, можда ћете желети да откријете шта узрокује да се ваше слике иПхоне-а не учитавају. Неки уобичајени разлози укључују:
- Омогућена опција оптимизације складиштења: Један од најчешћих разлога зашто се ваше слике не учитавају на ваш иПхоне је тај што имате укључену опцију оптимизованог складиштења. Када је ова функција омогућена, медији се чувају у иЦлоуд-у са ограниченим могућностима складиштења и можете да видите само сличице у свом албуму. Стога, када покушате да приступите апликацији Фотографије, ништа се не појављује и фотографије настављају да се учитавају. Стога се чини да се иЦлоуд фотографије не синхронизују са рачунаром.
- Проблем са интернет везом: Ако нисте повезани са Интернетом или имате проблема са повезивањем на њега, ваш иПхоне ће се борити да прегледа и сачува ваше фотографије. Да би ваш уређај могао да прегледа и чува датотеке у облаку, морате да имате функционалну интернет везу.
- Недовољно меморијског простора: Можда нисте успели да проверите да ли ваш рачунар има довољно слободног простора да сачува све ваше датотеке. Ако немате довољно меморије да ускладиштите све своје датотеке, ваш иПхоне ће се борити да учита и прегледа ваше слике.
Препоручено:
- Поправите Виндовс 10 који не препознаје иПхоне
- Како копирати листе песама на иПхоне, иПад или иПод
- Како да поправите поруку упозорења о Аппле вирусу
- Како ресетовати безбедносна питања Аппле ИД-а
Надамо се да је овај водич био од помоћи и да сте били у могућности поправите проблем са иЦлоуд фотографијама које се не синхронизују са рачунаром. Обавестите нас који метод вам је најбољи. Ако имате било каква питања/коментаре у вези са овим чланком, слободно их оставите у одељку за коментаре.



