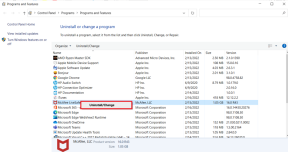10 најбољих начина да поправите видео звук који не ради на иПхоне-у
Мисцелланеа / / April 20, 2023
Са водећим у класи могућностима снимања видео записа и гласним подешавањем са два звучника, иПхоне је одличан уређај за снимање и проверу видео записа у покрету. Међутим, многи су се жалили на видео звук не ради на њиховим иПхоне уређајима. Ево како да решите проблеме са звуком у иПхоне видео записима.
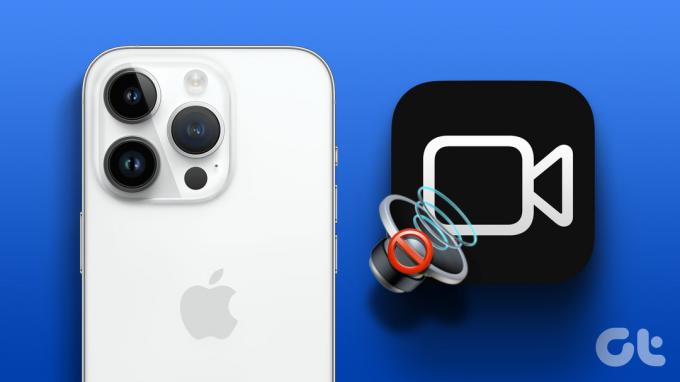
Зашто нема звука у мојим снимљеним видео снимцима? То је један од уобичајених проблема са којима се суочавају корисници иПхоне-а. То једноставно уништава ваше иПхоне искуство. Пре него што се решите са подешавањем иПхоне-а испод просека, користите трикове у наставку да бисте поправили да видео звук не ради.
Белешка: Кораци у наставку раде за иПхоне и иПад. Ако видео аудио на вашем иПад-у не ради, пратите упутства у наставку.
1. Укључи звук видеа
Ваш иПхоне или иПад може отворити видео у режиму без звука. Можете да укључите звук видеа из доњег менија да бисте чули звук.
Корак 1: Отворите апликацију Фотографије на свом иПхоне-у.
Корак 2: Изаберите видео који желите да пустите. Притисните дугме за укључивање звука и чујте звук.

Наставите са читањем ако и даље нема звука у иПхоне видео записима.
2. Проверите дугмад за јачину звука
Током важног састанка или док гледате филм у биоскопу, можда сте смањили јачину звука на нулу на вашем иПхоне-у. Морате да користите дугме за појачавање звука на вашем иПхоне-у и иПад-у да бисте чули звук у видео записима. Ако ваша футрола за иПхоне омета дугмад за јачину звука, уклоните је и набавите нову на Амазону.

3. Онемогућите Блуетоотх
Већина ТВС-а (Тотал Вирелесс Стерео) прелази у режим мировања када их ставите у футролу. Понекад ваше бежичне слушалице остају повезане са иПхоне-ом преко Блуетоотх-а. У таквим случајевима, ваш иПхоне или иПад ће репродуковати видео аудио на повезаном уређају.
Мораћете да превучете надоле из горњег десног угла да бисте приступили Контролном центру и искључили Блуетоотх.
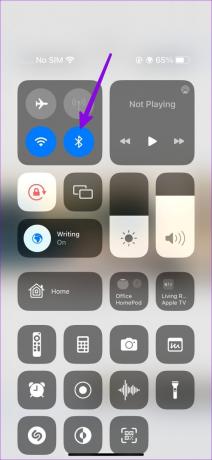
4. Поново преузмите видео
Да ли сте преузели оштећени видео са веба на свој иПхоне? Можда ћете се суочити са проблемима са звуком са таквим видео записима на вашем иПхоне-у. Морате се повезати на робусну Ви-Фи мрежу и поново покушати да преузмете видео.
5. Проверите звучнике и микрофон
Мораћете пажљиво да проверите звучнике и микрофон на вашем иПхоне-у. Након неколико година коришћења вашег иПхоне-а и иПад-а, рупе звучника и микрофона могу се попунити прашином и крхотинама.
Мораћете да очистите иПхоне звучнике и покушајте поново. Такође можете очистити микрофон да бисте избегли проблеме са звуком док снимате видео на свом иПхоне-у.
6. Користите апликације за видео плејер треће стране
Ако звук не ради у иПхоне видео записима, одбаците подразумевани видео плејер и набавите плејер треће стране из Апп Сторе-а. ВЛЦ је популаран апликација за видео плејер треће стране који подржава све формате датотека. Можете да репродукујете видео записе у ВЛЦ-у на иПхоне-у да бисте чули звук.
Прво сачувајте видео записе из апликације Фотографије у апликацији Датотеке. Тек тада можете отворити такве видео записе у плејерима трећих страна као што је ВЛЦ. Ево шта треба да урадите.
Корак 1: Преузмите ВЛЦ плејер из Апп Сторе-а.
Инсталирајте ВЛЦ Плаиер на иПхоне
Корак 2: Отворите апликацију Фотографије на свом иПхоне-у. Изаберите видео и притисните дугме за дељење у доњем левом углу.

Корак 3: Изаберите „Сачувај у датотеке“ и сачувајте га на релевантној локацији у апликацији Датотеке. Можете преименовати видео датотеку и додати ознаку.
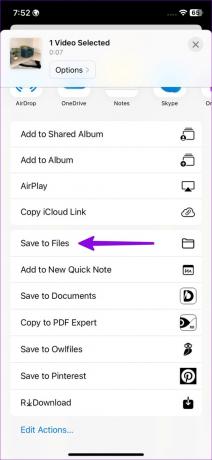
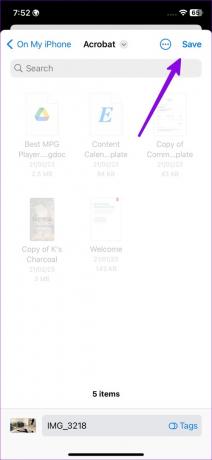
4. корак: Отворите апликацију Датотеке на свом иПхоне-у. Дуго притисните видео и изаберите Дели.
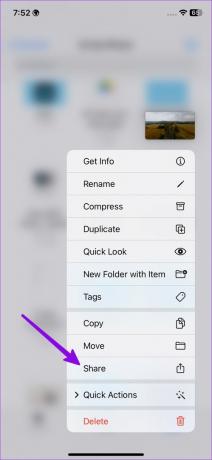
5. корак: Изаберите ВЛЦ са листа за дељење и репродукујте видео без проблема са звуком.
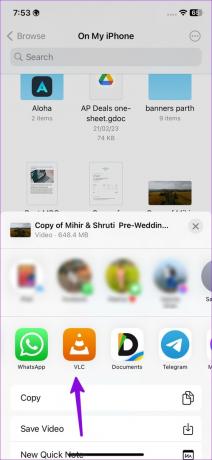

7. Затворите апликације за камеру и музику
Ваша камера или друге апликације независних произвођача могу користити иПхоне звучнике/микрофон у позадини. Морате затворити такве апликације и покушати поново.
Корак 1: Превуците нагоре са почетног екрана да бисте отворили мени недавних апликација.
Корак 2: Превуците нагоре на камери и другим апликацијама које репродукују звук или користећи микрофон у позадини.
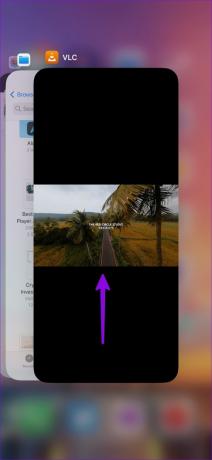
8. Уклоните спољне уређаје
Мораћете да уклоните спољне уређаје као што су микрофони, Блуетоотх слушалице и друго са свог иПхоне-а и иПад-а. Ови уређаји могу да ометају иПхоне-ове звучнике и могућности снимања видео записа.
9. Не прекривајте микрофон
Да ли користите јефтину футролу треће стране да заштитите свој иПхоне? Неки случајеви покривају микрофон уређаја на дну, а ваши снимљени видео снимци могу бити са пригушеним звуком. Уклоните такав поклопац за иПхоне и покушајте поново.
10. Ажурирајте иОС
Застарела иОС верзија на вашем иПхоне-у може бити главни фактор иза проблема са звуком.
Корак 1: Отворите апликацију Подешавања на свом иПхоне-у.

Корак 2: Померите се до Опште и изаберите Ажурирање софтвера да бисте инсталирали најновију верзију софтвера.
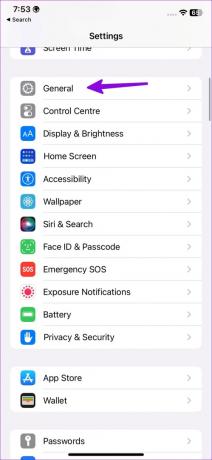
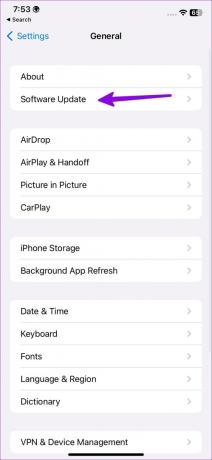
Репродуцирај видео записе беспрекорно
Ако имате проблема са звуком у одређеној апликацији, поново инсталирајте апликацију и покушајте поново. Можете да обележите ову објаву и поново је посетите кад год наиђете на проблеме са звуком у видео снимцима за иПхоне.
Последњи пут ажурирано 10. априла 2023
Горњи чланак може садржати партнерске везе које помажу у подршци Гуидинг Тецх. Међутим, то не утиче на наш уреднички интегритет. Садржај остаје непристрасан и аутентичан.
ДА ЛИ СИ ЗНАО
иПхоне 5с је један од најпопуларнијих Аппле телефона, са више од 70 милиона продатих јединица од 2013.