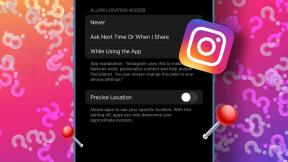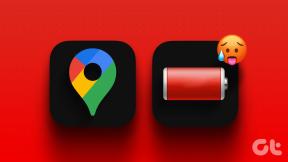Омогућите или онемогућите аутоматску репродукцију у оперативном систему Виндовс 10
Мисцелланеа / / November 28, 2021
АутоПлаи вам омогућава да изаберете различите радње када убаците преносиви уређај као што је ЦД, ДВД или меморијска картица у рачунар. Једна од најбољих ствари у вези са оперативним системом Виндовс 10 је то што вам омогућава да поставите подразумевану аутоматску репродукцију за различите врсте медија. АутоПлаи детектује тип медија који имате на диску и аутоматски отвара програм који сте подесили као подразумевани АутоПлаи за тај одређени медиј. На пример, ако имате ДВД који садржи фотографије, можете да подесите подразумевану опцију АутоПлаи да отвори диск у Филе Екплорер-у да бисте видели медијске датотеке.

Слично томе, АутоПлаи вам омогућава да изаберете који програм ћете користити за одређене медије као што су ДВД или ЦД који садрже фотографије, песме, видео записе итд. Такође, немојте мешати АутоПлаи са АутоРун јер су оба веома различита и испуњавају различите сврхе. У сваком случају, ако вас АутоПлаи нервира, постоје различити начини на које га можете лако онемогућити. Дакле, без губљења времена, хајде да видимо како омогућити или онемогућити аутоматску репродукцију у оперативном систему Виндовс 10 уз помоћ доле наведеног водича.
Садржај
- Како омогућити или онемогућити аутоматску репродукцију у оперативном систему Виндовс 10
- Метод 1: Омогућите или онемогућите аутоматску репродукцију у подешавањима оперативног система Виндовс 10
- Метод 2: Омогућите или онемогућите аутоматску репродукцију на контролној табли
- Метод 3: Омогућите или онемогућите аутоматску репродукцију у регистру
- Метод 4: Омогућите или онемогућите аутоматску репродукцију у уређивачу смерница групе
Како омогућити или онемогућити аутоматску репродукцију у оперативном систему Виндовс 10
Обавезно креирајте тачку враћања за случај да нешто крене наопако.
Метод 1: Омогућите или онемогућите аутоматску репродукцију у подешавањима оперативног система Виндовс 10
1. Притисните тастер Виндовс + И да отворите Подешавања, а затим кликните на Уређаји.

2. Сада, из левог менија, кликните на Аутоматско покретање.
3. Следећи, искључи прекидач за „Користите аутоматску репродукцију за све медије и уређаје“ да бисте онемогућили функцију АутоПлаи.
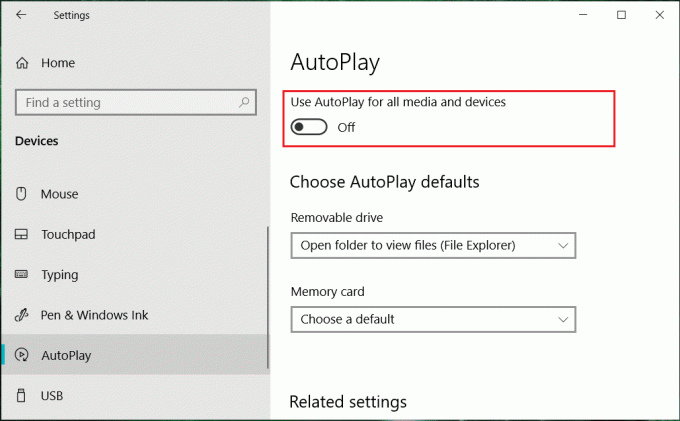
4. У случају да треба да омогућите АутоПлаи да бисте укључили пребаците на УКЉУЧЕНО.
5. Поново покрените рачунар да бисте сачували промене.
Метод 2: Омогућите или онемогућите аутоматску репродукцију на контролној табли
1. Тип Контролна табла у траци за претрагу прозора и притисните ентер.

2. Сада кликните на „Хардвер и звук“, а затим кликните на Аутоматско покретање.
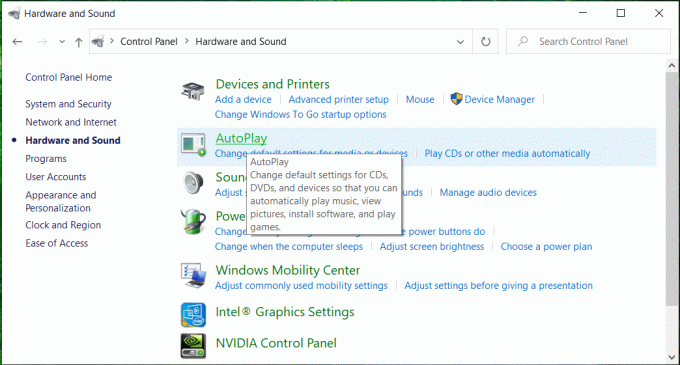
3. Ако желите да Омогући аутоматску репродукцију онда квачица “Користите аутоматску репродукцију за све медије и уређаје” и у случају да вам затреба
до онемогућите га, а затим поништите избор затим кликните на Сачувај.
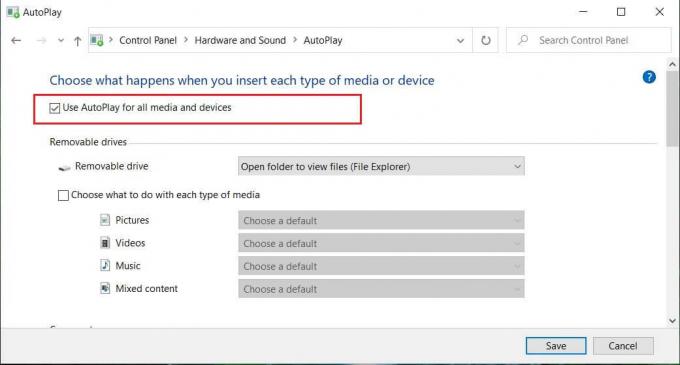
Белешка: Можете кликнути на „Ресетуј све подразумеване вредности” дугме на дну да бисте брзо поставили „Изаберите подразумевано“ као подразумевано за аутоматску репродукцију за све медије и уређаје.
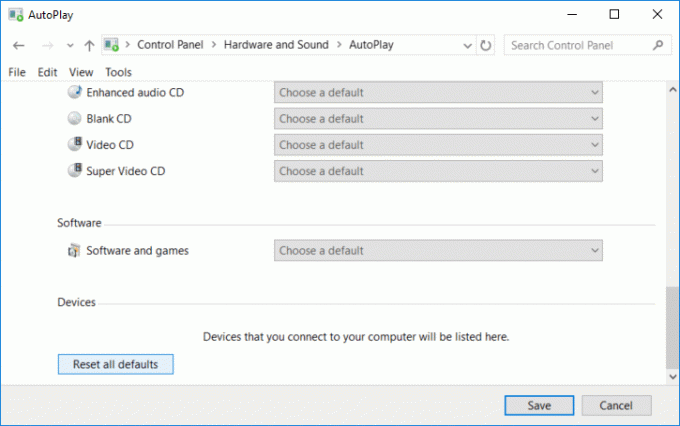
4. Поново покрените рачунар да бисте сачували промене.
Овако се Омогућите или онемогућите аутоматску репродукцију у оперативном систему Виндовс 10 али ако вам овај метод није успео, пређите на следећи метод.
Метод 3: Омогућите или онемогућите аутоматску репродукцију у регистру
1. Притисните тастер Виндовс + Р, а затим откуцајте регедит и притисните Ентер да отворите Уредник регистра.

2. Идите до следећег кључа регистратора:
ХКЕИ_ЦУРРЕНТ_УСЕР\СОФТВАРЕ\Мицрософт\Виндовс\ЦуррентВерсион\Екплорер\АутоплаиХандлерс
3. Обавезно изаберите АутоплаиХандлерс затим у десном прозору, окно двапут кликните на ДисаблеАутоплаи.

4. Сада промените његову вредност на следеће према свом избору, а затим кликните на ОК:
Онемогућите аутоматску репродукцију: 1
Омогући аутоматску репродукцију: 0
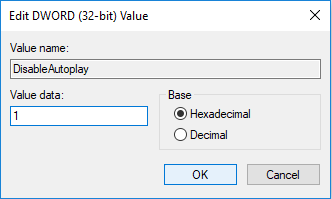
5. Затворите све, а затим поново покрените рачунар да бисте сачували промене.
Метод 4: Омогућите или онемогућите аутоматску репродукцију у уређивачу смерница групе
Белешка: Овај метод неће радити за кориснике Виндовс 10 Хоме Едитион.
1. Притисните тастер Виндовс + Р, а затим откуцајте гпедит.мсц и притисните Ентер.

2. Дођите до следеће смернице:
Конфигурација рачунара > Административни шаблони > Виндовс компоненте > Смернице аутоматске репродукције
3. Изаберите Смернице аутоматске репродукције затим у десном окну прозора двапут кликните на „Искључите аутоматску репродукцију“.
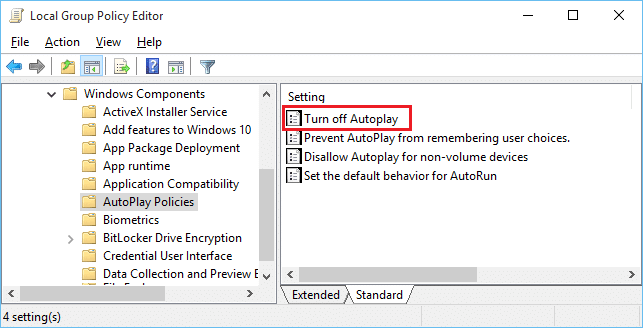
4. Да бисте омогућили аутоматску репродукцију, једноставно означите „Онемогућено” и кликните на ОК.
5. Да бисте онемогућили аутоматску репродукцију, означите „Омогућено” а затим изаберите „Сви погони" од "Искључите аутоматску репродукцију" испустити.

6. Кликните на Примени, а затим на У РЕДУ.
7. Поново покрените рачунар да бисте сачували промене.
Препоручено:
- Онемогућите аутоматско распоређивање у фасциклама у оперативном систему Виндовс 10
- Ручно покрените аутоматско одржавање у оперативном систему Виндовс 10
- Онемогућите аутоматско одржавање у оперативном систему Виндовс 10
- Зауставите Виндовс 10 од аутоматског брисања кеша сличица
То је то, и успешно сте научили Како омогућити или онемогућити аутоматску репродукцију у оперативном систему Виндовс 10 али ако и даље имате питања у вези са овим водичем, слободно их поставите у одељку за коментаре.