9 начина да поправите несклад заглављен на сивом екрану – ТецхЦулт
Мисцелланеа / / April 21, 2023
Може бити фрустрирајуће када се заглавите на сивом екрану док користите Дисцорд. Ако размишљате зашто је мој Дисцорд заглављен на сивом екрану, онда је овај водич за вас. Овде ћете научити о ефикасним решењима за решавање проблема са Дисцорд-ом заглављеним на сивом екрану у кратком року.

Преглед садржаја
Како да поправите Дисцорд заглављен на сивом екрану
Овде смо показали како да решите проблем са сивим екраном у Дисцорд-у са различитим приступима. Наставите да читате овај чланак до краја да бисте почели да користите апликацију Дисцорд без икаквих проблема.
Зашто је мој Дисцорд заглављен на сивом екрану?
Када покренете апликацију Дисцорд на рачунару, можда ћете наићи на грешку на сивом екрану због неколико разлога наведених у наставку:
- Грешка Дисцорд сервера
- Грешка у апликацији Дисцорд
- Проблеми са интернет конекцијом
- Оштећене датотеке апликације Дисцорд
- Недостатак административних привилегија за апликацију Дисцорд
- Застарела верзија Дисцорд-а
Брз одговор
Да бисте поправили Дисцорд заглављен на сивом екрану, следите ове кораке:
1. Покушајте поново да покренете апликацију Дисцорд.
2. Обришите оштећене кеш податке Дисцорд-а.
3. Ажурирајте своју Дисцорд апликацију на најновију верзију.
Сада када имате одговор на питање зашто је мој Дисцорд заглављен на сивом екрану, сасвим је уочљиво рећи да је грешка на сивом екрану на Дисцорд-у највероватније изазвана грешком у софтверу у апликацији. Осим тога, постоје и други могући разлози који могу довести до овог проблема. Шта год да је узрок, ми смо овде са некима једноставне методе за решавање проблема да се брзо извучете из проблема. Следеће методе ће помоћи да се дисцорд сиви екран у оперативном систему Виндовс 11.
Метод 1: Освежите или поново покрените Дисцорд
За почетак, на сивом екрану док покрећете Дисцорд на рачунару, морате освежите апликацију или је поново покрените. Да бисте освежили апликацију на рачунару, следите доле наведене кораке:
1. Отвори Дисцорд апликацију и притисните Цтрл + Схифт + Икључеви заједно за приступ Дисцорд ДевТоолс.
2. Сада притисните Тастери Цтрл + Р истовремено да се принудно учита садржај у апликацији Дисцорд.
3. Можете такође Онемогући кеш меморију у Мрежа таб оф ДевТоолс да освежите Дисцорд.
Ако чак и након освежавања апликације видите сиви екран, покушајте да поново покренете апликацију Дисцорд. Ово се може урадити затварањем апликације из прозора Таск Манагер-а. Да бисте завршили Дисцорд задатак на рачунару, погледајте наш водич на Како завршити задатак у оперативном систему Виндовс 10.
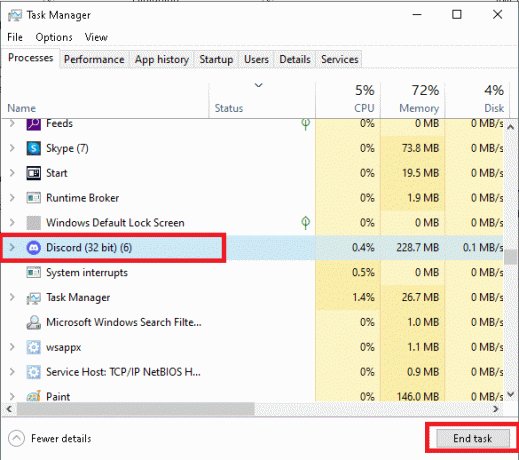
Метод 2: Сачекајте да истекне време сервера
Дисцорд сиви екран Виндовс 10 је проблем који такође може настати због неких Техничка питања. Стога, једна од првих ствари које треба урадити је да проверите статус Дисцорд сервера и да се уверите да су његови сервери непроблематични и да раде без икаквих застоја. У случају да Дисцорд сервери не раде, морате сачекати да истекне време и покренути Дисцорд после неког времена. Постоји посвећена Статус Дисцорд сервера страницу коју можете посетити да проверите да ли има техничких грешака.
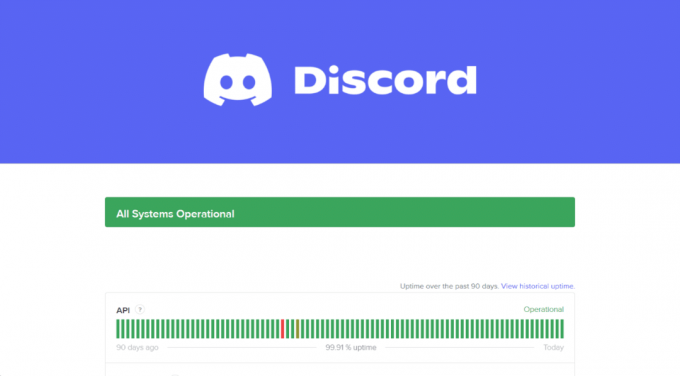
Такође прочитајте:Поправите проблеме власника Дисцорд сервера који се не приказују
Метод 3: Поново покрените уређај
Дисцорд заглављен на сивом екрану је проблем који се такође може решити поновно покретање вашег уређаја. Пре него што промените своје конфигурације, морате дати прилику поновном покретању рачунара како бисте омогућили вашем систему да поново учита своје ресурсе и поправи привремене грешке и грешке. Иако је рестартовање рачунара лако као цакевалк, можете научити да то радите на различите начине уз помоћ нашег водича о 6 начина да поново покренете или поново покренете Виндовс 10 рачунар.

Метод 4: Покрените Дисцорд у режиму компатибилности
Дисцорд сиви екран Виндовс 10 такође може настати због проблема са компатибилношћу апликације са вашим системом. У овом случају морате покрените Дисцорд у режиму компатибилности користећи следеће кораке:
1. Лансирање Филе Екплорер на рачунару и идите на Дисцорд фајл локација.
2. Затим кликните десним тастером миша на Датотека апликације Дисцорд и изаберите Својства из менија.
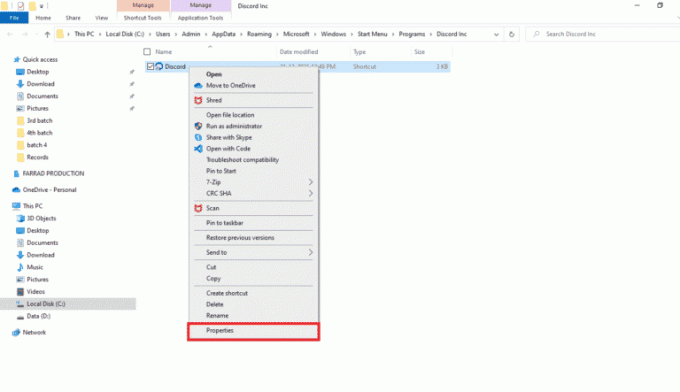
3. Сада кликните на Компатибилност картица у Својства прозор.

4. Затим означите поље за Покрените овај програм у режиму компатибилности за.

5. Изаберите Виндовс верзија који је компатибилан са Дисцорд-ом на вашем рачунару.
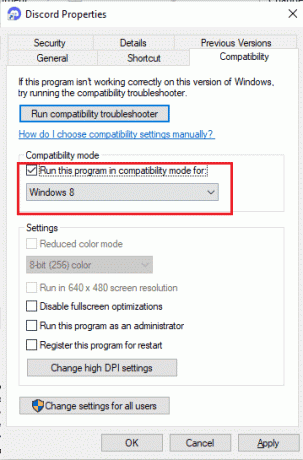
6. На крају, кликните на Применити и онда У реду да сачувате унете промене.
Такође прочитајте:Како искључити некога у Дисцорд-у као администратор
Метод 5: Покрените Дисцорд као администратор
Омогућавање Дисцорд-у административних привилегија је такође корисно за решавање проблема са Дисцорд сивим екраном Виндовс 11. Ако Дисцорд апликација нема администраторске привилегије, ваш систем може да јој блокира приступ неким кључним датотекама. Стога, морате покрените Дисцорд као администратор пратећи доле наведене кораке:
1. Прво кликните на Прикажи скривене иконе са траке задатака екрана рачунара.

2. Затим кликните десним тастером миша на Дисцорд икона у томе.
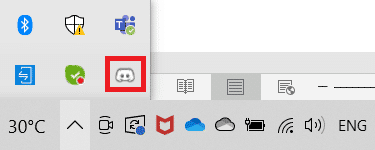
3. Сада, кликните на Напусти Дисцорд.
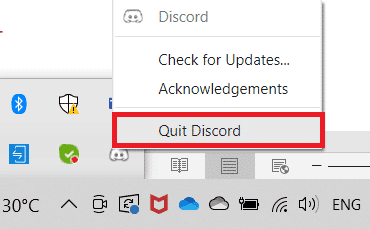
4. Сада притисните Виндовс кључ, тип Дисцорд у траци за претрагу и кликните на Покрени као администратор.
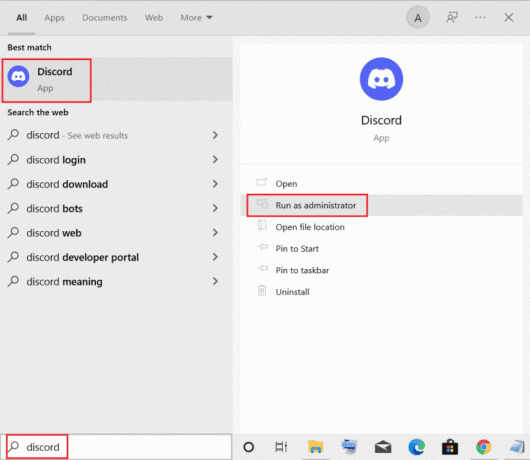
Метод 6: Решавање проблема са мрежном везом
Такође могу постојати проблеми са вашим уређајем интернет конекција то може изазвати сиви екран при покретању Дисцорд-а. Због тога морате бити сигурни да је интернет веза вашег рачунара стабилна и јака. Ако је мрежно повезивање вашег рачунара проблематично, можете погледати наш водич на Решите проблеме са интернет везом у оперативном систему Виндовс 10 и реши га.

Такође прочитајте:Како напустити Дисцорд сервер на рачунару
Метод 7: Ажурирајте Дисцорд
Ако је тренутна верзија апликације Дисцорд на вашем рачунару застарела, можда ћете наићи на проблем сивог екрана у оперативном систему Виндовс 11. Стога, да бисте искључили ову могућност, ажурирајте апликацију на најновију верзију, а затим покушајте да је покренете.
1. притисните Виндовс тастер и тип %ЛоцалАппДата%, а затим кликните на Отвори.

2. Затим отворите Дисцорд фолдер тако што ћете двапут кликнути на њега.

3. Сада двапут кликните на ажурирање фолдер и сачекајте да се инсталира.

4. коначно, поново покрените Дисцорд када се ажурира.
Метод 8: Обришите Дисцорд кеш меморију
Ако се још увек питате зашто је мој Дисцорд заглављен на сивом екрану, можда бисте желели да проверите да ли у апликацији Дисцорд има оштећених података. Дисцорд може наићи на грешке током рада због чега се његови подаци оштећују. Ако је тако, можете то поправити брисање Дисцорд кеша пратећи доле наведене кораке:
1. Затвори Дисцорд апп то Отвори %аппдата% притиском на Виндовс тастер.

2. Затим кликните десним тастером миша на Дисцорд фолдер и изаберите Избриши у менију.

3. Поново притисните Виндовс тастер за отварање %ЛоцалАппДата%.
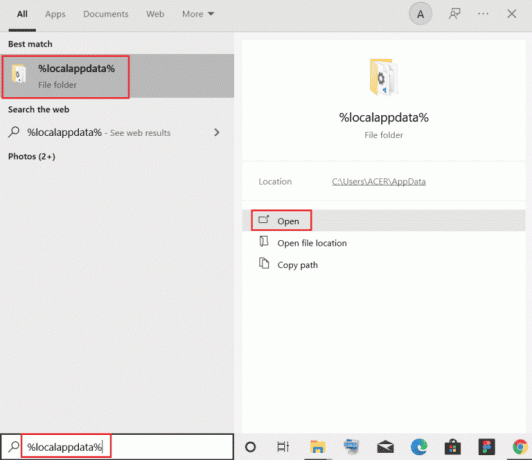
4. Идите до Дисцорд фолдер и кликните десним тастером миша на њега да бисте Избриши то.

5. коначно, поново покрените рачунар и покрените Дисцорд да проверите да ли је проблем са сивим екраном решен.
Такође прочитајте:7 најбољих поправки грешке Дисцорд 1006 у оперативном систему Виндовс 10
Метод 9: Поново инсталирајте Дисцорд
Коначно, покушајте да поправите Дисцорд заглављен на сивом екрану поново инсталирати Дисцорд на рачунару да бисте избрисали његове оштећене датотеке. На тај начин, конфигурациона подешавања и подешавања Дисцорд-а ће бити освежени што ће вам помоћи да решите проблем са сивим екраном.
1. Отворите Виндовс Подешавања ударањем Виндовс + И кључ заједно.
2. Сада, изаберите Аппс подешавање.
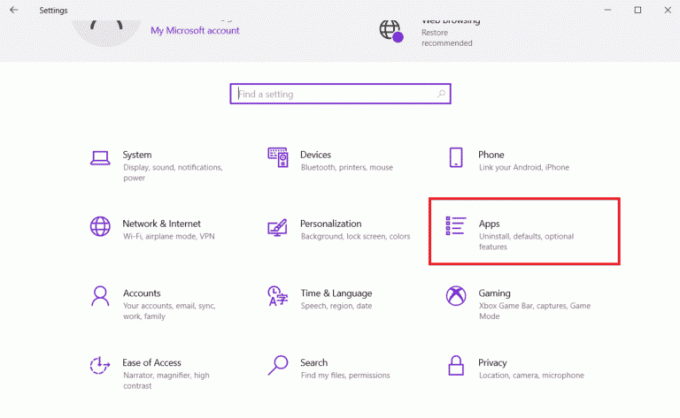
3. Следеће, у Апликације и функције одељак кликните на Дисцорд и изаберите Деинсталирај.

4. Сада, да бисте довршили деинсталацију, поново кликните на Деинсталирај да потврдите процес.
5. Следеће, отвори Филе Манагер ударањем Виндовс + Е кључ.
6. Сада, идите до датог пут.
Ц:\Усерс\УСЕРНАМЕ\АппДата\Лоцал
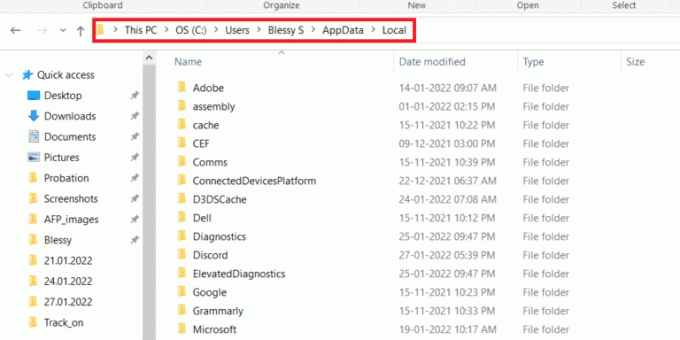
7. Кликните десним тастером миша на Дисцорд фолдер и изаберите Избриши опцију из менија.

8. Сада отворите претраживач да бисте отишли на Дисцорд веб-сајт и кликните на Преузмите за Виндовс.

9. Кликните на преузето ДисцордСетуп.еке датотеку и инсталирајте је.

10. Коначно, покрените Дисцорд апликација након инсталације.
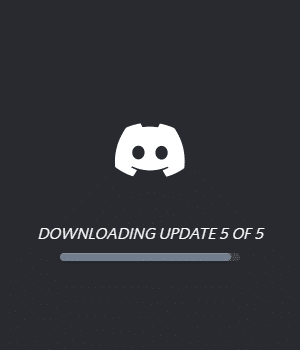
Често постављана питања (ФАК)
К1. Како могу да поправим ДисцБорд-ов сиви или црни екран на свом рачунару?
Анс. Можете да поправите Дисцорд-ов сиви или црни екран на рачунару тако што ћете покренути веб верзија раздора и пријављивања.
К2. Шта значи сиви екран у Дисцорд-у?
Анс. Сиви екран у Дисцорд-у значи да јесте ван мреже или невидљив.
К3. Зашто Дисцорд не може да се покрене?
Анс. Немогућност покретања Дисцорд може бити последица корумпирани или застарели драјвери вашег система.
К4. Зашто се Дисцорд не приказује на мом рачунару?
Анс. Дисцорд који се не приказује на рачунару може бити последица мањег квара који се може поправити потпуно затварање апликације и поново га покреће.
К5. Зашто се Дисцорд не отвара?
Анс. Ако се Дисцорд не отвара, можда ће му требати ажурирање. Такође можете покушати да поново инсталирате апликацију на свом уређају да бисте решили овај проблем.
Препоручено:
- Могу ли да поделим своју Амазон Приме лозинку?
- Како копирати Реел Еффецт на Инстаграм
- 13 поправки за заостајање видео позива Дисцорд на мобилном уређају
- Како учинити да веза са Дисцорд сервером не истиче
Ово нас доводи до краја нашег водича Дисцорд се заглавио на сивом екрану. Надамо се да смо успели да одговоримо на сва ваша питања о сивом екрану, зашто се појављује и о различитим методама које вам могу помоћи да га поправите. Да бисте поделили своја друга питања или сугестије, контактирајте нас тако што ћете оставити своје коментаре испод.
Елон је технички писац у ТецхЦулт-у. Већ око 6 година пише водиче са упутствима и покрио је многе теме. Воли да покрива теме везане за Виндовс, Андроид и најновије трикове и савете.



