Како омогућити Виндовс 11 образовне теме
Мисцелланеа / / April 22, 2023
Виндовс 11 вам омогућава да прилагодите изглед и осећај оперативног система различитим темама. У најновијем ажурирању, Мицрософт је објавио нову тему за Виндовс 11 Едуцатион дизајнирану да пружи студентима занимљивије и интерактивније искуство. Овај чланак ће вас упутити како да омогућите теме за Виндовс 11 Едуцатион.
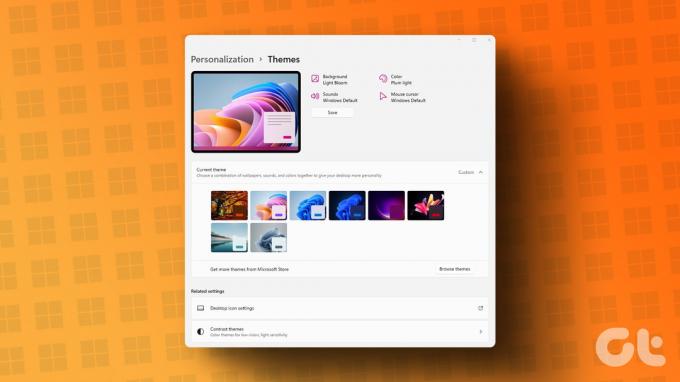
Тема образовања у оперативном систему Виндовс 11 може да промени боје, позадину и друге елементе радне површине, чинећи вашу радну површину визуелно привлачнијом и интерактивнијом, посебно за ученике. Најбољи део је што не морате да будете Виндовс Инсидер програм или бета корисник да бисте омогућили и искусили ове теме. Међутим, мораћете да ажурирате свој Виндовс до 22Х2 буилд да би теме биле доступне за ваш систем. С обзиром на то, почнимо са чланком.
Како омогућити образовне теме у оперативном систему Виндовс 11
Корак за омогућавање Виндовс 11 образовних тема је једноставан за извршење. Међутим, пошто ћемо користити Регистри Едитор, топло вам саветујемо да то учините направите резервну копију Виндовс регистра пре него што наставите са доле наведеним корацима.
Корак 1: Притисните тастер Виндовс на тастатури, откуцајте Уредник регистра, и кликните на „Покрени као администратор“.
Белешка: Такође можете притиснути „тастер Виндовс + Р“ да отворите командни оквир Покрени, откуцајте регедит.екеи кликните на ОК да бисте отворили уређивач регистра.

У упиту изаберите Да.
Корак 2: У горњу траку за адресу унесите доле наведену адресу и притисните Ентер.
ХКЕИ_ЛОЦАЛ_МАЦХИНЕ\СОФТВАРЕ\Мицрософт\ПолициМанагер\цуррент\девице
Белешка: Можете и ручно да се крећете до одељка.

Корак 3: У фасцикли Девице, кликните десним тастером миша, изаберите Ново и изаберите Кључ.
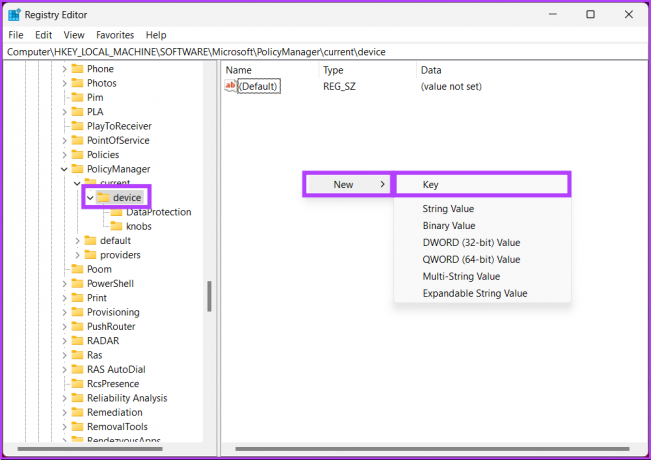
Корак 4: Тип образовање у пољу за име.
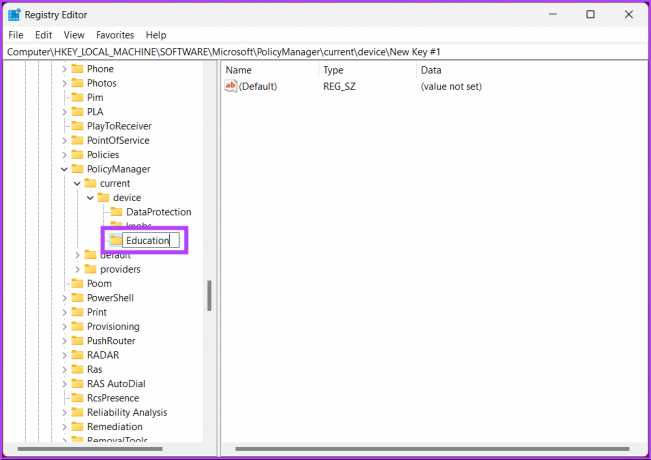
Корак 5: У фасцикли Образовање, кликните десним тастером миша, изаберите Ново и изаберите „ДВОРД (32-битна) вредност“.
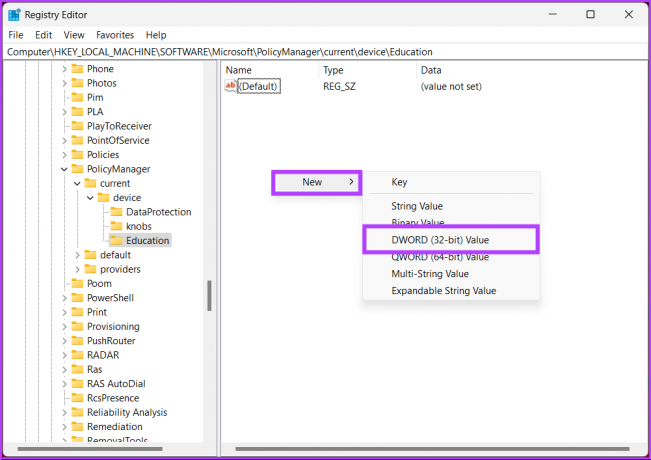
Корак 6: Подесите име нове ДВОРД вредности на „ЕнаблеЕдуТхемес.’
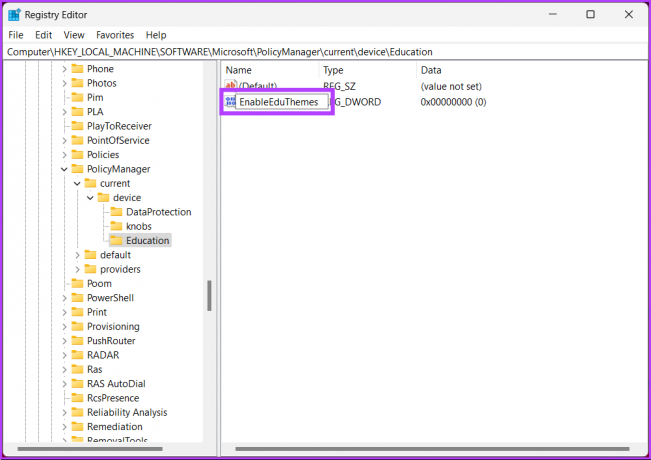
Корак 7: Двапут кликните на нову вредност, унесите 1 у поље Подаци о вредности и притисните ОК.
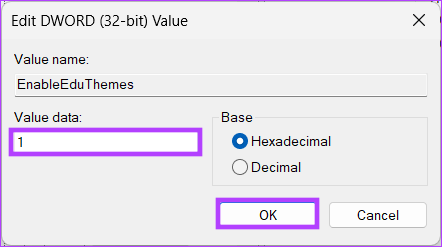
На крају, поново покрените систем да бисте применили промене. Уверите се да сте повезани на интернет и сачекајте неколико минута да Виндовс преузме скривене образовне теме на ваш рачунар.
Сада када сте омогућили и преузели образовне теме за Виндовс 11, време је да промените тренутну тему у образовну. Наставите са читањем.
Како применити образовне теме у оперативном систему Виндовс 11
Корак 1: Притисните тастер Виндовс на тастатури, откуцајте Подешавања, и кликните на Отвори.
Белешка: Алтернативно, можете да притиснете тастер „Виндовс + И“ на тастатури да бисте отворили апликацију Подешавања.
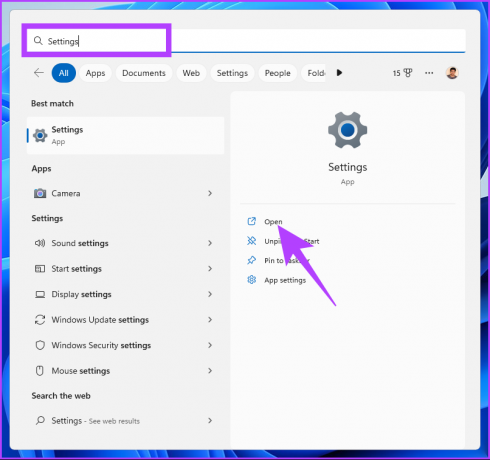
Корак 2: Идите на картицу Персонализација.
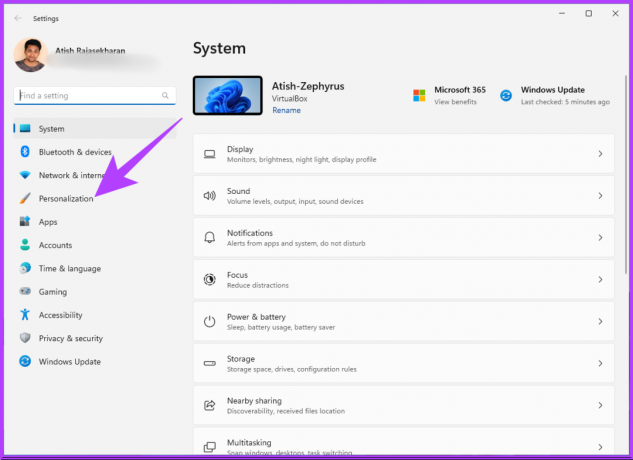
Корак 3: У оквиру Персонализација, померите се надоле и кликните на Теме.

Корак 4: Наћи ћете нове образовне теме на свом Виндовс 11 рачунару. Изаберите ону коју желите да примените.
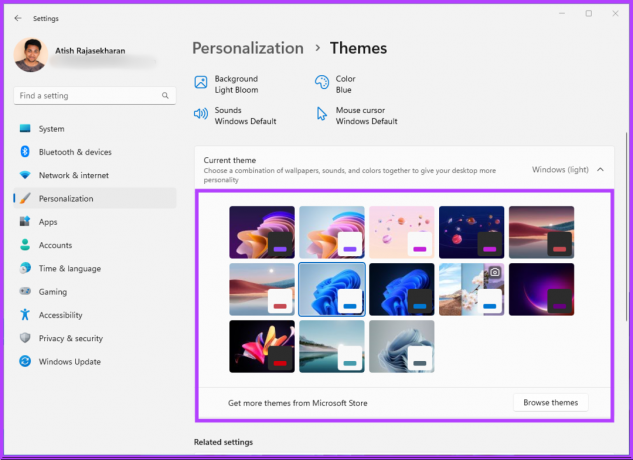
И, уз то, успешно сте применили образовну тему на свом Виндовс 11 рачунару. Понекад није тема већ позадине које привлаче корисника да користи тему. Ако је то случај са вама, наставите да читате.
Како набавити позадине са образовном темом у оперативном систему Виндовс 11
Ако не желите да примените тему, већ само желите користите позадину, можете га преузети засебно. Пратите доле наведене кораке.
Корак 1: Притисните тастер Виндовс на тастатури, откуцајте Трцати, и кликните на Отвори.
Белешка: Алтернативно, можете да притиснете тастер „Виндовс + Р“ на тастатури да бисте отворили командни оквир Покрени.
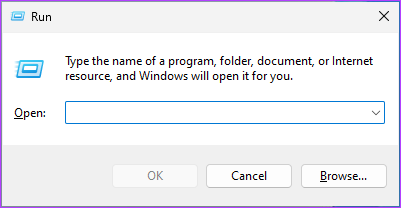
Корак 2: Унесите путању испод и притисните Ентер или кликните на ОК.
%лоцалаппдата%\Мицрософт\Виндовс\Тхемес
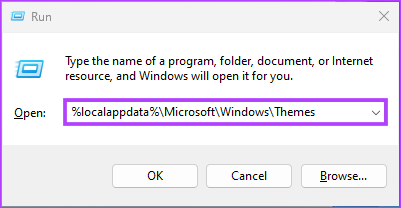
Корак 3: Доћи ћете у фолдер Теме. Копирајте позадине које волите и налепите их у своју фасциклу.
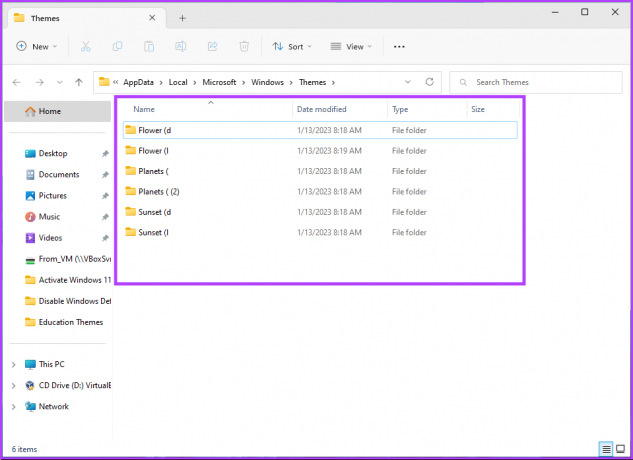
То је то. Не морате да примењујете Образовне теме да бисте видели позадину коју преферирате. Можете их копирати и налепити и користити их са жељеном темом. То значи да ако сте завршили са коришћењем теме и желите да је онемогућите, пређите на следећи одељак.
Како онемогућити образовне теме у оперативном систему Виндовс 11
Корак 1: Притисните тастер Виндовс на тастатури, откуцајте Уредник регистра, и кликните на „Покрени као администратор“.
Белешка: Такође можете притиснути „тастер Виндовс + Р“ да отворите командни оквир Покрени, откуцајте регедит.екеи кликните на ОК да бисте отворили уређивач регистра.

У упиту изаберите Да.
Корак 2: У горњу адресну траку унесите адресу испод.
ХКЕИ_ЛОЦАЛ_МАЦХИНЕ\СОФТВАРЕ\Мицрософт\ПолициМанагер\цуррент\девице
Белешка: Можете и ручно да се крећете до одељка.

Корак 3: Кликните десним тастером миша на тастер фасцикле Едуцатион и изаберите Делете из контекстног менија.
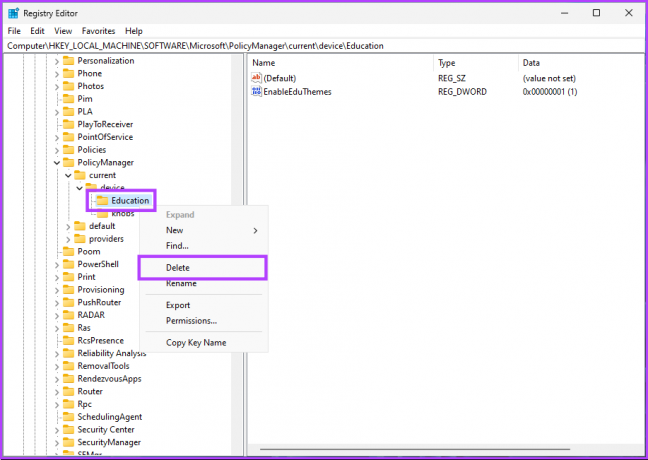
Корак 4: У одзивнику кликните на Да да бисте потврдили.
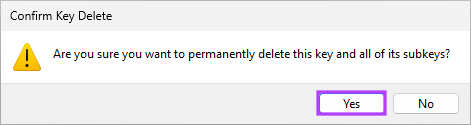
Сада, све што треба да урадите је поново покрените Виндовс. А када се поново покрене, тема образовања више неће бити доступна.
Честа питања о образовним темама у оперативном систему Виндовс 11
Да јесте. Виндовс 11 има три различита издања за образовање: Виндовс 11 СЕ, Виндовс 11 Про Едуцатион и Виндовс 11 Едуцатион.
Виндовс 11 Едуцатион има неколико функција и алата прилагођених посебно за образовање, као што је колекција образовних апликација и услуге, интеграција са Мицрософт тимовима, подршка за унос додиром и оловком, виртуелне радне површине, Виндовс аутопилот и многе друге више.
Локација на којој се чувају позадине са темом за Виндовс 11 зависи од верзије оперативног система Виндовс 11 коју користите.
У оперативном систему Виндовс 11 позадине се чувају на следећој локацији: „Ц:\Виндовс\Веб\Валлпапер\Виндовс.“
Међутим, ако сте променили позадину са подразумеване, Виндовс ће је сачувати;
„Ц:\Усерс[Ваше корисничко име]\АппДата\Роаминг\Мицрософт\Виндовс\Тхемес“, где је ваше корисничко име име налога који користите на свом Виндовс-у.
Омогућите ексклузивне Виндовс 11 теме
Тема Виндовс 11 Едуцатион вам омогућава да побољшате своје искуство са Виндовс 11, посебно ако сте студент. Имајте на уму да увек можете да пређете на претходну тему кад год је то могуће. Штавише, ова тема је дизајнирана у образовне сврхе, што је чини добром за ученике, едукаторе и све који траже занимљивије и интерактивније искуство на радној површини. Можда ћете желети да прочитате и најбољи начини за персонализацију менија Старт у оперативном систему Виндовс 11.



