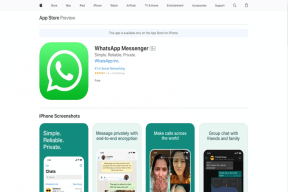Поправи УСБ се стално прекида и поново повезује
Мисцелланеа / / November 28, 2021
Када повежете спољни УСБ уређај, постоје шансе да он неће радити на вашем систему због проблема са некомпатибилношћу. У таквим случајевима, можда ћете наићи на проблем који се УСБ стално прекида и поново повезује. Дакле, ако тражите решења да поправите исто, онда сте на правом месту! Доносимо савршен водич који ће вам помоћи да решите проблем са прекидом везе са УСБ-ом у оперативном систему Виндовс 10.
Предности УСБ диска
Важно је да можете да повежете рачунар са спољним УСБ диском из следећих разлога:
- Спољни УСБ дискови могу сачуватилични досијеи, радне датотеке и датотеке игара.
- УСБ диск такође може чувајте Виндовс инсталационе датотеке ако желите да покренете Виндовс ОС на другом рачунару.
- УСБ дискови су такође користи се као системско складиште резервних копија. Ако изгубите податке на рачунару, резервна копија је неопходна да бисте повратили те изгубљене датотеке.

Садржај
- Како да поправите УСБ везу и поновно повезивање на Виндовс 10.
- Метод 1: Поново покрените рачунар.
- Метод 2: Користите други УСБ порт
- Метод 3: Покрените Виндовс Троублесхоотер
- Метод 4: Ажурирајте УСБ драјвере
- Метод 5: Вратите УСБ драјвере
- Метод 6: Поново инсталирајте УСБ драјвере
- 7. метод: Онемогућите подешавање управљања напајањем преко УСБ-а.
- Метод 8: Онемогућите подешавање УСБ селективне суспензије
- Метод 9: Покрените СФЦ & ДИСМ скенирање
- Метод 10: Ажурирајте Виндовс ОС
Како да поправите УСБ везу и поновно повезивање на Виндовс 10
Иза овог проблема може бити неколико разлога, као што су:
- Неисправан УСБ порт: То може проузроковати проблем да се УСБ стално искључује и поново повезује када је УСБ порт на вашем рачунару неисправан.
- Застарели УСБ драјвери: Ако су тренутни драјвери на вашем Виндовс рачунару некомпатибилни или застарели у односу на системске датотеке, можда ћете се суочити са наведеном грешком.
- Омогућена подешавања УСБ суспензије: Омогућена поставка УСБ Суспенд ће избацити све УСБ уређаје са рачунара ако нису у активној употреби.
- Застарели Виндовс ОС: У неким околностима може бити да је оперативни систем Виндовс који ради на вашем уређају застарео.
- Опције уштеде енергије: Када постоји неадекватно напајање, УСБ диск се искључује ради уштеде енергије.
- Оштећене системске датотеке: Проблем може бити узрокован и оштећеним системским датотекама на вашем рачунару.
Листа метода за решавање проблема са УСБ-ом који се стално прекида и поновног повезивања је састављена и уређена према нивоу тежине. Дакле, једно по једно, имплементирајте их док не пронађете решење за свој Виндовс 7 или Виндовс 10 рачунар.
Метод 1: Поново покрените рачунар
Поновно покретање Виндовс рачунара помаже у решавању уобичајених проблема и грешака. Дакле, прво би требало да испробате ово једноставно решење.
1. Кликните на Старт мени.
2. Сада, изаберите Икона напајања који се налази на дну.
Белешка: Икона напајања налази се на врху у оперативном систему Виндовс 8 и на дну у оперативном систему Виндовс 10.
3. Ево, кликните на Поново покренути, као што је приказано.
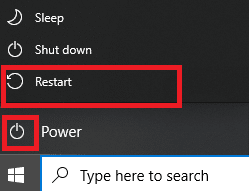
Метод 2: Користите други УСБ порт
Порт који тренутно користите можда не функционише исправно и узрокује да се УСБ стално прекида и поново повезује. Дакле, извршите ове основне провере:
1. Уклони УСБ са тренутног порта и прикључите га у други УСБ порт на вашем рачунару.
2. Повежите други УСБ који ради на различите портове рачунара и проверите да ли се јавља исти проблем. На овај начин можете утврдити да ли је порт неисправан и да ли га треба поправити или заменити.
3. Повежите УСБ на други рачунар да провери да ли ради.
Такође прочитајте:Разлика између УСБ 2.0, УСБ 3.0, еСАТА, Тхундерболт и ФиреВире портова
Метод 3: Покрените Виндовс Троублесхоотер
Неколико корисника је пријавило да се овај проблем може решити покретањем уграђеног алата за решавање проблема у оперативном систему Виндовс 7,8, 8.1 или 10. Функције решавања проблема укључују:
- Искључивање свих Виндовс Упдате услуга.
- Преименовање директоријума Ц:\Виндовс\СофтвареДистрибутион у Ц:\Виндовс\СофтвареДистрибутион.олд
- Брише се сав кеш за преузимање који је присутан у систему.
- Поновно покретање Виндовс Упдате Сервицес.
Пратите дата упутства да бисте га покренули:
1. Притисните Виндовс+ Р тастери за покретање Покрени оквир за дијалог.
2. Тип мсдт.еке -ид ДевицеДиагностиц и кликните У реду, као што је приказано.
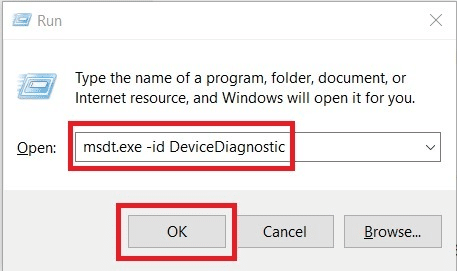
3. Кликните Следећи на Алат за решавање проблема са хардвером и уређајима.
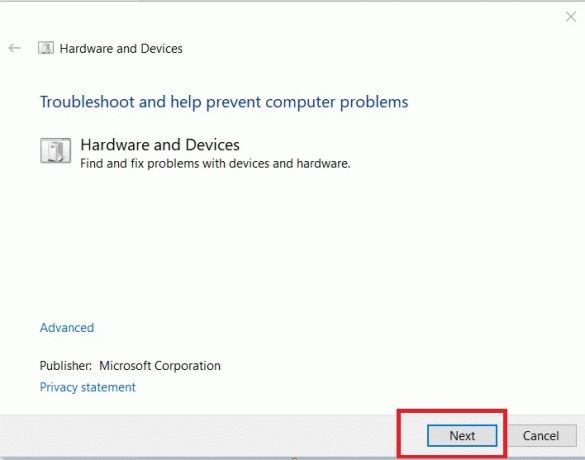
4. Пратите упутства на екрану, и онда Поново покренути ваш рачунар.
5А. Овај процес вам даје до знања да ли може да идентификује и реши проблем.
5Б. Међутим, следећи екран ће се појавити ако не може да идентификује проблем. Дакле, можете испробати преостале поправке наведене у овом чланку.

Метод 4: Ажурирајте УСБ драјвере
Да бисте решили проблем да се УСБ стално прекида и поново повезује на Виндовс 10, можете покушати да ажурирате УСБ драјвере на следећи начин:
1. Тип Менаџер уређаја у Трака за претрагу и кликните Отвори.
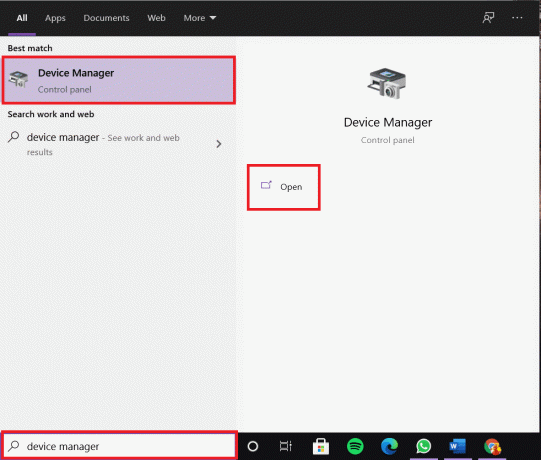
2. Иди на Контролори универзалне серијске магистрале и двапут кликните на њега.
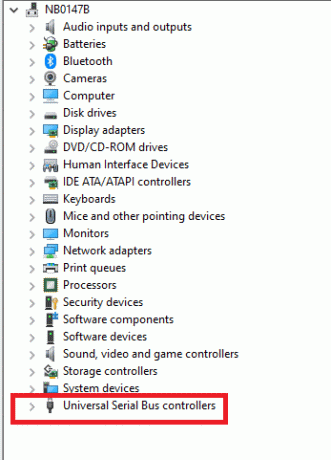
3. Сада, кликните десним тастером миша на УСБвозач и изаберите Ажурирати драјвер, као што је приказано.
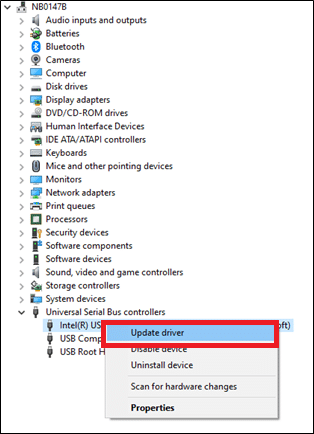
4. Сада, кликните на Аутоматски тражи драјвере.

5А. Ваш возач ће ажурирање на најновију верзију.
5Б. Ако је ваш драјвер већ ажуриран, добићете поруку: Најбољи драјвери за ваш уређај су већ инсталирани.

6. Кликните на Близу да изађете из прозора и поново покрените рачунар.
Метод 5: Вратите УСБ драјвере
Ако УСБ уређај почне да квари након ажурирања оперативног система Виндовс, враћање УСБ драјвера може помоћи. Враћање драјвера ће избрисати тренутни драјвер инсталиран у систему и заменити га његовом претходном верзијом. Овај процес би требало да елиминише све грешке у драјверима и потенцијално реши поменути проблем.
1. Лансирање Менаџер уређаја и проширити Контролори универзалне серијске магистрале одељак као раније.
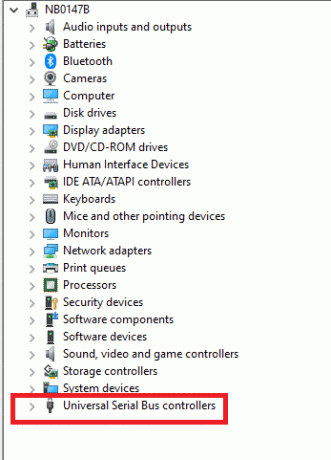
2. Кликните десним тастером миша на УСБ драјвер и изаберите Својства.
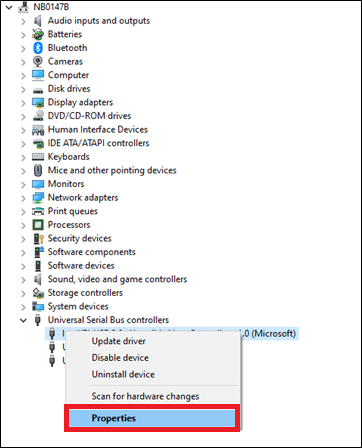
3. Сада пређите на Возач картицу и изаберите Ролл Бацк Дривер, као што је истакнуто.
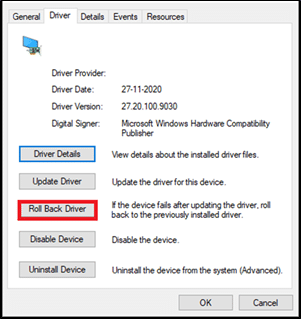
4. Кликните на У реду да примени ову промену.
5. коначно, Потврди брз и поново покрените Виндовс рачунар да би враћање било ефективно.
Белешка: Ако је опција за враћање драјвера засивљена у вашем систему, то значи да ваш систем нема унапред инсталиране датотеке драјвера или недостају оригиналне датотеке драјвера. У овом случају покушајте са алтернативним методама о којима се говори у овом чланку.
Такође прочитајте:6 начина да решите проблем са избацивањем УСБ уређаја за масовно складиштење
Метод 6: Поново инсталирајте УСБ драјвере
Ако ажурирање или враћање драјвера није дало поправку, деинсталирајте управљачки програм контролера универзалне серијске магистрале и поново их инсталирајте. Пратите доле наведене кораке да бисте то урадили.
1. Иди на Менаџер уређаја > Контролори универзалне серијске магистрале, користећи кораке наведене у Методама 4.
2. Сада, кликните десним тастером миша на УСБ драјвер и изаберите Деинсталирајте уређај.
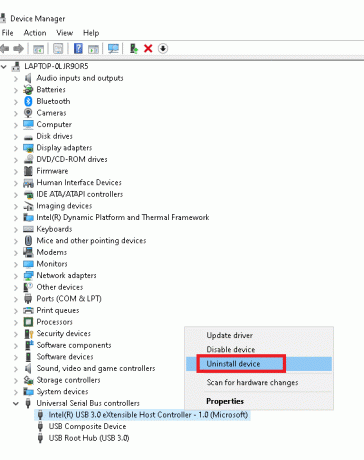
3. Потврдите процес кликом на Деинсталирај у следећем позиву.
4. Поново покренутиваш рачунар.
5. Сада посетите веб локација произвођача и преузмите одговарајући драјвер. На пример, Интел® УСБ 3.0 еКстенсибле Хост Цонтроллер
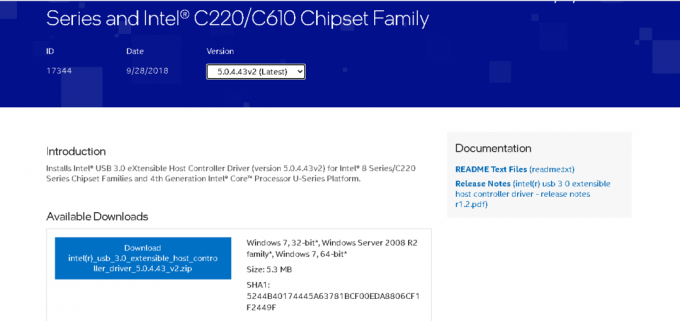
6. Након преузимања, двапут кликните на преузета датотека и пратите дата упутства да бисте га инсталирали.
7. метод: Онемогућите подешавање управљања напајањем преко УСБ-а
Постоји функција под називом УСБ Селецтиве Суспенд, у којој ваш управљачки програм чворишта може суспендовати појединачне портове, без утицаја на функцију других портова. А ако су уређаји за људски интерфејс (ХИД) конфигурисани са таквим поставкама, онда се понекад можете суочити са проблемом да се УСБ стално искључује и поново повезује када је ваш систем неактиван. Дакле, онемогућите функцију аутоматског УСБ суспендовања као што је објашњено у овом методу:
1. Тип Менаџер уређаја у Трака за претрагу и кликните Отвори.
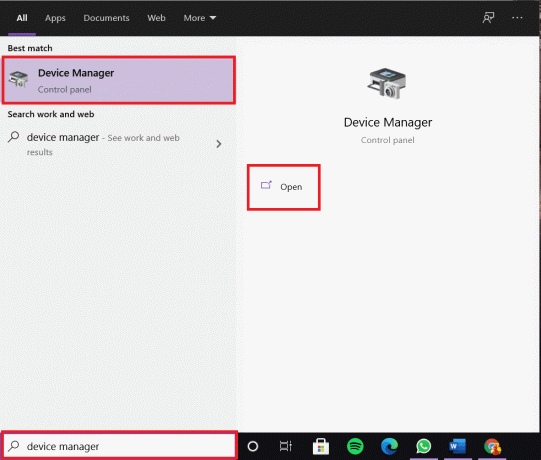
2. Сада, двапут кликните на Уређаји за људски интерфејс.
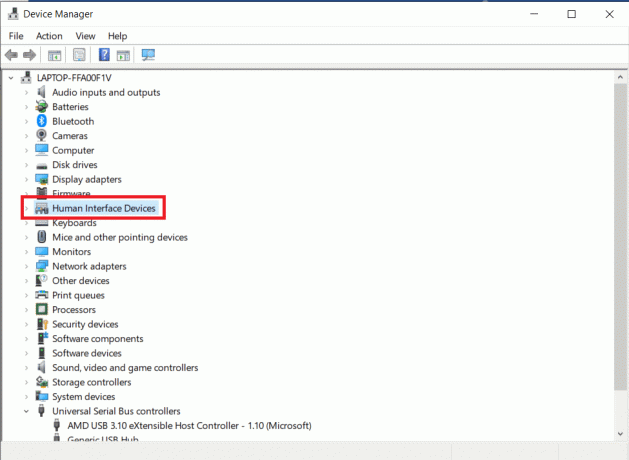
3. Кликните десним тастером миша на УСБуређај на којој сте наишли на проблем и изаберите Својства.
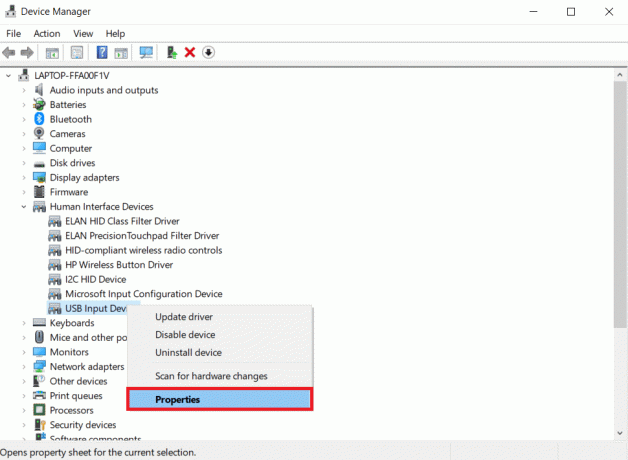
4. Ево, пређите на Управљање струјом картицу и опозовите избор у пољу за потврду Дозволите рачунару да искључи овај уређај ради уштеде енергије.
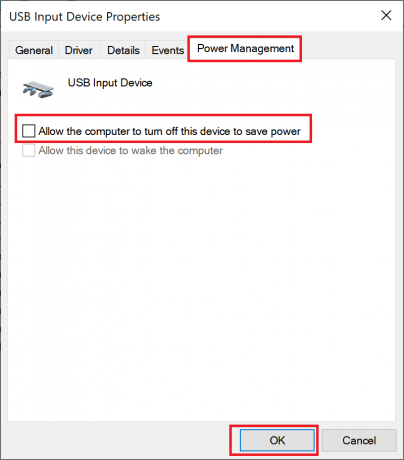
5. На крају, кликните на У реду да сачувате промене и поново покренути ваш систем.
Такође прочитајте:Онемогућите подешавање УСБ селективне суспензије у оперативном систему Виндовс 10
Метод 8: Онемогућите подешавање УСБ селективне суспензије
Иако би вам функција селективног вешања помогла да уштедите енергију, ово може да искључи УСБ и друге периферне уређаје. Ову поставку можете променити на следећи начин:
1. Лансирање Контролна табла кроз ВиндовсТрака за претрагу.
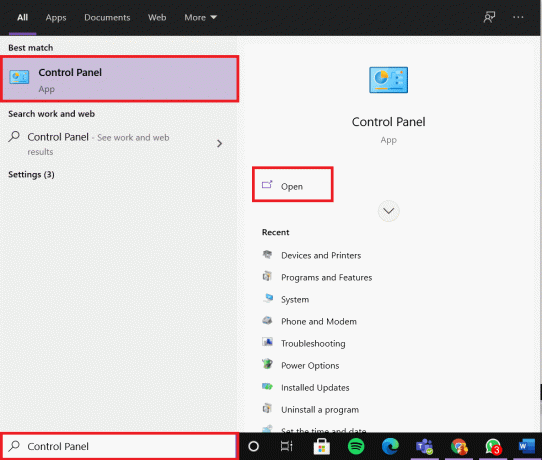
2. Сада идите на Опције напајања и кликните на њега.
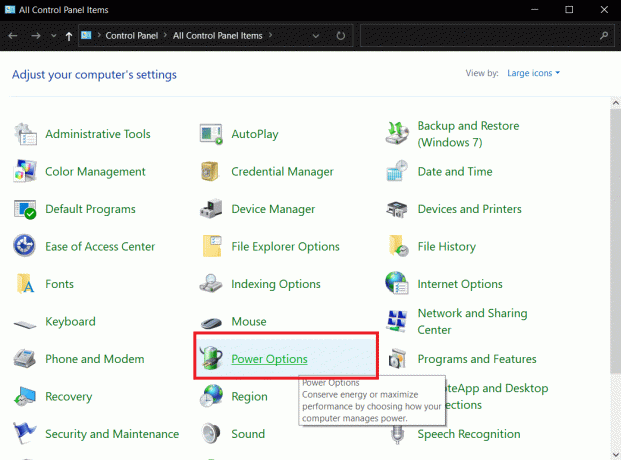
3. Сада, изаберите Промените подешавања плана у оквиру вашег тренутног активног плана, као што је истакнуто у наставку.

4. У Уредите поставке плана прозор, кликните на Промените напредна подешавања напајања.
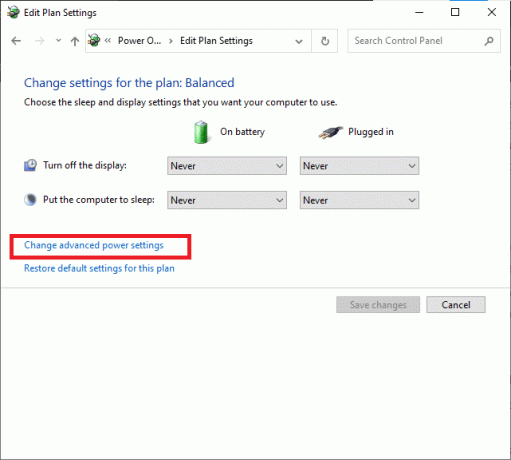
5. Сада двапут кликните на УСБ подешавања.
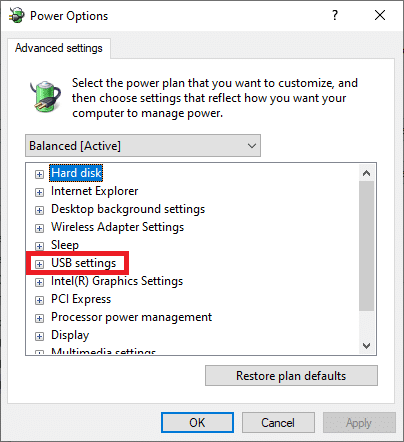
6. Затим поново двапут кликните на УСБ селективно подешавање суспензије
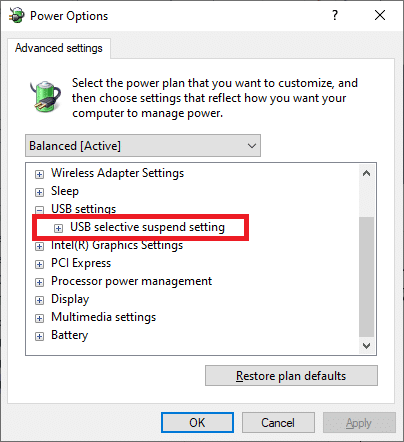
7. Ево, кликните на На батерије и промените поставку на Онемогућено са падајуће листе.
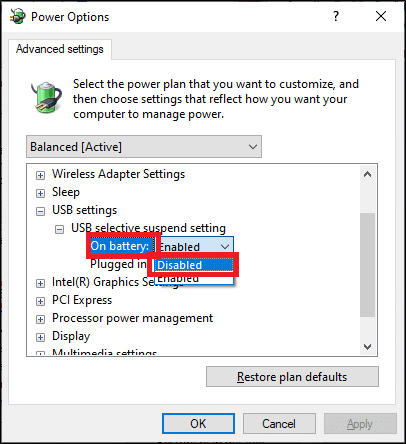
8. Сада, кликните на Прикључен и промените поставку на Онемогућено са падајуће листе као што је приказано.
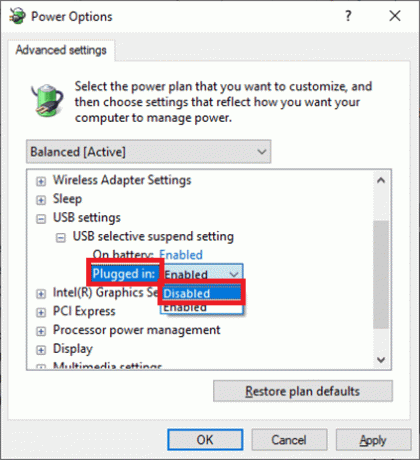
9. На крају, кликните на Применити > У реду да сачувате промене.
Белешка: Ако имате више активних планова напајања у вашем систему, поновите исти поступак за све ове планове напајања.
Метод 9: Покрените СФЦ & ДИСМ скенирање
Корисници оперативног система Виндовс 10 могу аутоматски да скенирају и поправе своје системске датотеке покретањем Систем Филе Цхецкер-а. То је уграђени алат који омогућава кориснику да избрише датотеке и да поправи УСБ везу са Виндовс 10 проблемом. Слично томе, такође можете покренути ДИСМ команде да проверите и вратите здравље система.
Белешка: Покренућемо Виндовс 7 ПЦ у безбедном режиму пре покретања скенирања ради бољих резултата.
1. Притисните Виндовс + Р тастери за покретање Покрени оквир за дијалог.
2. Тип мсцонфиг и ударио Ентер за отварање Конфигурација система.
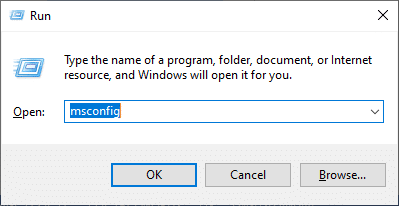
3. Сада пређите на Боот таб. Затим проверите Сафе боот опцију и кликните на У реду, као што је истакнуто.
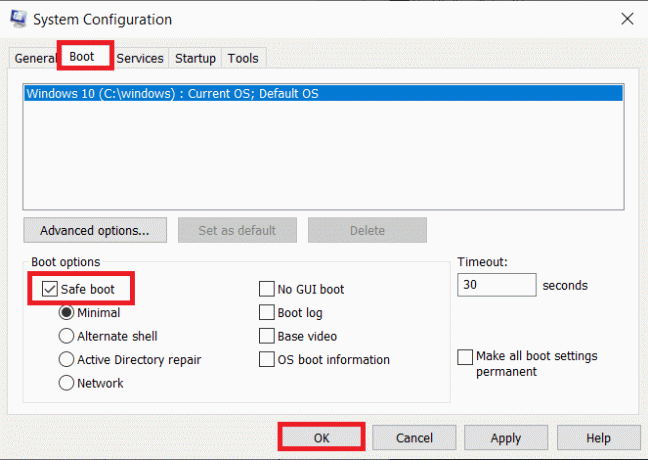
4. Сада потврдите упит кликом на било који од њих Поново покренути или Изађите без поновног покретања.
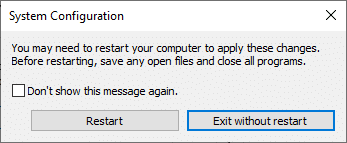
Сада ће ваш систем бити покренут у безбедном режиму.
5. У Трака за претрагу, тип цмд и кликните на Покрени као администратор, као што је приказано.
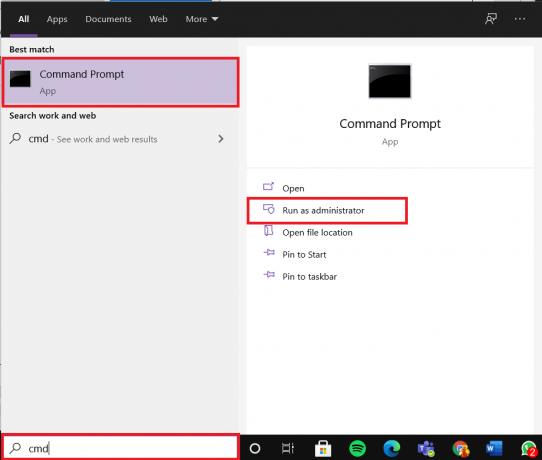
6. Тип сфц /сцаннов команду и притисните Ентер кључ. Сада ће Провера системских датотека започети свој процес.
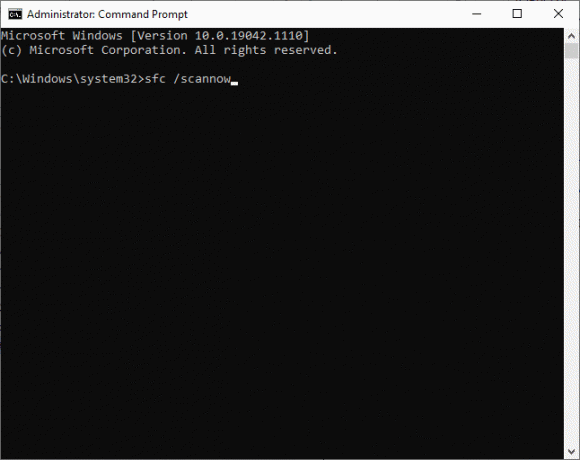
7. Чекати за Верификација 100% завршена изјава. Када завршите, покрените систем у нормалном режиму и проверите да ли је проблем сада решен. Ако не, наставите да пратите кораке.
8. Сада, поново лансирање Командна линија прозор.
9. Откуцајте следеће команде једну по једну и притисните Ентер:
ДИСМ.еке /Онлине /Цлеануп-имаге /Сцанхеалтх ДИСМ.еке /Онлине /Цлеануп-имаге /Ресторехеалтх
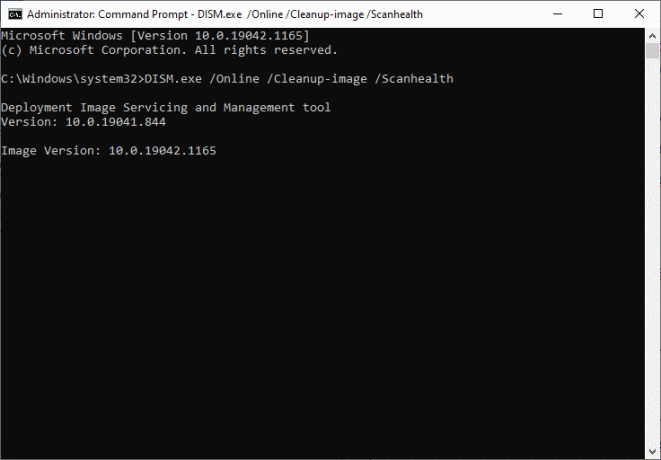
Метод 10: Ажурирајте Виндовс ОС
Увек се уверите да користите систем у његовој ажурираној верзији како бисте избегли да се УСБ стално прекида и поново повезује на Виндовс 10 или Виндовс 7.
1. Тип Провери ажурирања у Трака за претрагу и кликните Отвори.
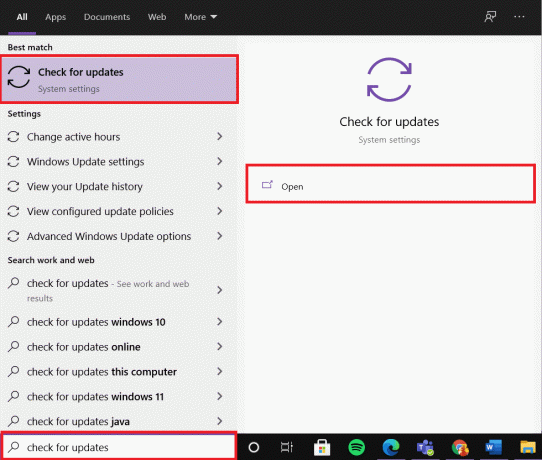
2. Сада, кликните Провери ажурирања са десног панела.

3А. Кликните на Инсталирајте одмах да преузмете и инсталирате најновије Доступна ажурирања.
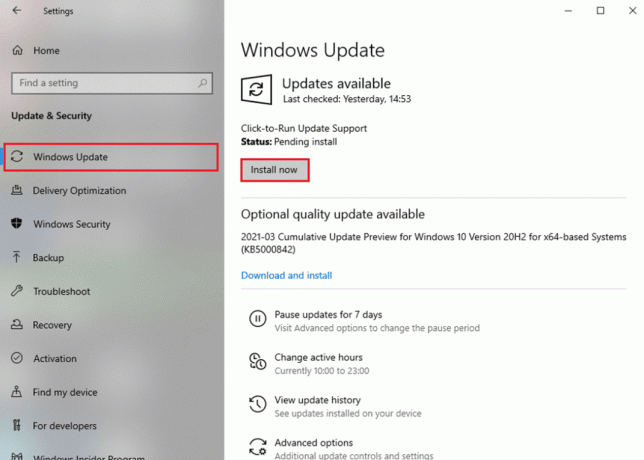
3Б. Ако је ваш систем већ ажуриран, онда ће се приказати Ви сте у току порука.

4. Поново покренути ваш рачунар и потврдите да је проблем решен.
Препоручено:
- Зашто се мој интернет прекида сваких неколико минута?
- Решите проблем са двоструким кликом на Логитецх миш
- Како да поправите иЦУЕ који не открива уређаје
- Поправите кашњење уноса са тастатуре у оперативном систему Виндовс 10
Надамо се да је овај водич био од помоћи и да сте били у могућности поправи УСБ се стално прекида и поново повезује проблем на рачунару са оперативним системом Виндовс 7, 8, 8.1 или 10. Јавите нам која метода вам је најбоље функционисала. Такође, ако имате било каква питања или сугестије у вези са овим чланком, слободно их оставите у одељку за коментаре.