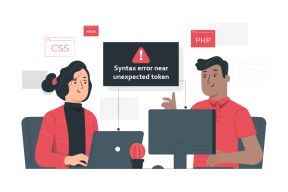Дошло је до проблема при слању команде програму [ИСПРАВЉЕНО]
Мисцелланеа / / November 28, 2021
Поправи Дошло је до проблема при слању команде програму: Ако се суочавате са проблемима док покушавате да отворите Мицрософт Екцел датотеку и добијете поруку о грешци „Дошло је до проблема при слању команде програму” онда то значи да Виндовс не може да се повеже са Мицрософт Оффице апликацијама. Сада ако кликнете на ОК на поруци о грешци и поново покушате да отворите датотеку, она ће се отворити без икаквих проблема. Порука о грешци ће се поново појавити када поново покренете рачунар.
Када покушате да отворите Мицрософт Оффице датотеку као што је Ворд документ, Екцел табела, итд, добијате следеће поруке о грешци:
- Дошло је до проблема при слању команде програму.
- Дошло је до грешке при слању команди програму
- Виндовс не може да пронађе датотеку, проверите да ли сте исправно унели име, а затим покушајте поново.
- Није могуће пронаћи датотеку (или једну од њених компоненти). Уверите се да су путања и име датотеке тачни и да су све потребне библиотеке доступне.

Сада се можете суочити са било којом од горе наведених порука о грешци, а у неким случајевима вам чак неће дозволити да отворите жељену датотеку. Дакле, заиста зависи од конфигурације корисничког система да ли су у могућности да виде датотеку или не након што кликну на ОК на поруци о грешци. Дакле, без губљења времена, хајде да видимо како да заиста решимо проблем са слањем команде програму уз помоћ доле наведеног водича за решавање проблема.
Садржај
- Дошло је до проблема при слању команде програму [ИСПРАВЉЕНО]
- 1. метод: Онемогућите динамичку размену података (ДДЕ)
- Метод 2: Онемогућите опцију „Покрени као администратор“.
- Метод 3: Ресетујте асоцијације датотека
- Метод 4: Поправите Мицрософт Оффице
- Метод 5: Искључите додатке
- Метод 6: Онемогућите хардверско убрзање
- Метод 7: Поправка регистра
- Метод 8: Привремено онемогућите антивирусни софтвер
Дошло је до проблема при слању команде програму [ИСПРАВЉЕНО]
Обавезно креирајте тачку враћања за случај да нешто крене наопако.
1. метод: Онемогућите динамичку размену података (ДДЕ)
1.Отворите програм Мицрософт Екцел, а затим кликните на Канцеларија ОРБ (или мени ФИЛЕ), а затим кликните на Екцел опције.
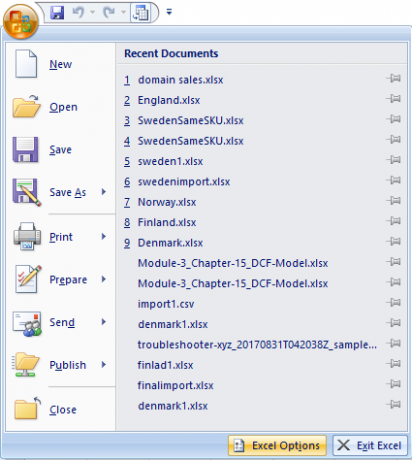
2. Сада у Екцелу изаберите опцију Напредно из левог менија.
3. Померите се надоле до одељка Опште на дну и уверите се да опозовите избор опција "Занемарите друге апликације које користе динамичку размену података (ДДЕ).“
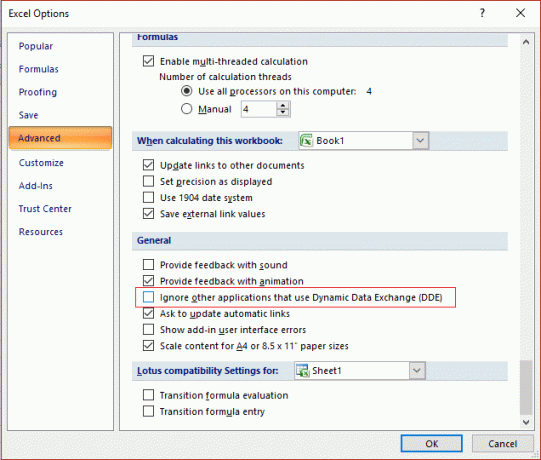
4. Кликните на Ок да бисте сачували промене и поново покренули рачунар.
Метод 2: Онемогућите опцију „Покрени као администратор“.
1. Идите на мени Старт и откуцајте име програма који узрокује проблем.
2. Кликните десним тастером миша на програм и изаберите Отворите локацију датотеке.
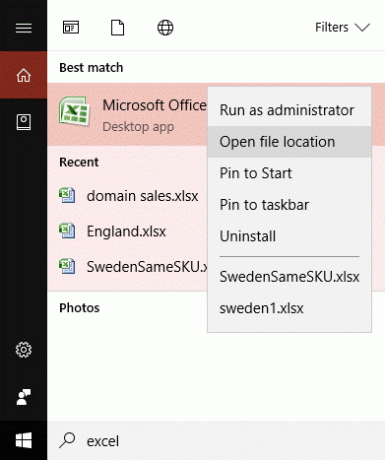
3. Сада поново кликните десним тастером миша на програм и изаберите Својства.
4. Пребаците се на Картица компатибилност и опозовите избор „Покрените овај програм као администратор.“
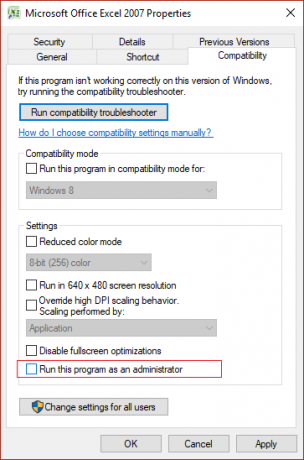
5. Кликните на Примени, а затим на ОК да бисте сачували промене.
6. Поново покрените рачунар и поново покушајте да покренете програм и видите да ли сте у могућности Поправи Дошло је до проблема при слању команде у програм.
Метод 3: Ресетујте асоцијације датотека
1. Кликните десним тастером миша на Оффице датотеку и изаберите „Отвори са…" опција.
2. На следећем екрану кликните на Још апликација, а затим померите надоле и кликните на „Потражите другу апликацију на овом рачунару“.

Напомена: Уверите се да „Увек користите ову апликацију за овај тип датотеке” је означено.
3. Сада потражите Ц:\Програм Филес (к86)\Мицрософт Оффице\ (за 64-битне) и Ц:\Програм Филес\Мицрософт Оффице\ (за 32-битне) и изаберите исправан ЕКСЕ фајл.
На пример: ако се суочите са горњом грешком са екцел датотеком, претражите локацију изнад, а затим кликните на ОффицеКСКС (где ће КСКС бити Оффице верзија), а затим изаберите датотеку ЕКСЦЕЛ.ЕКСЕ.
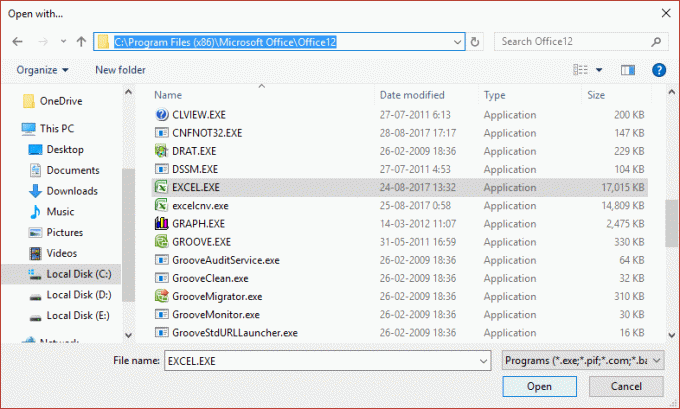
4.Након одабира датотеке обавезно кликните на Отвори.
5. Ово би аутоматски ресетовало подразумевану асоцијацију датотека за одређену датотеку.
Метод 4: Поправите Мицрософт Оффице
1. Притисните тастер Виндовс + Р, а затим откуцајте аппвиз.цпл и притисните Ентер да бисте отворили Програми и функције.

2. Сада са листе пронађите Мајкрософт Офис затим кликните десним тастером миша на њега и изаберите Промена.

3.Кликните на опцију Репаир, а затим кликните на Настави.

4. Када се поправка заврши, поново покрените рачунар да бисте сачували промене. Ово би требало Поправи Дошло је до проблема при слању команде у програмску грешку, ако не, онда наставите са следећим методом.
Метод 5: Искључите додатке
1.Отворите Оффице програм који приказује горњу грешку, а затим кликните на Канцеларија ОРБ а затим кликните на Опције.
2. Сада из левог менија изаберите Адд-Инс а на дну, од Управљајте падајућим менијем изаберите ЦОМ додаци и кликните на Иди.
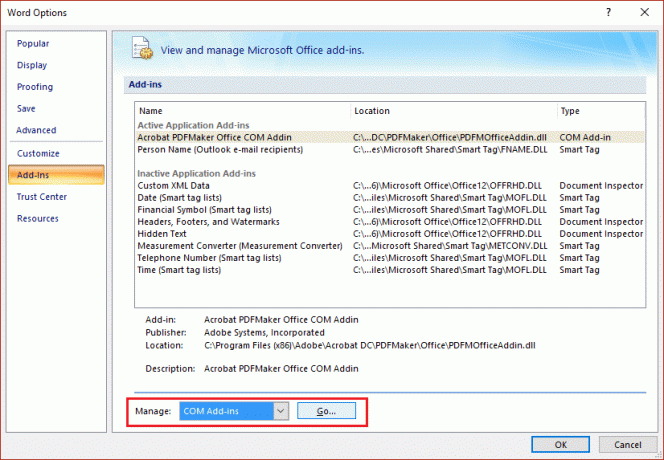
3.Обришите један од додатака са листе, а затим изаберите ОК.
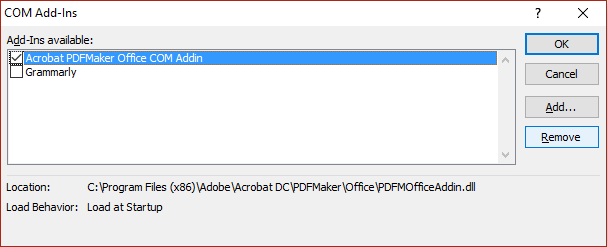
4. Поново покрените Екцел или било који други Оффице програм који приказује горњу грешку и погледајте да ли сте у могућности да решите проблем.
5. Ако проблем и даље постоји, поновите кораке 1-3 за различите додатке на листи.
6. Такође, када обришете све ЦОМ додаци и још увек се суочавате са грешком, а затим изаберите Екцел додаци из падајућег менија Управљање и кликните на Иди.
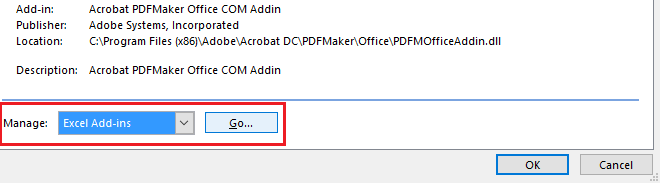
7.Означите или обришите све додатке на листи, а затим изаберите ОК.
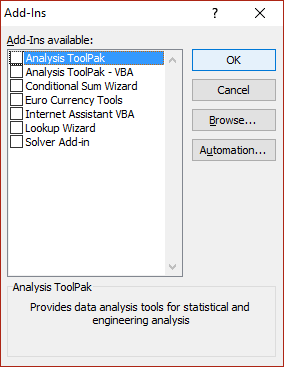
8. Поново покрените Екцел и ово би требало Поправи Дошло је до проблема при слању команде програму.
Метод 6: Онемогућите хардверско убрзање
1. Покрените било који Оффице програм, а затим кликните на Оффице ОРБ или изаберите картицу Филе Опције.
2.Из левог менија изаберите Напредно и померите се надоле до Одељак за приказ.
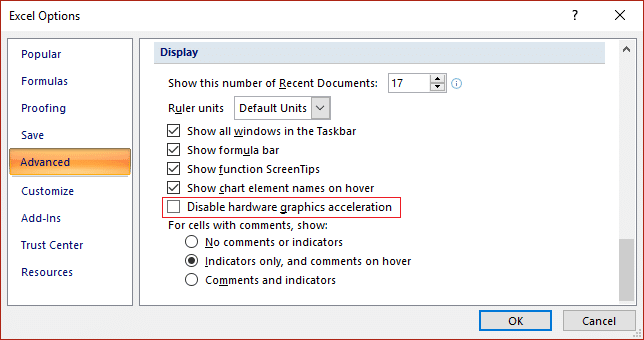
3. Испод Дисплаи уверите се да опозовите избор “Онемогућите хардверско убрзање графике.“
4. Изаберите ОК и поново покрените рачунар да бисте сачували промене.
Метод 7: Поправка регистра
1. Притисните тастер Виндовс + Р, а затим откуцајте регедит и притисните Ентер да отворите уређивач регистра.

2. Дођите до следећег кључа регистратора:
ХКЕИ_ЦУРРЕНТ_УСЕР\СОФТВАРЕ\Мицрософт\Оффице
3. Испод Оффице кључа ћете пронаћи поткључ са именом 10.0, 11.0, 12.0, итд. у зависности од верзије Мицрософт Оффицеа инсталиране на вашем рачунару.
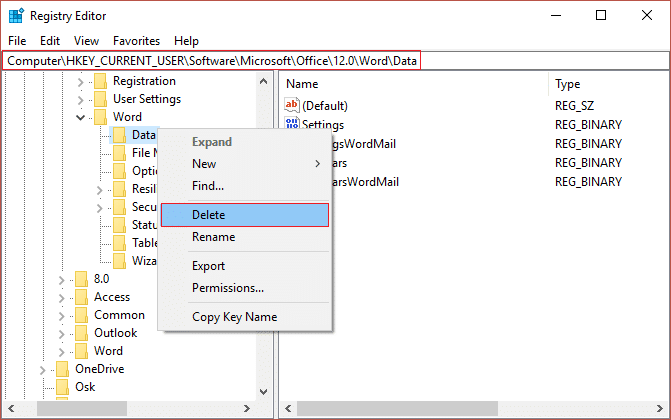
4.Проширите горњи тастер и видећете Аццесс, Екцел, Гроовер, Оутлоок итд.
5. Сада проширите кључ повезан са горњим програмом који има проблема и наћи ћете а Кључ података. На пример: Ако Мицрософт Ворд прави проблеме, проширите Ворд и видећете кључ података наведен испод њега.
6. Кликните десним тастером миша на кључ података и изаберите Избриши.
Видите да ли сте у могућности Поправи Дошло је до проблема при слању команде програму.
Метод 8: Привремено онемогућите антивирусни софтвер
1. Кликните десним тастером миша на Икона антивирусног програма са системске палете и изаберите Онемогући.

2. Затим изаберите временски оквир за који се Антивирус ће остати онемогућен.

Напомена: Одаберите најмањи могући временски период, на пример 15 минута или 30 минута.
3. Када завршите, поново покушајте да отворите Мицрософт Екцел и проверите да ли је грешка решена или не.
Препоручује се за вас:
- Поправка Не може да се укључи шифра грешке Виндовс заштитног зида 0к80070422
- Није могуће отворити ПДФ датотеке у Интернет Екплорер-у
- Поправите нешто што је пошло наопако док синхронизујете апликацију Маил у оперативном систему Виндовс 10
- Поправите Не могу да отворим подразумеване фасцикле е-поште. Продавница информација није могла да се отвори
То је то што сте успешно имали Поправи Дошло је до проблема при слању команде у програм али ако и даље имате питања у вези са овом објавом, слободно их поставите у одељку за коментаре.
![Дошло је до проблема при слању команде програму [ИСПРАВЉЕНО]](/uploads/acceptor/source/69/a2e9bb1969514e868d156e4f6e558a8d__1_.png)