5 начина да статус Мицрософт Теамс одржавате све време зеленим
Мисцелланеа / / April 25, 2023
Мицрософт Теамс је постао основни производ за многа предузећа и организације, посебно у култури рада на даљину. Међутим, понекад може бити фрустрирајуће када вас платформа означи као Одсутни када је активно користите. У овом чланку ћемо вам показати како да статус Мицрософт Теамс остане зелен све време и избегнете да будете означени као Одсутни.

Сада се можда питате које су опције статуса Мицрософт Теамс-а и зашто Мицрософт Теамс приказује Одсутни? Па, Мицрософт Теамс пружа неколико опција статуса које можете подесити да укажу на вашу доступност свом тиму, као што су Доступан, Заузет, Одсутан и још много тога.
Платформа аутоматски поставља ваш статус као Одсутан ако сте били неактивни у апликацији одређени период, што може бити фрустрирајуће ако радите на нечему другом на рачунару. Али не брините; ми смо вас покрили. Почнимо.
1. Спречите да ваш ПЦ или Мац пређе у стање спавања
Најчешћи, али најлакши начин да одржите статус Теамс активним је да промените поставке напајања и осигурате да Виндовс или Мац машина никада не спава. Ево како да то урадите.
На Виндовс-у
Корак 1: Притисните тастер Виндовс на тастатури, откуцајте Подешавања, и кликните на Отвори.

Корак 2: У оквиру Систем идите на „Напајање и батерија“.

Корак 3: Изаберите „Екран и спавање“ у одељку Напајање.

Корак 4: У падајућем менију подесите када желите да ваш систем спава када је прикључен и на батерији.

То је то. ти променио подешавања спавања на Виндовс-у, тако да ваш рачунар неће ићи у стање мировања, очигледно ће ваш статус тимова бити активан. Ако користите Мац, наставите да читате.
На Мац-у
Корак 1: Притисните Цомманд + Спаце на тастатури, откуцајте Подешавања система, и притисните тастер за повратак. Ово ће отворити системске поставке.

Корак 2: У левом окну изаберите Закључани екран.
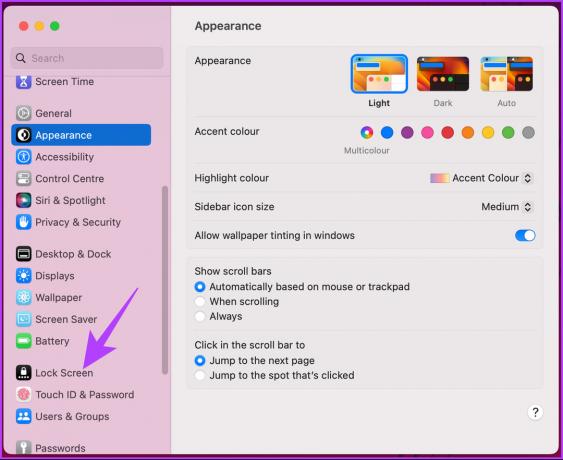
Корак 3: Под подешавањима закључаног екрана, подесите када желите да ваш систем спава – када је прикључен и на батерији.

Овим ћете задржати свој статус активним у тимовима. Уз то, можете користити и друге методе поменуте у нашем чланку о брзи начини да спречите Мац да спава.
2. Ручно одржавајте свој статус активним у тимовима
Уместо да чекате да Виндовс или Мац промени ваш статус доступности, можете га ручно подесити у Мицрософт тимовима и наставити да ради без бриге о спавању или другим подешавањима.
На Виндовс-у или Мац-у
Корак 1: Покрените Мицрософт Теам у зависности од вашег оперативног система.
Белешка: У сврху демонстрације, идемо са Мац-ом.

Корак 2: Када се покрене, кликните на своју слику профила у горњем десном углу екрана.

Корак 3: Кликните на опцију Доступност.

Корак 4: У падајућем менију изаберите (зелено) Доступно.

То је то. Поставили сте се доступним, дозвољавајући другима да вас виде активним чак и када не радите или сте далеко од рачунара.
На Андроиду или иОС-у
Кораци су исти за Андроид и иОС. Међутим, ради демонстрације, идемо на Андроид.
Корак 1: Покрените Теамс на свом уређају и на почетној страници додирните свој профил у горњем левом углу.


Корак 2: На бочној траци додирните Оффлине или опцију испод имена вашег налога. У падајућем менију изаберите опцију Доступно.


То је то. Успешно сте променили поставку доступности, задржавајући статус Мицрософт тимова зеленим чак и када не радите.
Ако не желите да се задржите на нити о доступности, можете да промените статусну поруку да бисте је учинили обухватнијом. Пређите на следећи метод.
3. Користите статусну поруку
Поруке о статусу на тимовима појављују се поред слика профила корисника. То је одличан начин да други знају шта радите и да поделе информације о вашој доступности, статусу или тренутној активности.
Важно је напоменути да морате да изаберете само један начин за постављање статусне поруке, односно на Виндовс, Мац, Андроид или иОС уређајима. Подешавања или промене које сте направили биће аутоматски синхронизовани на свим уређајима на којима сте пријављени са истим налогом.
На Виндовс-у или Мац-у
Кораци су исти за Виндовс и Мац. Међутим, ради демонстрације, идемо са Мац-ом. Пратите упутства у наставку.
Корак 1: Отворите Мицрософт Теамс на свом Виндовс или Мац рачунару.

Корак 2: Када се покрене, кликните на своју слику профила у горњем десном углу.

Корак 3: Кликните на „Постави статусну поруку“.
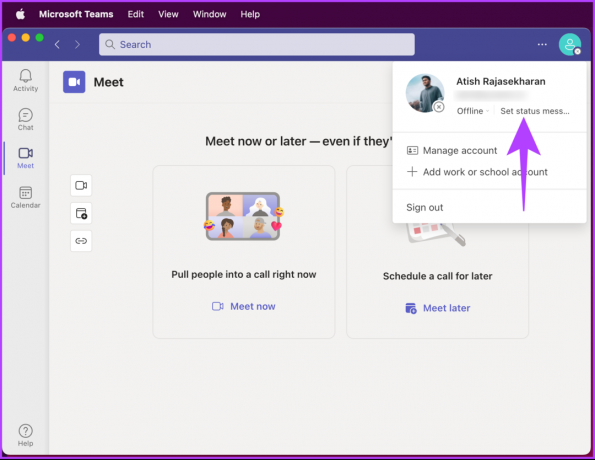
Корак 4: Унесите белешку коју желите да пошаљете када вам неко пошаље поруку, а затим означите поље „Прикажи када ми људи пошаљу поруку“.

Корак 5: Под „Обриши поруку о статусу после“, подесите трајање поруке да се појави.
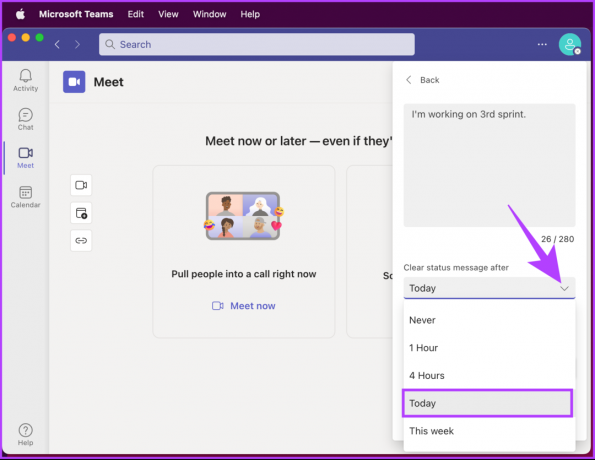
Корак 6: На крају, кликните на Готово.

То је то. Статусна порука ће се појавити када вам порука буде достављена, а корисник такође може видети да се порука појављује на вашем профилу. Можете подесити исто у својој мобилној апликацији Теамс; настави да читаш.
На Андроиду или иОС-у
Кораци су исти за Андроид и иОС. Међутим, ради демонстрације, идемо на Андроид.
Корак 1: Покрените Теамс на свом Андроид или иОС уређају и додирните слику профила у горњем левом углу.


Корак 2: На бочној траци додирните „Постави статусну поруку“. Откуцајте и поставите своју статусну поруку на следећем екрану испод оквира за текст.

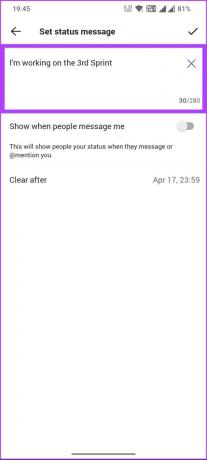
Корак 3:Укључите опцију „Прикажи када ми људи пошаљу поруке.“ И одмах поред опције Обриши после изаберите време након којег желите да порука нестане.

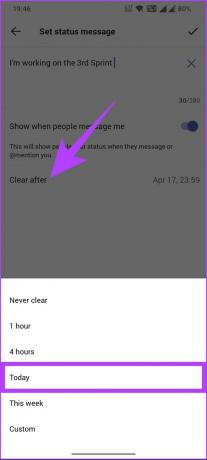
Корак 4: На крају, додирните квачицу у горњем десном углу.
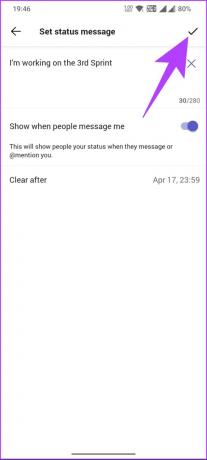
Ето га. Поставили сте своју статусну поруку у мобилној апликацији Теамс.
4. Организујте приватни састанак
Ово је једна од најпоузданијих опција на листи метода поменутих у овом чланку и омогућиће вам да ваш статус буде активан у тимовима све време. Бићемо домаћини лажног приватног састанка који спречава тимове да буду неактивни док се састанак не заврши. Ово вам омогућава да изгледате активно чак и током вашег одсуства.
На Виндовс/Мац
Корак 1: Отворите апликацију Мицрософт Теамс на свом Виндовс или Мац рачунару.
Белешка: У сврху демонстрације, идемо са Мац-ом.

Корак 2: Са бочне траке идите на Меет.
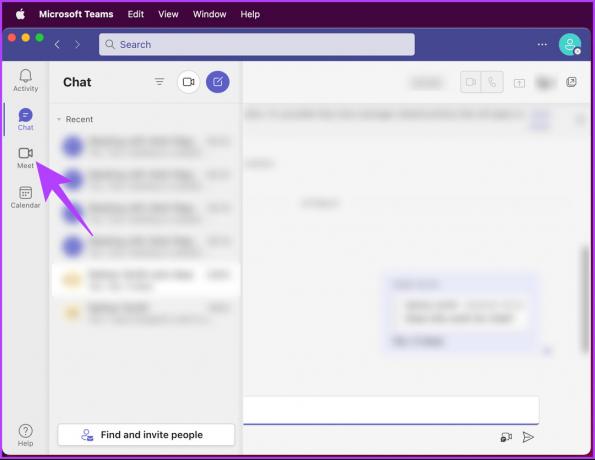
Корак 3: У оквиру Меет кликните на Меет нов или Меет латер, у зависности од вашег одсуства.
Белешка: Календар можете користити и да закажете састанак док нисте доступни.

Када је састанак постављен, придружите му се и не брините да ћете остати активни у тимовима. Ово се такође може урадити помоћу мобилног уређаја; Наставите са читањем.
На Андроид/иОС
Корак 1: Покрените Теамс на свом Андроид или иОС уређају и додирните слику профила у горњем левом углу.


Корак 2: На бочној траци додирните Календар. На екрану календара изаберите Меет у горњем десном углу.
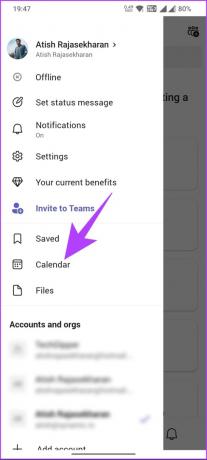

Корак 3: Испод доњег листа Инстант састанак, додирните Започни састанак.
Белешка: Обавезно подесите потребне параметре под Опције састанка. Такође, користите календар да бисте заказали састанак у време недоступности.
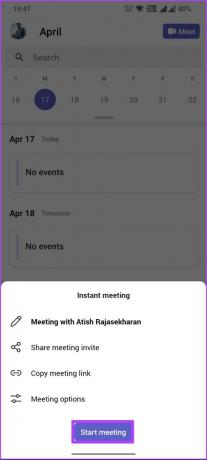
Ето га. Ефикасно сте поставили своју доступност да остане зелена чак иу вашем одсуству. Ако је овај метод превише за вас, следећи метод би требало да уради посао.
5. Користите миш Јигглер
Пре него што почнемо, питаћете се шта је то миш јигглер? Апликације за померање миша аутоматски повремено померају курсор миша како би спречили да рачунар заспи или да се закључа због неактивности. Он симулира активност миша, што превари ваш рачунар да мисли да га неко активно користи.

Иако је доступан велики број софтвера независних произвођача, препоручујемо да користите Помери миша за Виндовс и Јигглер за Мац. Они вам помажу да останете активни и осигуравају да ваш статус није подешен на неактиван или одсутан. Штавише, ако ваш рачунар буде активан и активан, можете наставити да примате обавештења и поруке у тимовима. Најбољи део је то што је горе истакнути софтвер једноставан за инсталацију и употребу.
Ако смо пропустили да одговоримо на нека питања изнад, погледајте одељак са честим питањима у наставку.
Честа питања о статусу Мицрософт Теамс
Статус Теамс се аутоматски мења у жути након пет минута неактивности на рачунару или мобилној апликацији Теамс. Међутим, жуту можете подесити ручно. Остаће жута све док је не промените ручно или не почнете да комуницирате са рачунаром или апликацијом Теамс.
Мицрософт Теамс дозвољава одређено административно праћење и извештавање, као што је присуство на састанцима и коришћење ћаскања у аналитичке сврхе. Важно је напоменути да свако праћење или праћење треба да се врши у складу са политиком компаније и законима о приватности.
Статус Мицрософт тимова је генерално тачан, али понекад нетачан због техничких проблема или кашњења у ажурирању статуса. Поред тога, може доћи до кашњења у синхронизацији статуса на различитим уређајима или платформама.
Хацк да увек останете онлајн
Знати како да статус Мицрософт Теамс увек буде зелен је од суштинског значаја да бисте били сигурни да сте ви и ваш тим увек у синхронизацији и да радите ефикасно. Зато испробајте неке од ових савета данас и видите како они могу побољшати вашу сарадњу. Можда ћете желети и да прочитате како уклонити састанке Мицрософт Теамс из Оутлоок позивница.



