10 најбољих начина да поправите штампач који се не појављује на Мац-у
Мисцелланеа / / April 26, 2023
мацОС подржава већину штампача да би понудио беспрекорну функционалност штампања. Међутим, постоје случајеви када ваш Мац не успе да открије повезани штампач. Без обзира да ли користите УСБ или бежичну везу, прочитајте даље да бисте сазнали начине за решавање проблема да поправите да се штампач не појављује на вашем Мац рачунару.
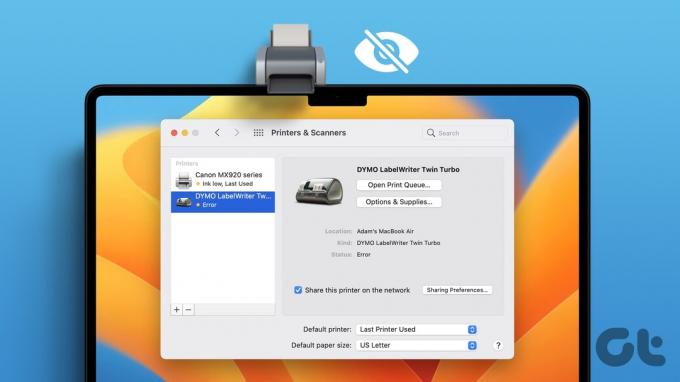
МацБоок који не открива штампач може пореметити ваш радни ток. Прво ћемо покрити неке основе и прећи на напредне трикове како бисмо решили проблем да се штампач не појављује на вашем Мац-у.
1. Проверите кабловску везу
Проверите кабл ако имате стари штампач или више волите жичну везу. Ако постоји лабав спој или кабл са значајним резовима и оштећењима, замените га новим. У идеалном случају, добра идеја је да се одлучите за званични кабл само са веб локације произвођача вашег штампача. Каблови независних компанија можда неће добро функционисати са вашим штампачем.
2. Проверите свој штампач
Пре него што одштампате документ, уверите се да ваш штампач испуњава следеће захтеве:
- Повежите штампач са извором напајања и уверите се да је укључен.
- Обезбедите довољно папира и проверите да ли папир није заглављен.
- Има довољно мастила или тонера.
Ако ваш Мац и даље не може да пронађе штампач, наставите да читате да бисте сазнали више.
3. Проверите мрежну везу на Мац-у и штампачу
Морате да повежете свој Мац и штампач на исту Ви-Фи мрежу да бисте бежично штампали документе са свог МацБоок-а. Кораци за повезивање или промену бежичне мреже разликују се од произвођача до произвођача штампача. Проверите званичну документацију коју сте добили уз штампач или преузмите упутство за употребу са сајта произвођача.
4. Проверите ред за штампање
Ако је ваш тренутни документ који треба за штампање заглављен у реду за штампање, штампач неће штампати више докумената. Можете или сачекати да се тренутни процес заврши или отказати тренутни ред и покушати поново. Ево шта треба да урадите.
Обично ћете морати да пронађете опцију редоследа штампања на Мац доцк-у. Ако га не видите на доку, користите кораке у наставку.
Корак 1: Кликните на икону Аппле у горњем левом углу на траци менија.
Корак 2: Изаберите Системске поставке из контекстног менија.

Корак 3: Кликните на Штампачи и скенери са леве бочне траке.
4. корак: Изаберите жељени штампач у десном окну.

5. корак: Кликните на дугме Ред штампача.
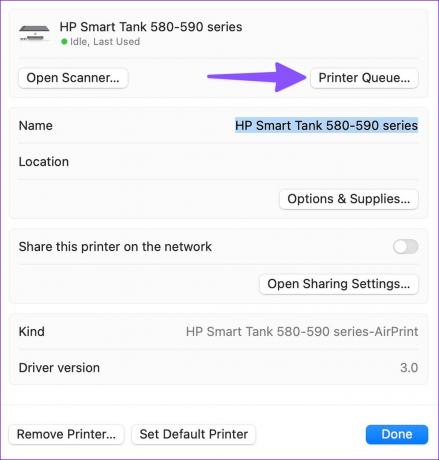
Корак 6: Изаберите ознаку „к“ поред старих редова за штампање да бисте зауставили било који процес у току и поново покушали да одштампате документ.

5. Ручно додајте штампач на Мац
Ако се ваш штампач не приказује на Мац-у, покушајте да га додате ручно. Прођите кроз доле наведене кораке.
Корак 1: Кликните на икону Аппле у горњем левом углу на траци менија.
Корак 2: Изаберите Системске поставке из контекстног менија.

Корак 3: Кликните на Штампачи и скенери са леве бочне траке.
4. корак: Кликните на дугме „Додај штампач, скенер или факс“ у десном окну.

5. корак: Отвориће се дијалог Додавање штампача. Кликните на икону менија Хост у центру на врху.
Корак 6: Унесите име хоста или ИП адресу вашег штампача да бисте омогућили вашем Мац-у да открије ваш штампач. Затим кликните на дугме Додај у доњем десном углу.

Можете да отворите документ или Екцел лист да бисте поново покушали да га одштампате.
6. Подесите штампач као подразумевани
Након што је ваш штампач активан и спреман за употребу, поставите га као подразумевани на свом Мац рачунару за процес штампања без грешака.
Корак 1: Кликните на икону Аппле у горњем левом углу на траци менија.
Корак 2: Изаберите Системске поставке из контекстног менија.

Корак 3: Кликните на Штампачи и скенери са леве бочне траке.
4. корак: Изаберите жељени штампач у десном окну.

5. корак: Отворите штампач из десног окна. Уверите се да ваш штампач приказује зелени индикатор. Потврђује активан статус.

Корак 6: Кликните на Сет Дефаулт Принтер.

7. Ресетујте систем штампања
Да ли се ваш штампач приказује на вашем Мац рачунару, али не може да одштампа документ? Време је да ресетујете систем штампача за жељени штампач.
Корак 1: Кликните на икону Аппле у горњем левом углу на траци менија.
Корак 2: Изаберите Системске поставке из контекстног менија.

Корак 3: Кликните на Штампачи и скенери са леве бочне траке.
4. корак: Изаберите штампач у десном окну.

5. корак: Притисните тастер Цонтрол и изаберите подразумевани штампач.
Корак 6: Изаберите „Ресетуј систем штампања“ и покушајте поново.

8. Уклоните и додајте штампач
Ако ваш МацБоок не открива штампач током процеса штампања, можете да избришете тренутни штампач и поново га додате.
Корак 1: Кликните на икону Аппле у горњем левом углу на траци менија.
Корак 2: Изаберите Системске поставке из контекстног менија.

Корак 3: Кликните на Штампачи и скенери са леве бочне траке.
4. корак: Изаберите штампач у десном окну.

5. корак: Кликните на Уклони штампач.

Корак 6: Можете поново ручно додати исти штампач (проверите пети корак изнад).
9. Омогућите дељење штампања на локалној мрежи
Ако се ваш штампач не приказује на другим Мац рачунарима на истој мрежи, поделите тренутни штампач на мрежи. Дељење штампања је корисно за не-бежичне штампаче који су повезани на ваш Мац каблом. За бежични или АирПринт компатибилан штампач, не морате да га делите на локалној мрежи.
Корак 1: Кликните на икону Аппле у горњем левом углу на траци менија.
Корак 2: Изаберите Системске поставке из контекстног менија.

Корак 3: Кликните на Штампачи и скенери са леве бочне траке.
4. корак: Изаберите штампач у десном окну.

5. корак: Омогућите прекидач „Дели овај штампач на мрежи“.

Ваш штампач би требало да се појави на другим Мац рачунарима који користе исту локалну мрежу.
10. Ажурирајте мацОС
Застарела верзија мацОС-а може довести до проблема као што је „Штампач се не појављује на Мац-у“. Требало би да ажурирате мацОС на најновију верзију.
Корак 1: Кликните на икону Аппле у горњем левом углу на траци менија.
Корак 2: Изаберите Системске поставке из контекстног менија.

Корак 3: Изаберите Опште са бочне траке и кликните на Ажурирање софтвера.

4. корак: Преузмите и инсталирајте најновију исправку ОС-а и поново проверите да ли имате штампач.
Штампајте документе у покрету
Бежични штампач нуди преко потребну погодност за штампање докумената без кабловске везе. Можете прочитати наш наменски водич да бисте пронашли најбољи бежични штампачи за Мац.
Последњи пут ажурирано 11. априла 2023
Горњи чланак може садржати партнерске везе које помажу у подршци Гуидинг Тецх. Међутим, то не утиче на наш уреднички интегритет. Садржај остаје непристрасан и аутентичан.
Написао
Партх Схах
Парт је раније радио у ЕОТО.тецх покривајући вести о технологији. Тренутно ради као слободњак у Гуидинг Тецх-у и пише о поређењу апликација, упутствима, софтверским саветима и триковима и зарони дубоко у иОС, Андроид, мацОС и Виндовс платформе.



