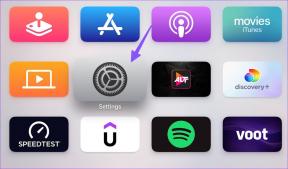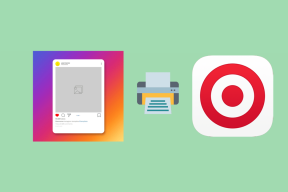Где пронаћи снимке екрана на Виндовс 11 и 10
Мисцелланеа / / April 26, 2023
Можете да направите снимак екрана на различите начине на Виндовс рачунару. То можете учинити преко дугмета ПринтСцреен, користећи пречице на тастатури, Алат за сечење, или Гамебар. Међутим, локација за складиштење снимака екрана се мења у зависности од тога како сте их снимили. Хајде да проверимо различите сценарије да бисмо разумели где можете пронаћи снимке екрана сачуване на Виндовс 11 и 10.

Морате имати на уму да неке методе прављења снимака екрана их не чувају аутоматски. Мораћете да их ручно сачувате на рачунару. Али не брините, и то смо покрили. Почнимо.
Метод 1: Где се налазе слике екрана за штампање (ПрнтСц) у Виндовс-у
Ако сте користили традиционалну методу притискања Принт Сцреен тастер (ПрнтСц) на тастатури за прављење снимака екрана на рачунару, ваши снимци екрана се неће аутоматски сачувати. Они ће, међутим, бити копирани у ваш међуспремник.
Дакле, мораћете да користите било коју апликацију за уређивање фотографија (чак и Паинт може) да бисте добили снимак екрана из међуспремника. Ево како:
Корак 1: Отворите апликацију МС Паинт на рачунару и притисните дугме Цтрл + В да бисте налепили снимак екрана у апликацију.
Корак 2: Кликните на Датотека, а затим на Сачувај као. Затим изаберите формат датотеке да бисте сачували слику. Отвориће се дијалог Сачувај као. Сачувајте снимак екрана на жељеној локацији.

Про врх: Користите Виндовс тастер + В пречицу на тастатури да видите друге ставке присутне у вашем међуспремник рачунара.
Метод 2: Где пронаћи снимке екрана дугмета Вин + Принт Сцреен (ПнтСц).
Ако користите пречицу на тастатури Вин + ПрнтСц за прављење снимака екрана, снимци екрана преко целог екрана се аутоматски чувају на рачунару. Наћи ћете их у фасцикли Слике > Снимци екрана којој се може приступити са овог рачунара > Слике или из Ц:\Усерс\[ваше корисничко име]\Слике\Снимци екрана.

Можете користити исту локацију за приступ снимцима екрана ако користите следеће пречице:
- Виндовс+Фн+Принт Сцреен (на старијим Сурфаце рачунарима)
- Виндовс + утишавање звука (лаптопови са екраном осетљивим на додир)
- Напајање + утишавање (лаптопови са екраном осетљивим на додир)
Про врх: Научите како да поправите ако ваш Виндовс рачунар не прави снимке екрана.
Раније, Сниппинг Тоол није аутоматски сачувао снимке екрана. Али сада их чува на вашем рачунару.
Након што направите снимак екрана помоћу алатке за исецање (или Схифт + Виндовс тастер + пречица на тастатури), ако обавештење каже „Снимак екрана копиран у међуспремник и сачуван’, што значи да је ваш снимак екрана копиран у међуспремник и такође аутоматски сачуван на вашем ПЦ.

Наћи ћете га у фасцикли Моје слике > Снимци екрана којој можете приступити из „Овај рачунар\Слике\Снимци екрана“ или из „Ц:\Корисници\[ваше корисничко име]\Слике\Снимци екрана“.
Про врх: Научите како да сачувајте снимак екрана на другој локацији.
Међутим, ако у обавештењу пише „Снип копиран у међуспремник“, то значи да имате стару верзију алатке за исецање или је аутоматско чување снимака екрана онемогућено.

Због тога ћете морати ручно да сачувате снимак екрана алатке за исецање, што можете да урадите на два начина. Хајде да проверимо како да сачувамо и пронађемо снимке екрана алата за исецање.
1. Сачувајте снимак екрана из обавештења
Корак 1: Направите снимак екрана помоћу алатке за исецање и кликните на обавештење које се појави.

Снимак екрана ће се отворити у уређивачу алата за исецање где можете означи слику.
Корак 2: Да бисте сачували снимак екрана на рачунару, кликните на икону Саве на врху.

Корак 3: Изаберите одредишну фасциклу у дијалогу Сачувај као и кликните на дугме Сачувај. Затим ћете пронаћи снимак екрана у истој фасцикли у којој сте је сачували.

Савет: Научите како да поправите алатку за исецање која не ради на Виндовс-у.
2. Налепите снимак екрана из међуспремника
Пошто се снимци екрана алатке за исецање аутоматски копирају у међуспремник, снимак екрана можете да налепите у Паинт или било коју другу апликацију за уређивање фотографија, баш као метод 1 дугмета Принт Сцреен. То јест, направите снимак екрана помоћу алатке за исецање, отворите апликацију Паинт и притисните дугме Цтрл + В. Затим кликните на Датотека, а затим на Сачувај као.
Про врх: Ваши снимци екрана могу се привремено сачувати у Ц:\Усерс\[ваше корисничко име]\АппДата\Лоцал\Пацкагес\Мицрософт. Виндовс. СхеллЕкпериенцеХост_цв5н1х2ткиеви\ТемпСтате\СцреенЦлип фолдер.
Ако се снимци екрана не чувају аутоматски из алата за исецање, уверите се да је његово подешавање омогућено у апликацији као што је приказано у наставку.
Корак 1: Откуцајте алатку за исецање у Виндовс претрагу и кликните на њу у резултатима претраге.

Корак 2: Отвориће се апликација алата за исецање. Кликните на икону са три тачке на врху и изаберите Подешавања.

Корак 3: Омогућите прекидач поред Аутоматски сачувај снимке екрана.

Метод 4: Проверите фасциклу ОнеДриве
Ако користите ОнеДриве на вашем Виндовс рачунару, велике су шансе да су ваши снимци екрана са Вин + Принт Сцреен или алатке за исецање сачувани у фасцикли ОнеДриве уместо на рачунару. Идите на Ц:\Усерс\[ваше корисничко име]\ОнеДриве\Пицтурес\Сцреенсхотс да бисте пронашли своје снимке екрана.
Ако желите да спречите ОнеДриве да чува ваше снимке екрана, кликните на икону ОнеДриве на траци задатака. Затим кликните на икону Подешавања, а затим на Подешавања. Идите на картицу Резервна копија и опозовите избор опције „Аутоматски чувај снимке екрана које снимам у ОнеДриве“. Сада ће ово сачувати ваше снимке екрана у фасцикли Слике на рачунару.

Метод 5: Где пронаћи снимке екрана игре
Ако користите Ксбок Гаме Бар за прављење снимака екрана, следите доле наведене кораке да бисте пронашли локацију за складиштење снимака екрана:
Корак 1: Отворите Подешавања на рачунару и идите на Игре, а затим на Снимци.

Корак 2: Видећете локацију фасцикле која се помиње под локацијом снимања. Кликните на Отвори фасциклу да бисте отворили фасциклу са вашим снимцима екрана.

Бонус: Како пронаћи снимке екрана ако нису у фасцикли са сликама
Ако на вашем рачунару не постоји фасцикла Снимци екрана, можда се преместила на другу локацију. Можете пронаћи своје снимке екрана користећи следеће методе:
1. Коришћење Виндовс претраге
Кликните на траку за претрагу или икону Виндовс на дну екрана и откуцајте снимак екрана. Видећете недавно направљен снимак екрана. Кликните десним тастером миша на њега и изаберите Отвори локацију датотеке. То ће отворити локацију датотеке фасцикле са снимцима екрана.

Савет: Научите како да поправити претрагу која не ради на Виндовс рачунару.
2. Коришћење апликације Фотографије
Отворите апликацију Мицрософт Пхотос и наћи ћете недавно снимљени снимак екрана. Кликните десним тастером миша на снимак екрана и изаберите „Отвори у Филе Екплорер-у“ да бисте видели фасциклу са снимком екрана.

3. Коришћење претраживачке претраге
Отворите Филе Екплорер на рачунару и изаберите Ц Дриве. Ентер датум измене: данас у траци за претрагу. Требало би да видите свој снимак екрана. Кликните десним тастером миша на снимак екрана и изаберите Отвори локацију датотеке.

4. Коришћење овог рачунара
Отворите овај рачунар (или Мој рачунар) и кликните на Почетна (или Брзи приступ) и наћи ћете одељак Недавно. Потражите снимак екрана. Затим кликните десним тастером миша и изаберите Отвори локацију датотеке.

Исеците и сачувајте
Надамо се да сте успели да пронађете своје снимке екрана на Виндовс-у користећи горе наведене методе. Такође, знајте како да сачувајте снимак екрана као ПДФ и како да аутоматски прави снимке екрана на Виндовс рачунару.
Последњи пут ажурирано 21. априла 2023
Горњи чланак може садржати партнерске везе које помажу у подршци Гуидинг Тецх. Међутим, то не утиче на наш уреднички интегритет. Садржај остаје непристрасан и аутентичан.
Написао
Мехвиш
Мехвиш је по дипломи рачунарски инжењер. Њена љубав према Андроиду и уређајима натерала ју је да развије прву Андроид апликацију за Кашмир. Позната као Диал Касхмир, освојила је престижну награду Нари Схакти од председника Индије за исту. Она већ дуги низ година пише о технологији и њене омиљене вертикале укључују водиче са упутствима, објашњења, савете и трикове за Андроид, иОС/иПадОС, Виндовс и веб апликације.