9 најбољих поправки за Мац камеру која не ради у Гоогле Меет-у
Мисцелланеа / / April 27, 2023
Гоогле Меет је одлична ФацеТиме алтернатива на вашем Мац-у, посебно за повезивање са професионалним контактима. Можете такође промените позадину у Гоогле Меет-у да замутите или додате слику која одражава идентитет ваше компаније. Само упалите Мац камеру и започните разговор.

Али за неке кориснике, овај редовни процес је сложенији јер њихова Мац камера престаје да ради када су сви спремни да започну свој Гоогле Меет позив. Ако се и ви суочите са овим проблемом, ево неколико решења да поправите да Мац камера не ради у Гоогле Меет-у.
1. Проверите приступ веб камери за претраживач
Прво и најважније, вашем жељеном веб прегледачу је потребан приступ веб камери вашег Мац-а да би радио током ваших Гоогле Меет позива. Ево како да проверите исто.
Корак 1: Притисните тастерску пречицу Цомманд + размак да бисте отворили Спотлигхт Сеарцх, откуцајте Подешавања система, и притисните Ретурн.

Корак 2: Померите се надоле и кликните на Приватност и безбедност са леве бочне траке.

Корак 3: Померите се надоле и кликните на Камера.

4. корак: Кликните на прекидач поред вашег веб прегледача да бисте омогућили приступ веб камери.

5. корак: Затворите Подешавања и отворите Гоогле Меет у веб прегледачу да бисте проверили да ли је проблем решен.
2. Проверите извор камере у Гоогле Меет-у
Можете да проверите извор камере у Гоогле Меет-у упркос томе што сте омогућили приступ веб камери за прегледач. Могуће је да веб камера вашег Мац рачунара није изабрана за видео позиве.
Корак 1: Отворите веб локацију Гоогле Меет у веб прегледачу на рачунару.
Посетите Гоогле Меет
Корак 2: Након што се пријавите на свој налог, кликните на икону Подешавања у горњем десном углу.

Корак 3: Кликните на Видео у левом менију.

4. корак: Кликните на падајући мени да бисте изабрали ФацеТиме ХД камеру као извор.

5. корак: Након тога затворите прозор и проверите да ли је проблем решен.
3. Проверите своју интернет везу
Ако ваш видео фид остане замагљен током Гоогле Меет позива, мораћете проверите брзину интернета. Повежите свој Мац на Ви-Фи мрежу са јаком интернет везом, идеално са фреквенцијским опсегом од 5 ГХз ако имате двопојасни рутер. Ако користите свој иПхоне као приступну тачку, можете омогућити 5Г, ако га ваш оператер подржава.
4. Проверите дозволе веб претраживача
Кад год покренете Гоогле Меет позив у свом прегледачу, мораћете да дозволите приступ камери и микрофону на свом Мац рачунару. Понекад можете прескочити овај корак или затворити картицу без давања тих дозвола. Дакле, ако се суочите са истим проблемом, предлажемо да проверите дозволе вашег веб прегледача.
Проверите у Гоогле Цхроме-у
Корак 1: Притисните тастерску пречицу Цомманд + размак да бисте отворили Спотлигхт Сеарцх, откуцајте Хром, и притисните Ретурн.

Корак 2: Отворите веб локацију Гоогле Меет на картици Гоогле Цхроме.
Посетите Гоогле Меет
Корак 3: Кликните на икону Лоцк у адресној траци.

4. корак: Кликните на прекидач поред опције Камера да бисте је омогућили.

5. корак: Затворите мени и проверите да ли је проблем решен.
Борите се да пренесете свој глас. Погледајте наш водич када сте Микрофон не ради у Гоогле Меет-у на вашем Мац-у.
Проверите у Сафарију
Корак 1: Притисните тастерску пречицу Цомманд + размак да бисте отворили Спотлигхт Сеарцх, откуцајте Сафари, и притисните Повратак.

Корак 2: Отворите веб локацију Гоогле Меет на картици у Сафарију.
Посетите Гоогле Меет
Корак 3: Кликните на Сафари мени у горњем левом углу на траци менија и изаберите Подешавања.

4. корак: Кликните на картицу Веб локације.

5. корак: Кликните на Камера у левом менију.

Корак 6: Кликните на падајући мени поред меет.гоогле.цом.

7. корак: Изаберите Дозволи.

Корак 8: Затворите прозор и проверите да ли је проблем решен.
Проверите у Фирефок-у
Корак 1: Притисните тастерску пречицу Цомманд + размакницу да отворите Спотлигхт Сеарцх, откуцајте Фирефок, и притисните Повратак.

Корак 2: Кликните на икону менија за хамбургер у горњем десном углу и изаберите Подешавања из контекстног менија.

Корак 3: Кликните на Приватност и безбедност у левом менију.

4. корак: Померите се надоле и кликните на Подешавања поред Камера.
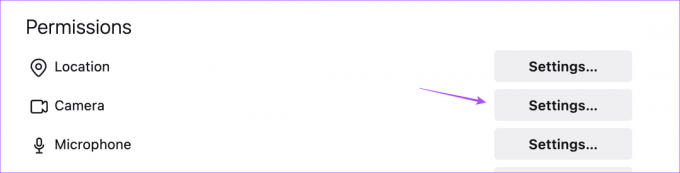
5. корак: Тип меет.гоогле.цом у траци за претрагу.
Корак 6: Изаберите резултат претраге и изаберите Дозволи из падајућег менија.
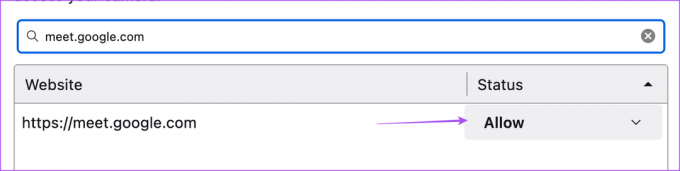
7. корак: Кликните на Сачувај промене у доњем десном углу.

Корак 8: Отворите Гоогле Меет на новој картици и проверите да ли је проблем решен.
Посетите Гоогле Меет
5. Омогући хардверско убрзање
Хардверско убрзање омогућава вашем веб прегледачу да користи ГПУ уместо ЦПУ-а за графички интензивне задатке, укључујући видео позиве на Гоогле Меет-у. Дакле, ако Гоогле Меет не може да открије вашу Мац камеру, мораћете да омогућите хардверско убрзање за свој прегледач.
Гоогле Цхроме
Корак 1: Притисните тастерску пречицу Цомманд + размак да бисте отворили Спотлигхт Сеарцх, откуцајте Хром, и притисните Ретурн.

Корак 2: Кликните на три вертикалне тачке у горњем десном углу и изаберите Подешавања.

Корак 3: Кликните на Систем у левом менију.

4. корак: Кликните на прекидач поред „Користи хардверско убрзање када је доступно“ да бисте га омогућили.

5. корак: Поново покрените претраживач и проверите да ли је проблем решен.
Сафари
Хардверско убрзање је подразумевано омогућено у Сафарију на мацОС Цаталина 10.15 и новијим верзијама. Ако ваш Мац ради на старијој верзији, ево како да омогућите ову функцију.
Корак 1: Притисните тастерску пречицу Цомманд + размакницу да отворите Спотлигхт Сеарцх, откуцајте Сафари, и притисните Повратак.

Корак 2: Кликните на Сафари у горњем левом углу и изаберите Подешавања.

Корак 3: Кликните на картицу Напредно.

4. корак: Кликните на прекидач поред „Користи хардверско убрзање“ да бисте омогућили функцију.
5. корак: Затворите подешавања и проверите да ли је проблем решен.
Фирефок
Корак 1: Притисните тастерску пречицу Цомманд + размакницу да отворите Спотлигхт Сеарцх, откуцајте Фирефок, и притисните Повратак.

Корак 2: Кликните на икону менија за хамбургер у горњем десном углу и изаберите Подешавања из контекстног менија.

Корак 3: Померите се надоле и омогућите опцију „Користи хардверско убрзање када је доступно“.

4. корак: Отворите Гоогле Меет на новој картици и проверите да ли је проблем решен.
6. Ресетујте СМЦ за Мац рачунаре засноване на Интел-у
Ако користите Мац са Интел процесором, можете покушати да решите проблем тако што ћете ресетовати СМЦ (Контролер за управљање системом). То је чип који контролише и чува критичне детаље различитих хардверских функција на вашем Мац-у. Један од њих је регулисање уграђене камере. Можете прочитати наш пост да бисте сазнали о томе како да ресетујете СМЦ на вашем Мац-у. За Мац рачунаре са чиповима серије М, једноставно поновно покретање је једнако СМЦ ресетовању.
7. Ажурирајте свој претраживач
Можда постоји грешка или квар у тренутној верзији вашег веб прегледача. Зато предлажемо да ажурирате свој прегледач ако се и даље суочавате са истим проблемом.
Ажурирајте Цхроме
Корак 1: Притисните тастерску пречицу Цомманд + размакницу да отворите Спотлигхт Сеарцх, откуцајте Хром, и притисните Повратак.

Корак 2: Кликните на три вертикалне тачке у горњем десном углу и изаберите Помоћ.

Корак 3: Изаберите О Гоогле Цхроме-у.

4. корак: Ако је доступна нова верзија, преузмите је и инсталирајте.
5. корак: Након тога отворите Гоогле Меет у новој картици и проверите да ли је проблем решен.
Ажурирајте Сафари
Да бисте ажурирали Сафари, потребно је да инсталирате верзију за мацОС.
Корак 1: Притисните тастерску пречицу Цомманд + размакницу да отворите Спотлигхт Сеарцх, откуцајте Проверите ажурирање софтвера, и притисните Повратак.

Корак 2: Ако је ажурирање доступно, преузмите га и инсталирајте.
Корак 3: Покрените Сафари и проверите да ли је проблем решен.

Ажурирајте Фирефок
Корак 1: Притисните тастерску пречицу Цомманд + размакницу да отворите Спотлигхт Сеарцх, откуцајте Фирефок, и притисните Ретурн.

Корак 2: Кликните на икону менија за хамбургер у горњем десном углу и изаберите Подешавања из контекстног менија.

Корак 3: Померите се надоле и кликните на Провери ажурирања.

4. корак: Ако је ажурирање доступно, преузмите га и инсталирајте.
5. корак: Након тога отворите Гоогле Меет и проверите да ли је проблем решен.
8. Поново покрените уграђену камеру помоћу терминала
Уграђена камера вашег Мац-а ће се покренути сваки пут када пређете на видео у Гоогле Меет-у. Али ако вам се то не дешава, можете покушати да поново покренете уграђену камеру користећи апликацију Терминал ручно. Ево како.
Корак 1: Притисните тастерску пречицу Цомманд + размак да бисте отворили Спотлигхт Сеарцх, откуцајте Терминал, и притисните Повратак.

Корак 2: У апликацији Терминал откуцајте следећу команду и притисните Ретурн:
судо киллалл ВДЦАасситант

Корак 3: Унесите лозинку за Мац и притисните Ретурн.

4. корак: Затворите Терминал и отворите Гоогле Меет у свом прегледачу да проверите да ли је проблем решен.
9. Проверите ИД камере и назив модела у Системском извештају
Ако ниједно од горе наведених решења не функционише, постоји шанса да се хардвер уграђене камере оштетио. Да бисте ово проверили, можете да одете у мени Системски извештај на свом Мац-у.
Корак 1: Притисните тастерску пречицу Цомманд + размак да бисте отворили Спотлигхт Сеарцх, откуцајте Информациони систем, и притисните Ретурн.

Корак 2: Изаберите Камера из левог менија.

ИД модела ваше уграђене камере и јединствени ИД ће се појавити на екрану.

Ако није, камера вашег Мац-а је оштећена или недоступна. Предлажемо да посетите најближу Аппле продавницу да бисте је поправили. А ако морате да укључите свој видео у Гоогле Меет-у, можете користите свој иПхоне као веб камеру на свом Мац рачунару.
Видео позиви на Гоогле Меет-у
Ова решења ће вам помоћи да присуствујете видео позивима у Гоогле Меет-у на Мац-у. Такође можете прочитати наш пост да бисте сазнали о најбоље веб камере за ваш Мац.



