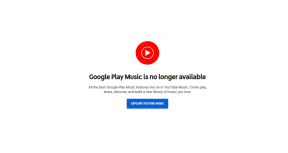7 најбољих начина да поправите Мицрософт Аутхентицатор који не ради на Андроид-у и иПхоне-у
Мисцелланеа / / April 28, 2023
Мицрософт Аутхентицатор је популарна апликација за генерисање двофакторних кодова за аутентификацију на вашем телефону. Иако нуди безбедно искуство пријављивања и за Мицрософт налоге и за налоге трећих страна, можда неће увек добро функционисати. Повремено вас апликација може разочарати када престане да приказује кодове или приказује захтеве за пријављивање на вашем Андроид-у или иПхоне-у.

Типично, такви проблеми са Мицрософт Аутхентицатором настају због неправилног подешавања или нетачан сат уређаја. Могли би бити и други фактори у игри. У наставку делимо сва могућа решења за решавање проблема да Мицрософт Аутхентицатор не ради на вашем Андроид-у или иПхоне-у.
1. Присилно затворите и поново отворите апликацију
Мицрософт Аутхентицатор може да делује на вашем телефону ако неки од процеса његове апликације наиђе на проблеме током рада. Дакле, мораћете затворите апликацију у потпуности и поново га покрените.
Да бисте принудно затворили Мицрософт Аутхентицатор на Андроиду, дуго притисните икону његове апликације и додирните икону „и“ у резултирајућем менију. Додирните опцију Присилно заустављање у доњем десном углу.

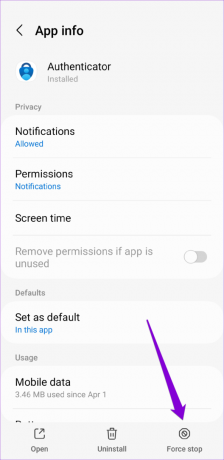
Ако имате иПхоне, превуците прстом од дна екрана нагоре да бисте приступили пребацивачу апликација. Пронађите картицу Мицрософт Аутхентицатор и превуците прстом нагоре да бисте затворили апликацију.

Поново отворите апликацију на телефону и проверите да ли ради добро.
2. Омогућите дозволу за обавештења за Мицрософт Аутхентицатор
Као и свака друга апликација, апликација Мицрософт Аутхентицатор захтева дозволу за приказивање обавештења на вашем Андроид-у или иПхоне. Ако сте претходно одбили ову дозволу, Мицрософт Аутхентицатор неће приказати ниједан захтев за одобрење пријаве на вашем телефону.
Андроид
Корак 1: Дуго притисните икону апликације Мицрософт Аутхентицатор и додирните икону информација „и“ у менију који се отвори.

Корак 2: Додирните Обавештења и омогућите прекидач поред Дозволи обавештења у следећем менију.


иПхоне
Корак 1: Отворите апликацију Подешавања на свом иПхоне-у.
Корак 2: Померите се надоле да додирнете Аутхентицатор.

Корак 3: Додирните Обавештења и омогућите прекидач поред Дозволи обавештења.
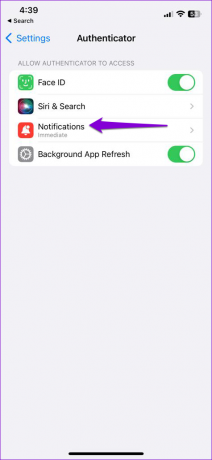

3. Омогућите аутоматски датум и време
Мицрософт Аутхентицатор се ослања на тренутно време вашег уређаја и локално ускладиштени тајни кључ за генерисање кодова. Ако сат вашег телефона није синхронизован, Мицрософт Аутхентицатор неће радити. Да бисте ово поправили, можете да омогућите функцију аутоматског датума и времена на телефону пратећи доле наведене кораке.
Андроид
Корак 1: Отворите апликацију Подешавања на телефону и идите на Опште управљање.
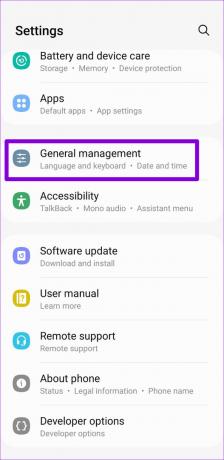
Корак 2: Додирните Датум и време и омогућите прекидач поред „Аутоматски датум и време“.

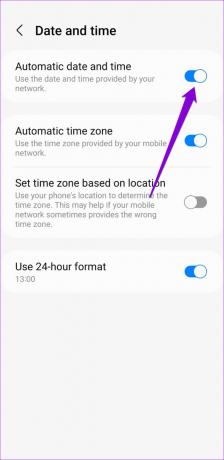
иПхоне
Корак 1: Покрените апликацију Подешавања на свом иПхоне-у и идите на Опште.

Корак 2: Додирните Датум и време.

Корак 3: Укључите прекидач поред Подеси аутоматски.

4. Искључите оптимизацију батерије за апликацију (Андроид)
Омогућавање оптимизације батерије за Мицрософт Аутхентицатор може спречити апликацију да прима неопходна ажурирања у позадини и да исправно ради. Стога је најбоље уклонити сва ограничења батерије за апликацију да бисте осигурали оптималне перформансе.
Корак 1: Отворите апликацију Мицрософт Аутхентицатор на свом телефону. Додирните икону менија са три тачке у горњем десном углу и изаберите „Искључи оптимизацију батерије“.

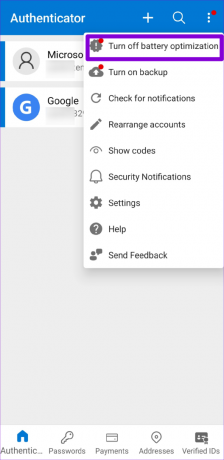
Корак 2: Изаберите Дозволи да потврдите.
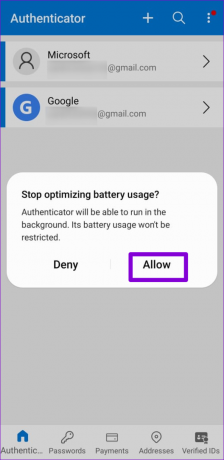
5. Уклоните и поново додајте своје налоге
Ако Мицрософт Аутхентицатор не приказује кодове само за одређени налог, можда ћете морати поново да аутентификујете налог да бисте поново почели да примате кодове. Мораћете да уклоните свој налог из апликације и поново га додате.
Корак 1: Отворите апликацију Мицрософт Аутхентицатор на свом телефону.
Корак 2: Изаберите проблематичан налог са листе.
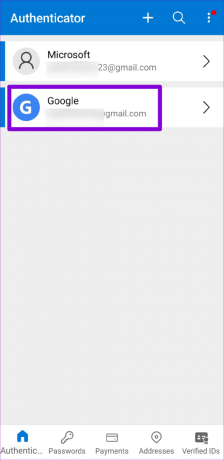
Корак 3: Додирните икону зупчаника у горњем десном углу и изаберите Уклони налог.


4. корак: Изаберите Уклони налог да бисте потврдили.
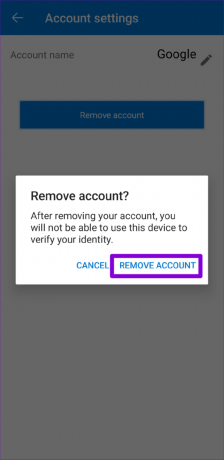
5. корак: Додирните икону плус на врху и пратите упутства на екрану да бисте поново додали свој налог.
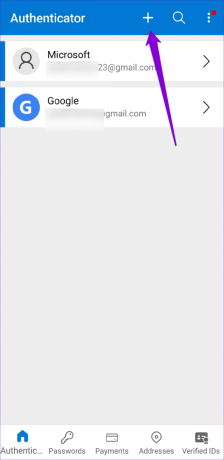
6. Обриши кеш апликације (Андроид)
Застареле или оштећене кеш датотеке такође могу узроковати квар Мицрософт Аутхентицатор-а на вашем Андроид-у. Можете пробати чишћење постојеће кеш меморије апликације да видимо да ли то враћа нормалност. Пошто брисање кеша Мицрософт Аутхентицатор не уклања ниједан од ваших налога, нема разлога да то не испробате.
Корак 1: Дуго притисните икону апликације Мицрософт Аутхентицатор и додирните икону информација у менију који се отвори.

Корак 2: Идите на Складиште и додирните опцију Обриши кеш.
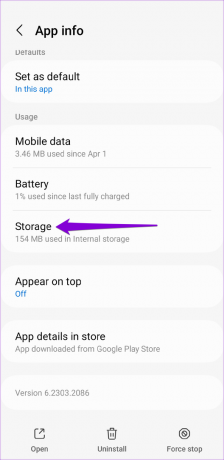
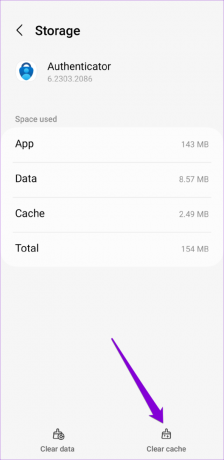
7. Ажурирајте апликацију
Мицрософт Аутхентицатор можда не ради исправно јер користите застарелу верзију апликације. Ако ништа не функционише, можете покушати да ажурирате апликацију као последње средство.
Идите на Плаи Сторе или Апп Сторе да проверите да ли је доступна новија верзија. Додирните дугме Ажурирај да бисте инсталирали ажурирање и видели да ли то решава ваш проблем.
Мицрософт Аутхентицатор за Андроид
Мицрософт Аутхентицатор за иПхоне
Нема више проблема са аутентификатором
Проблеми са Мицрософт Аутхентицатор-ом могу да вам закључају налоге. Примена горе наведених поправки требало би да помогне у решавању свих основних проблема. Ако ниједна од поправки не функционише, размислите о коришћењу алтернативна апликација за аутентификацију са два фактора за ваш Андроид или иПхоне.
Последњи пут ажурирано 27. априла 2023
Горњи чланак може садржати партнерске везе које помажу у подршци Гуидинг Тецх. Међутим, то не утиче на наш уреднички интегритет. Садржај остаје непристрасан и аутентичан.
Написао
Панкил Схах
Панкил је по занимању грађевински инжењер који је свој пут започео као писац у ЕОТО.тецх. Недавно се придружио Гуидинг Тецх-у као слободни писац да би покрио упутства, објашњења, водиче за куповину, савете и трикове за Андроид, иОС, Виндовс и Веб.