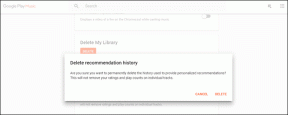Како избрисати више е-порука у Оутлоок-у на мобилном уређају и вебу
Мисцелланеа / / April 28, 2023
Можете да приступите свом Оутлоок налогу са било ког уређаја. Можете такође преузимање е-поште из Оутлоок-а да их видите када немате приступ интернету. Понекад ћете можда морати да уклоните сав неред из свог поштанског сандучета и задржите само важне разговоре.

Поред е-порука од ваших контаката, добијате и тоне нежељених и промотивних е-порука на свој Оутлоок налог. Зато рутинско чишћење увек помаже у организовању поштанског сандучета на бољи начин. Овај пост ће вам показати како да избришете више е-порука у програму Мицрософт Оутлоок са веба и његове мобилне апликације.
Избришите више е-порука у програму Мицрософт Оутлоок на мобилном уређају
Хајде да прво почнемо са начином на који можете масовно да бришете е-пошту из апликације Мицрософт Оутлоок на свом мобилном телефону. Ако користите Оутлоок апликацију на свом Андроид-у или иПхоне-у за проверу и одговарање на е-пошту у покрету, ови кораци ће вам помоћи да се решите свих непотребних разговора путем е-поште.
Избришите више е-порука у Мицрософт Оутлоок-у на иПхоне-у
Ево корака ако користите Оутлоок апликацију на свом иПхоне-у.
Корак 1: Отворите апликацију Оутлоок на свом иПхоне-у.

Корак 2: У пријемном сандучету дуго притисните конверзацију е-поште да бисте је изабрали.
Корак 3: Поновите исти корак да бисте изабрали остатак разговора е-поште које желите да избришете.
4. корак: Додирните икону Избриши на дну.

5. корак: Додирните икону свог профила у горњем левом углу.
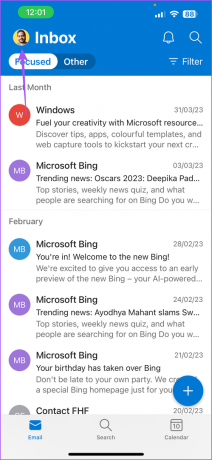
Корак 6: Изаберите Избрисано.
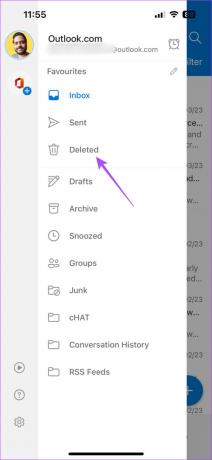
7. корак: Дуго притисните да бисте изабрали имејлове које желите да трајно избришете.
Корак 8: Додирните икону за брисање на дну.

9. корак: Изаберите Трајно избрисати.

Избришите више е-порука у програму Мицрософт Оутлоок на Андроиду
Ако користите апликацију Оутлоок на свом Андроид телефону, ево како можете да избришете више е-порука.
Корак 1: Отворите апликацију Оутлоок на свом Андроид телефону.

Корак 2: Дуго притисните разговоре е-поште да бисте их изабрали.
Корак 3: Додирните икону Избриши у горњем десном углу.

4. корак: Додирните икону профила у горњем левом углу.

5. корак: Изаберите Избрисано.

Корак 6: Додирните икону Избриши у горњем десном углу.

7. корак: Изаберите Трајно брисање да бисте потврдили.

Избришите више е-порука у програму Оутлоок на вебу
Када користите Мицрософт Оутлоок у веб прегледачу, можете избрисати неколико е-порука одједном. Наравно, то ће укључивати неколико кликова ако желите да изаберете одређене е-поруке које желите да избришете. Ево како да избришете више е-порука у Оутлоок на вебу.
Корак 1: Отворите Мицрософт Оутлоок у веб прегледачу и пријавите се са детаљима свог Мицрософт налога, ако нисте.
Посетите Оутлоок
Корак 2: Кликните на поље за потврду поред е-поште (е) које желите да избришете.
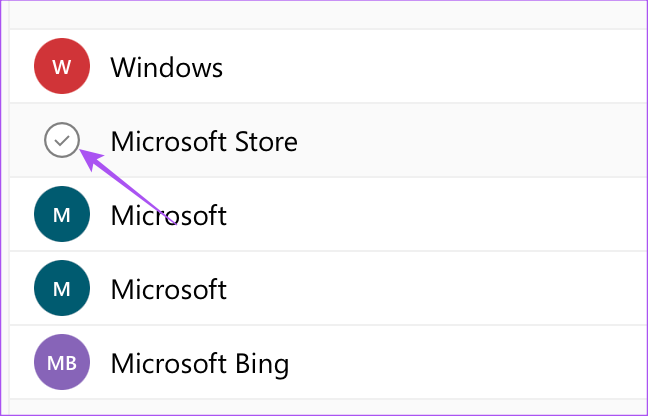
Корак 3: Након што изаберете имејлове, кликните на Избриши.

4. корак: Изаберите Избрисане ставке из левог менија.

5. корак: Кликните на икону Делете на траци менија.

Корак 6: Кликните на Избриши све да бисте потврдили.
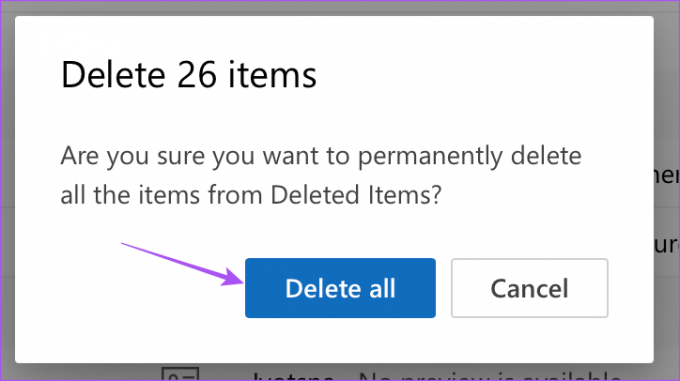
Избришите више е-порука у апликацији Оутлоок на Мац-у
Апликација Оутлоок је такође доступна за Мац, баш као и њен други део за Виндовс. Такође, корисници Мац-а могу да уживају у углађеном новом изгледу Мицрософт Оутлоок-а, а уклањање нежељених е-порука је прилично лако. Ево како можете да избришете своје имејлове у апликацији Оутлоок на Мац-у.
Корак 1: Притисните тастерску пречицу Цомманд + размак да бисте отворили Спотлигхт Сеарцх, откуцајте Изгледи, и притисните Ретурн.

Корак 2: Држите притиснут тастер Цомманд и изаберите све е-поруке које желите да избришете.
Корак 3: Кликните на Избриши.

4. корак: Кликните на икону менија за хамбургер у горњем левом углу.
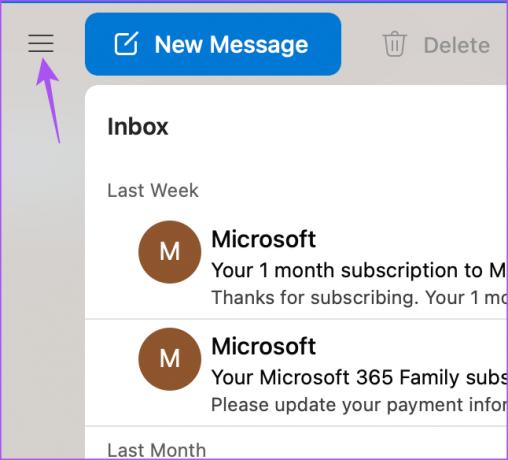
5. корак: Изаберите Избрисане ставке из левог менија.

Корак 6: Држите притиснут тастер Цомманд и изаберите све е-поруке које желите да избришете.
7. корак: Кликните на Избриши.

Корак 8: Кликните поново на Избриши да бисте потврдили.

Оутлоок ће трајно избрисати те е-поруке. Није се догодило онако како сте очекивали? Прочитајте наш пост ако Оутлоок апликација не ради на вашем Мац-у.
Избришите више е-порука у апликацији Оутлоок у оперативном систему Виндовс
Апликација Мицрософт Оутлоок за Виндовс је одличан избор ако не штедите на простору за складиштење. Углавном зато што ако имате тенденцију да преузимате и чувате е-поруке из Оутлоок-а, његова резервна датотека (.ПСТ) може временом постати масивна. Али то можете држати под контролом. Ево како да избришете више е-порука у апликацији Оутлоок у оперативном систему Виндовс.
Корак 1: Кликните на икону Старт на траци задатака, откуцајте Изгледи у траци за претрагу и притисните Ентер.

Корак 2: Држите притиснут тастер Цонтрол и изаберите све е-поруке које желите да избришете.
Корак 3: Кликните на Избриши.

4. корак: Кликните на Избрисане ставке у левом менију.
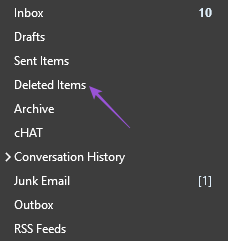
5. корак: Држите притиснут тастер Цонтрол и изаберите све е-поруке које желите да избришете.
Корак 6: Кликните на Избриши.

7. корак: Кликните на Да да бисте потврдили.

Оутлоок ће трајно избрисати те е-поруке.
Цлеар Тхе Цлуттер
Ако је ваше Оутлоок пријемно сандуче препуно тона бескорисних порука е-поште, добра је опција да их све избришете са налога е-поште. Али понекад, брисање више е-порука може постати напоран посао. Зато вам Оутлоок такође нуди опцију да аутоматско брисање имејлова. Можете подесити аутоматско брисање или архивирање е-порука да бисте мирно наставили да користите своје поштанско сандуче.
Последњи пут ажурирано 10. априла 2023
Горњи чланак може садржати партнерске везе које помажу у подршци Гуидинг Тецх. Међутим, то не утиче на наш уреднички интегритет. Садржај остаје непристрасан и аутентичан.
Написао
Паурусх Цхаудхари
Демистификација света технологије на најједноставнији начин и решавање свакодневних проблема у вези са паметним телефонима, лаптоповима, телевизорима и платформама за стримовање садржаја.