4 најбоља начина за ресетовање апликације за подешавања у Виндовс 10 и Виндовс 11
Мисцелланеа / / April 29, 2023
Мицрософт је представио апликацију Подешавања са Виндовс 8. Од тада је направио безброј побољшања у апликацији. Апликација за подешавања у оперативном систему Виндовс 11 изгледа потпуно другачије од Виндовс 10 и садржи више подешавања и опција које раније нису постојале на контролној табли. Мицрософт полако покушава да смањи зависност од контролне табле и премешта све у апликацији Подешавања да се уклопи са редизајнираним корисничким интерфејсом.
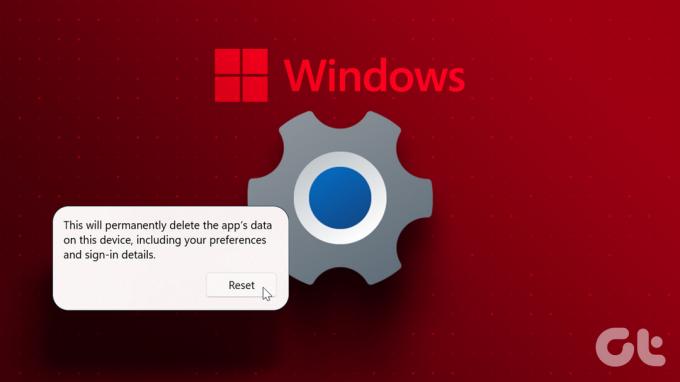
Али шта ако се Апликација за подешавања почиње да делује на Виндовс-у? Ако основно решавање проблема не функционише, можете да ресетујете апликацију Подешавања. Разговараћемо о више метода за ресетовање апликације на Виндовс 10 и Виндовс 11.
1. Ресетујте апликацију за подешавања помоћу напредних подешавања
Виндовс 10 и Виндовс 11 нуде могућност ресетовања апликације Подешавања помоћу окна за напредна подешавања. Обично бисте отворили листу инсталираних апликација и одатле приступили напредним подешавањима. Али апликација Подешавања се не појављује на листи инсталираних апликација. Ево како да га ресетујете:
Корак 1: Притисните тастер Виндовс да бисте отворили мени Старт. Откуцајте Подешавања, а затим кликните на опцију Подешавања апликације у десном окну.
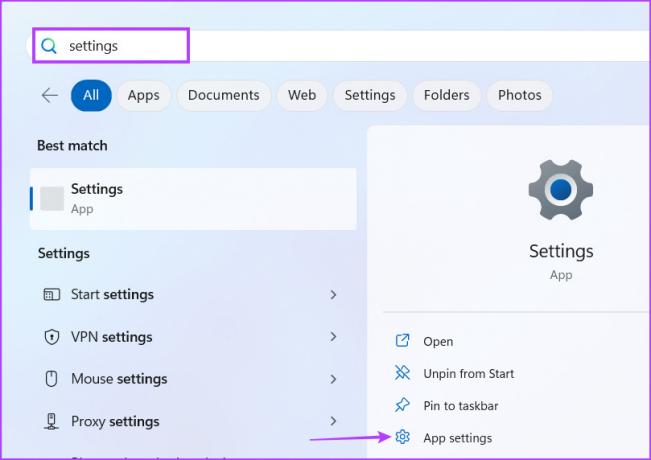
Корак 2: Померите се надоле на страницу Напредна подешавања и пронађите одељак Ресет. Кликните на дугме Ресет. Такође можете да поправите апликацију користећи опцију Поправи пре него што је ресетујете. Виндовс 10 нема опцију да поправи апликацију.

2. Ресетујте апликацију за подешавања помоћу командне линије
Мицрософт је представио средство за ресетовање апликације Подешавања помоћу командне линије. Овај метод ће радити у Виндовс 10 и Виндовс 11. Проверите следеће кораке:
Корак 1: Кликните десним тастером миша на дугме Старт да бисте покренули мени Повер Усер. Кликните на опцију Терминал (Админ) на листи.

Корак 2: Појавиће се контрола корисничког налога. Кликните на дугме Да да бисте наставили.
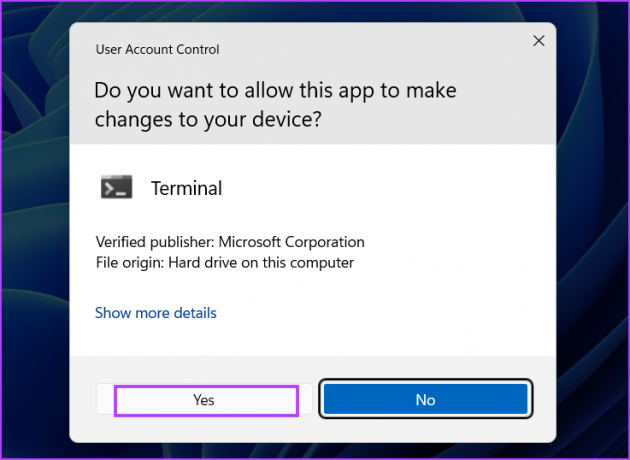
Корак 3: У прозору апликације Терминал унесите следећу команду и притисните Ентер:
ПоверСхелл -ЕкецутионПолици Унрестрицтед -Цомманд "& {$манифест = (Гет-АппкПацкаге иммерсивецонтролпанел).ИнсталлЛоцатион + '\АппкМанифест.кмл'; Адд-АппкПацкаге -ДисаблеДевелопментМоде -Регистер $манифест}"
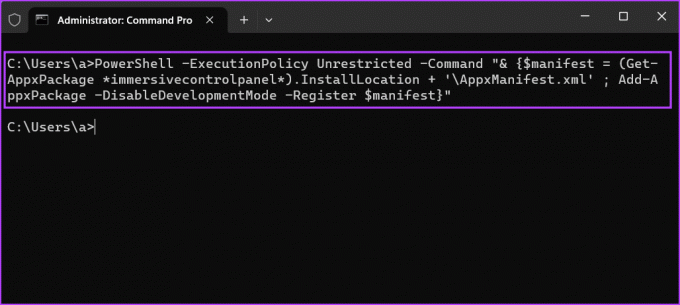
4. корак: Сачекајте да се наредба изврши. Нећете видети никакву поруку за потврду. Затворите прозор апликације Терминал.
3. Ресетујте апликацију за подешавања помоћу ПоверСхелл-а
Мицрософт је тестирао цмдлет да би олакшао ресетовање апликације Подешавања преко ПоверСхелл-а. Али ова функција никада није стигла на Виндовс 10. Дакле, овај метод ће радити само у оперативном систему Виндовс 11. Ако покушате да покренете ову команду у оперативном систему Виндовс 10, наићи ћете на грешку.
Корак 1: Притисните тастер Виндовс, откуцајте ПоверСхелл и истовремено притисните Цтрл + Схифт + Ентер.
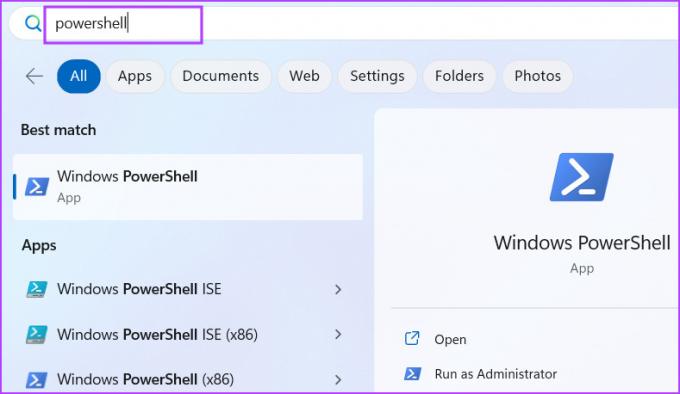
Корак 2: Контрола корисничког налога ће се покренути. Кликните на дугме Да.
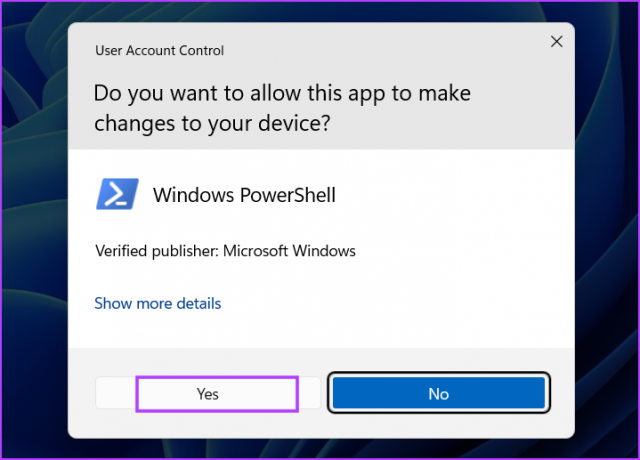
Корак 3: Сада откуцајте следећу команду у прозору ПоверСхелл и притисните Ентер:
Гет-АппкПацкаге Виндовс. ИммерсивеЦонтролПанел | Ресет-АппкПацкаге
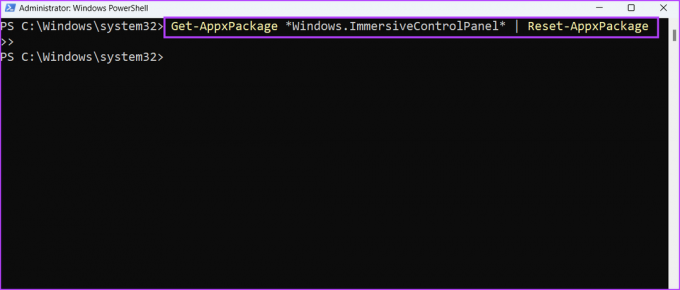
4. корак: Видећете да се неки код извршава у прозору ПоверСхелл-а на неколико секунди. Након тога, можете затворити прозор.
4. Ресетујте апликацију за подешавања помоћу пакетне датотеке
Команде за покретање сваки пут када желите да ресетујете апликације за подешавања може бити дуготрајно. Дакле, можете креирати батцх фајл истог и покренути га кад год вам затреба. Батцх датотеку можете да сачувате на радној површини ради лакшег приступа и нећете морати да отварате командну линију или да зароните дубоко у напредна подешавања. Ево како:
Корак 1: Притисните Виндовс + Д пречицу на тастатури да бисте се пребацили на радну површину.
Корак 2: Кликните десним тастером миша на радну површину и изаберите опцију Ново из контекстног менија. Затим изаберите опцију Текстуални документ.

Корак 3: Двапут кликните на новокреирану текстуалну датотеку да бисте је отворили. Копирајте и налепите следећи ред у датотеку:
@ецхо офф. цмд.еке /к ПоверСхелл -ЕкецутионПолици Унрестрицтед -Цомманд "& {$манифест = (Гет-АппкПацкаге иммерсивецонтролпанел).ИнсталлЛоцатион + '\АппкМанифест.кмл'; Адд-АппкПацкаге -ДисаблеДевелопментМоде -Регистер $манифест}" излаз
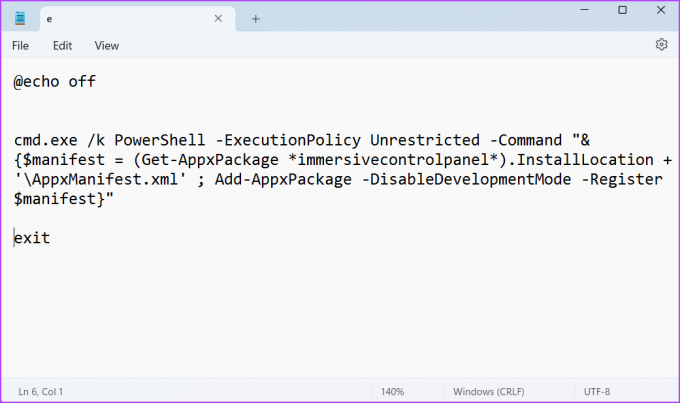
4. корак: Притисните Цтрл + Схифт + С пречицу на тастатури одједном да бисте отворили прозор Сачувај као. Унесите име батцх датотеке РесетСеттинг.бат.

5. корак: Кликните на падајућу листу Сачувај као тип и изаберите опцију Све датотеке. Затим кликните на дугме Сачувај. Батцх датотека ће се појавити на радној површини.
Корак 6: Затворите датотеку Нотепад. Идите на радну површину и кликните десним тастером миша на новостворену батцх датотеку. Изаберите опцију Покрени као администратор.
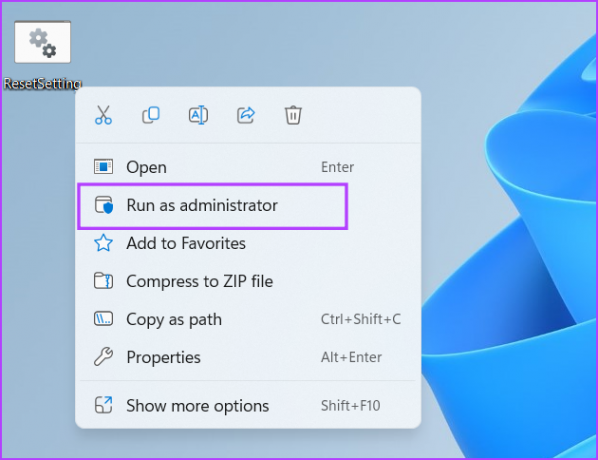
7. корак: Поново ће се појавити прозор корисничког налога. Кликните на дугме Да.
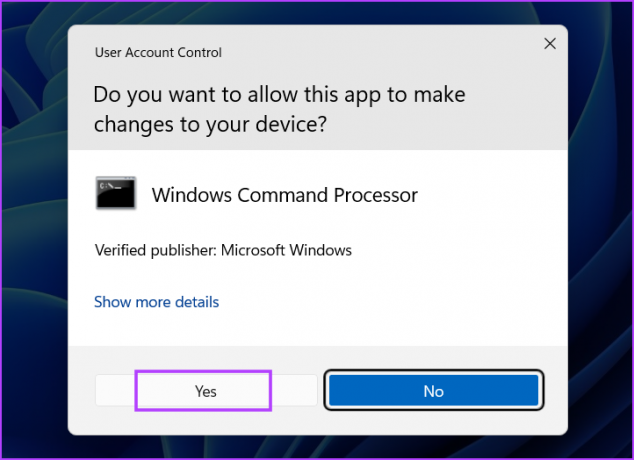
Корак 8: Батцх датотека ће покренути наредбу за ресетовање апликације Подешавања. Нећете видети никакву поруку за потврду. Затворите прозор командне линије након тога.
Лако решите проблеме са апликацијом за подешавања
Апликација Виндовс Сеттингс је место за подешавање најнижих подешавања за систем. Али када апликација Подешавања не ради исправно, Мицрософт нуди опцију да је поправи или ресетује. Можете испробати најлакши метод. Али ако не можете да отворите апликацију Подешавања, можете да користите командну линију или ПоверСхелл методе да га ресетујете.
Последњи пут ажурирано 27. априла 2023
Горњи чланак може садржати партнерске везе које помажу у подршци Гуидинг Тецх. Међутим, то не утиче на наш уреднички интегритет. Садржај остаје непристрасан и аутентичан.
Написао
Абхисхек Мисхра
Абхисхек се држао оперативног система Виндовс откако је купио Леново Г570. Колико год очигледно, он воли да пише о Виндовс-у и Андроиду, два најчешћа, али фасцинантна оперативна система доступна човечанству. Када не пише објаву, воли да пијани ОнеПиеце и шта год Нетфлик има да понуди.



