6 начина да промените корисника у оперативном систему Виндовс 10
Мисцелланеа / / November 28, 2021
Ако имате више од једног корисничког налога на рачунару, онда помоћу брзог пребацивања корисника можете лако да прелазите између различитих корисничких налога без потребе да се одјављујете са било ког корисничког налога. Али да бисте то урадили, морате научити различите методе за пребацивање између корисничких налога у оперативном систему Виндовс 10 и овог поста, научићемо како то тачно да урадите. Ако немате подразумевано омогућено брзо пребацивање корисника, идите овде да научите како да омогућите или онемогућите брзо пребацивање корисника у оперативном систему Виндовс 10.
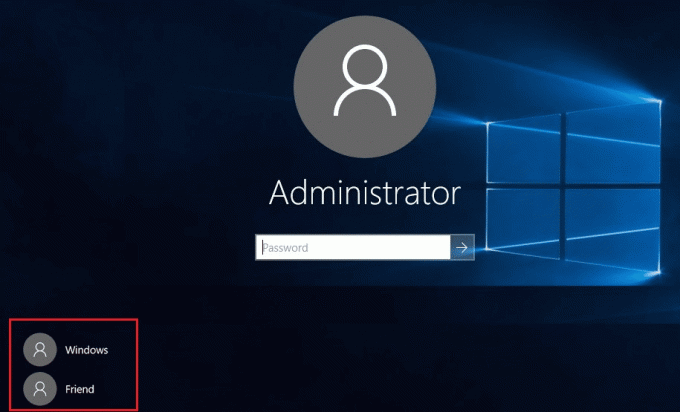
Када омогућите брзо пребацивање корисника, можете наставити са овим водичем. Само се побрините да сачувате сав посао који можда радите пре него што промените корисника. Разлог за то је тај што можете изгубити свој отворени ворд документ или било који други посао јер их Виндовс аутоматски не чува за вас. Дакле, без губљења времена, хајде да видимо како да промените корисника у оперативном систему Виндовс 10 уз помоћ доле наведеног упутства.
Садржај
- 6 начина да промените корисника у оперативном систему Виндовс 10
- Метод 1: Како променити корисника из менија Старт
- Метод 2: Како променити корисника користећи Виндовс тастер + Л
- Метод 3: Како пребацити корисника са екрана за пријаву
- Метод 4: Како променити корисника помоћу АЛТ + Ф4
- Метод 5: Како променити корисника користећи ЦТРЛ + АЛТ + ДЕЛЕТЕ
- Метод 6: Како пребацити корисника из менаџера задатака
6 начина да промените корисника у оперативном систему Виндовс 10
Обавезно креирајте тачку враћања за случај да нешто крене наопако.
Метод 1: Како променити корисника из менија Старт
Ако сте већ пријављени у Виндовс 10 са својим корисничким налогом, не брините да и даље можете да пређете на други кориснички налог из Старт менија. Кликните на Старт дугме онда од доле лево кликните на слику вашег корисничког налога и из контекстног менија изаберите кориснички налог желите да пређете на.

Бићете директно пребачени на екран за пријаву на кориснички налог који сте изабрали, унесите лозинку или ПИН, а ти би успешно се пријавили на овај кориснички налог. Можете поново да се вратите на свој првобитни кориснички налог пратећи исте кораке.
Метод 2: Како променити корисника користећи Виндовс тастер + Л
Ако желите да пређете на други кориснички налог док сте се већ пријавили на други кориснички налог, не брините, притисните Виндовс тастер + Л комбинација на тастатури.

Када то урадите, бићете директно пребачени на закључани екран, а у том процесу бићете закључани са свог корисничког налога. Кликните било где на закључаном екрану и приказаће вам се екран за пријаву одакле можете изаберите било који кориснички налог на који желите да се пријавите.
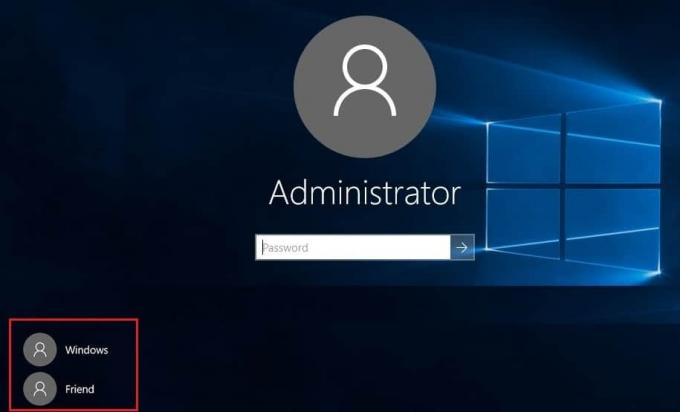
Метод 3: Како пребацити корисника са екрана за пријаву
Прва ствар коју видите када покренете рачунар је екран за пријављивање, где је подразумевано најновији кориснички налог који сте користили за пријављивање је изабран и можете се директно пријавити уносом лозинке или ПИН.
Али ако желите да изаберете други кориснички налог са екрана за пријављивање, кликните на доступне корисничке налоге у доњем левом углу екрана. Изаберите налог, а затим унесите лозинку или ПИН да бисте се пријавили на тај одређени налог.
Метод 4: Како променити корисника помоћу АЛТ + Ф4
Белешка: Уверите се да сте сачували сав свој рад и затворите све отворене апликације пре него што примените овај метод, или ће притиском на АЛТ + Ф4 затворити све ваше апликације.
Уверите се да сте на радној површини, ако не, онда идите на радну површину и уверите се да сте кликнули на празно подручје на радној површини да бисте га учинили тренутним фокусираним (активним) прозором када то урадите, притисните и држите тастер АЛТ + Ф4 заједно на вашој тастатури. Ово ће вам показати одзивник за гашење, из падајућег менија за искључивање изаберите "Промени корисника" и кликните на ОК.
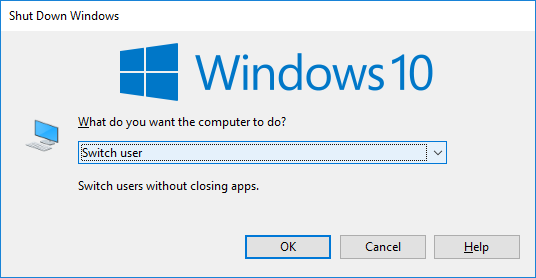
Ово ће вас одвести на екран за пријаву где можете да изаберете било који кориснички налог који желите, унесете исправне податке за пријаву и спремни сте.
Метод 5: Како променити корисника користећи ЦТРЛ + АЛТ + ДЕЛЕТЕ
Овај метод функционише само ако сте већ пријављени са корисничким налогом и желите да пређете на други кориснички налог. Сада притисните ЦТРЛ + АЛТ + ДЕЛЕТЕ комбинацију тастера на тастатури, а затим ћете бити пребачени на нови екран, кликните на „Промени корисника“. Опет, ово би вас одвело на екран за пријаву где можете да изаберете било који кориснички налог на који желите да се пребаците.
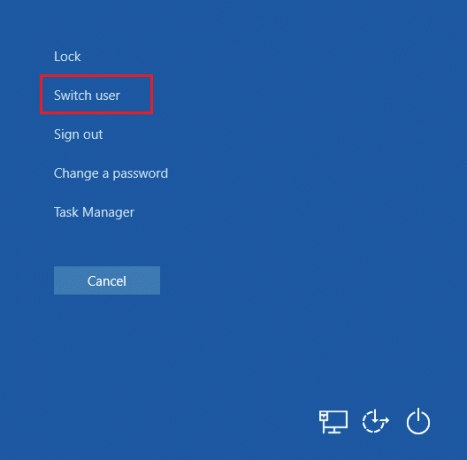
Метод 6: Како пребацити корисника из менаџера задатака
Ако сте већ пријављени у Виндовс 10 са својим корисничким налогом, не брините, и даље можете да пређете на други кориснички налог менаџера задатака. Да бисте истовремено отворили Таск Манагер притисните ЦТРЛ + СХИФТ + ЕСЦ комбинацију тастера на тастатури.

Сада обавезно пређите на картицу Корисници, а затим кликните десним тастером миша на већ пријављен кориснички налог на који желите да пређете, а затим кликните Промените кориснички налог. Ако ово не успе, изаберите већ потписаног корисника на кога желите да се пребаците и кликните на Дугме за пребацивање корисника. Сада ћете бити директно пребачени на екран за пријаву изабраног корисничког налога, унесите лозинку или ПИН да бисте се успешно пријавили на одређени кориснички налог.
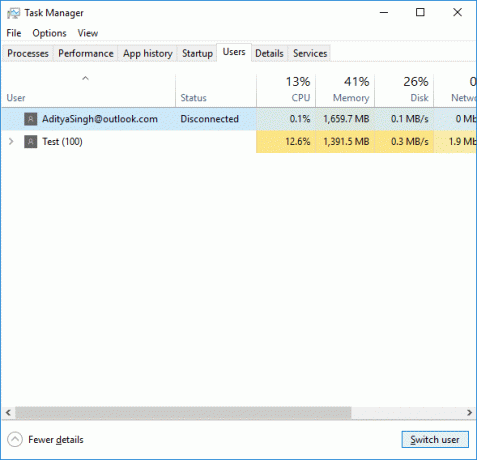
Препоручено:
- Решите проблем са реалтек аудио драјвером високе дефиниције
- Поправите мени Старт који не ради у оперативном систему Виндовс 10
- Омогућите побољшану заштиту од лажирања за Виндовс Хелло Фаце Аутхентицатион
- Исправите да се Блуетоотх не може искључити у оперативном систему Виндовс 10
То је оно што сте успешно научили Како променити корисника у оперативном систему Виндовс 10 али ако и даље имате питања у вези са овим водичем, слободно их поставите у одељку за коментаре.


