Поправите спори контекстни мени десног клика у оперативном систему Виндовс 10
Мисцелланеа / / November 28, 2021
Ако сте недавно надоградили или ажурирали свој Виндовс, можда ћете се суочити са овим проблемом где је контекстни мени десним кликом на чини се да је радна површина спора, у ствари, када кликнете десним тастером миша на радну површину, потребно је доста времена да се контекстни мени појавити. Укратко, чини се да контекстни мени десним кликом касни из неког разлога, и зато се чини спорим. Дакле, да бисте решили проблем, прво морате пронаћи узрок кашњења, а затим га поправити.

Овај проблем је неугодан јер радна површина кликне десним тастером миша на важну функцију прозора која корисницима омогућава брз приступ подешавањима, подешавањима екрана итд. Чини се да је главни проблем нека апликација треће стране која изгледа да је у сукобу са екстензијама Виндовс Схелл-а или самим корумпираним проширењем љуске треће стране. У неким случајевима, чини се да неисправни или застарели управљачки програми за екран такође узрокују да се контекстни мени десног клика појављује споро. Дакле, без губљења времена, хајде да видимо како заправо да поправимо спори контекстни мени десног клика у оперативном систему Виндовс 10 уз помоћ доле наведених корака за решавање проблема.
Садржај
- Поправите спори контекстни мени десног клика у оперативном систему Виндовс 10
- 1. метод: Ажурирајте управљачке програме екрана
- Метод 2: Онемогућите екстензије љуске треће стране
- Метод 3: Извршите чисто покретање
- Метод 4: Поправка регистра
Поправите спори контекстни мени десног клика у оперативном систему Виндовс 10
Обавезно креирајте тачку враћањаза случај да нешто крене наопако.
1. метод: Ажурирајте управљачке програме екрана
1. Притисните тастер Виндовс + Р, а затим откуцајте девмгмт.мсц и притисните ентер да отворите Управљач уређајима.

2. Затим проширите Адаптери за екран и кликните десним тастером миша на вашу Нвидиа графичку картицу и изаберите Омогући.

3. Када то урадите поново, кликните десним тастером миша на своју графичку картицу и изаберите „Ажурирајте софтвер драјвера.”

4. Изаберите „Тражите аутоматски ажурирани софтвер драјвера” и пустите да заврши процес.

5. Ако би горњи корак могао да реши ваш проблем, онда одлично, ако не, наставите.
6. Поново изаберите “Ажурирајте софтвер драјвера“ али овог пута на следећем екрану изаберите „Претражите мој рачунар за софтвер управљачког програма.”

7. Сада изаберите “Дозволите ми да изаберем са листе драјвера уређаја на мом рачунару.”

8. На крају, изаберите компатибилни драјвер са листе за ваш Нвидиа графичка картица и кликните на Нект.
9. Пустите да се горњи процес заврши и поново покрените рачунар да бисте сачували промене. Након ажурирања графичке картице, можда ћете моћи Поправите спори контекстни мени десног клика у оперативном систему Виндовс 10.
Метод 2: Онемогућите екстензије љуске треће стране
Ако имате контекстни мени са много екстензија љуске треће стране, онда је једно од њих можда оштећено и зато узрокује кашњење у контекстуалном менију десног клика. Такође, многа проширења љуске могу да изазову кашњење, па обавезно онемогућите сва непотребна проширења љуске.
1. Преузмите програм са овде а затим кликните десним тастером миша на њега и изаберите Покрени као администратор (не морате да га инсталирате).

2. У менију кликните на Опције, кликните на Филтрирајте према типу проширења и изаберите Садржај.

3. На следећем екрану видећете листу уноса, испод њих уносе означене са ружичаста позадина ће бити инсталиран софтвером треће стране.

4. Држите притиснут тастер ЦТРЛ а затим изаберите све горе наведене уносе означене ружичастом позадином кликните на црвено дугме у горњем левом углу да бисте онемогућили.

5. Поново покрените рачунар да бисте сачували промене и проверите да ли можете Поправите спори контекстни мени десног клика у оперативном систему Виндовс 10.
6. Ако је проблем решен, дефинитивно га је изазвала једна од екстензија љуске и да се сазна који је био кривац да бисте могли да почнете да омогућавате проширења једно по једно док се проблем не појави опет.
7. онемогућите ту конкретну екстензију а затим деинсталирајте софтвер који је са њим повезан.
8. Поново покрените рачунар да бисте сачували промене.
Метод 3: Извршите чисто покретање
Можете ставити свој рачунар у стање чистог покретања и проверити. Може постојати могућност да је апликација треће стране у сукобу и да узрокује проблем.
1. притисните Виндовс тастер + Р дугме, а затим откуцајте 'мсцонфиг' и кликните на ОК.

2. На картици Опште испод, уверите се 'Селективно покретање' је проверено.
3. Опозовите избор „Учитајте ставке за покретање‘ под селективним покретањем.

4. Изаберите картицу Сервис и означите поље „Сакриј све Мицрософт услуге.“
5. Сада кликните „Онемогући све за онемогућите све непотребне услуге које могу изазвати конфликт.

6. На картици Стартуп кликните „Отворите Таск Манагер.“

7. Сада у картицу Стартуп (Унутар менаџера задатака) онемогући све ставке за покретање које су омогућене.

8. Кликните на ОК, а затим Поново покренути. Ако је проблем решен и желите да истражите даље пратите овај водич.
9. Поново притисните Виндовс тастер + Р дугме и тип 'мсцонфиг' и кликните на ОК.
10. На картици Опште изаберите Опција нормалног покретања а затим кликните на ОК.

11. Када се од вас затражи да поново покренете рачунар, кликните на Рестарт. Ово би вам дефинитивно помогло Поправите спори контекстни мени десног клика у оперативном систему Виндовс 10.
Метод 4: Поправка регистра
Белешка: Направи резервна копија регистра пре него што настави.
1. Притисните тастер Виндовс + Р, а затим откуцајте регедит и притисните Ентер да отворите уређивач регистра.

2. Идите до следећег кључа регистратора:
ХКЕИ_ЦЛАССЕС_РООТ\Дирецтори\схеллек\ЦонтектМенуХандлерс
3. Обавезно означите ЦонтектМенуХандлерс, а испод њега ће се налазити још неколико фасцикли.
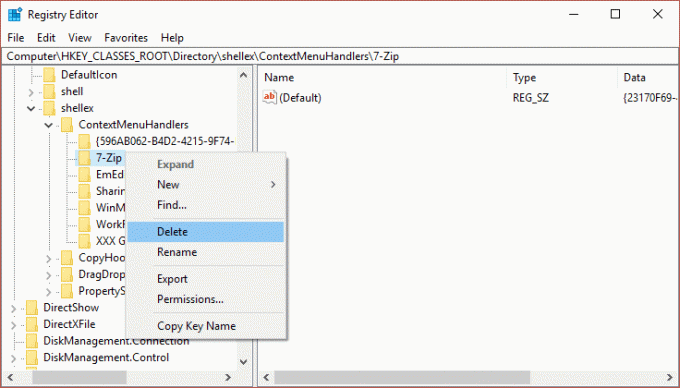
4. Кликните десним тастером миша на сваку од њих осим Нев и ВоркФолдерс и онда изаберите Избриши.
Белешка: Ако не желите да избришете све фасцикле, можете почети брисањем док се проблем не реши. Али након сваке фасцикле коју избришете, морате поново покренути.
5. Поново покрените рачунар да бисте сачували промене.
Препоручено:
- Како онемогућити или деинсталирати Мицрософт Едге
- Исправите грешку 0к80080207 приликом инсталирања апликације из Виндовс продавнице
- Како да поправите ову апликацију не може да се отвори у оперативном систему Виндовс 10
- Поправите контролу јачине звука заглављену у горњем левом углу екрана
То је то што сте успешно имали Поправите спори контекстни мени десног клика у оперативном систему Виндовс 10 али ако још увек имате питања у вези са горњим водичем, слободно их поставите у одељку за коментаре.



