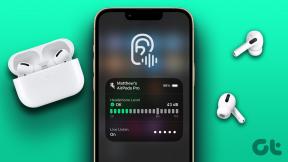Како преузети управљачки програм Разер ДеатхАддер на Виндовс 10: Водич корак по корак – ТецхЦулт
Мисцелланеа / / May 02, 2023
Да ли се трудите да преузмете или ажурирате управљачки програм Разер ДеатхАддер на рачунару са оперативним системом Виндовс 10? У играма, миш високих перформанси игра важну улогу. Зато је важно да имате најновији драјвер за ваш миш. У овом водичу ћемо вас провести кроз једноставне кораке како да преузмете Разер ДеатхАддер драјвер на Виндовс 10. Дакле, хајде да почнемо!

Преглед садржаја
Како преузети управљачки програм Разер ДеатхАддер на Виндовс 10 једноставним корацима
Са напредним функцијама, али лаким за коришћење и елегантним дизајном, то је неопходна хардверска компонента за играче. Прилагодљива подешавања, укључујући ДПИ осетљивост, РГБ осветљење и брзину гласања, подешавају миша за врхунско искуство играња. Хајде да преузмемо драјвер.
1. Иди код службеника Разер вебсите.
2. Пронађите најновији управљачки програм за оперативни систем Виндовс који ради на вашем рачунару и на жељеном језику на листи.
3. Кликните на Преузимање дугме за преузимање управљачког програма Разер ДеатхАддер.

Када се преузимање заврши, ми ћемо га инсталирати.
4. Отворите преузету датотеку да бисте започели процес инсталације.
5. Пратите упутства на екрану да бисте довршили инсталацију управљачког програма Разер ДеатхАддер.
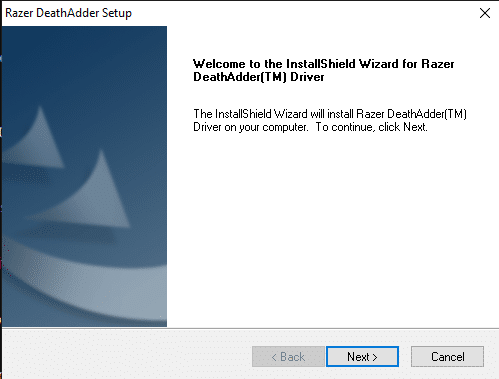
6. Након завршетка инсталације, поново покренути рачунар да бисте били сигурни да је драјвер правилно инсталиран и да функционише.
7. Када се рачунар поново покрене, повезати миша Разер ДеатхАддер и сачекајте да га ваш рачунар открије.
Како ажурирати управљачки програм Разер ДеатхАддер на Виндовс 10
Можда ћете морати да ажурирате управљачки програм миша у будућности. Ево неколико метода које можете пратити да бисте ажурирали управљачки програм Разер ДеатхАддер на Виндовс 10.
Метод 1: Ажурирајте управљачки програм Разер ДеатхАддер преко Виндовс Упдате-а
Ажурирање управљачког програма помоћу Виндовс Упдате је најлакши и најприкладнији начин. Ево неколико корака да то урадите:
1. Кликните на Почетак мени и тип Провери ажурирања.

2. Кликните на Провери ажурирања или Настави ажурирања у Виндовс Упдате таб.
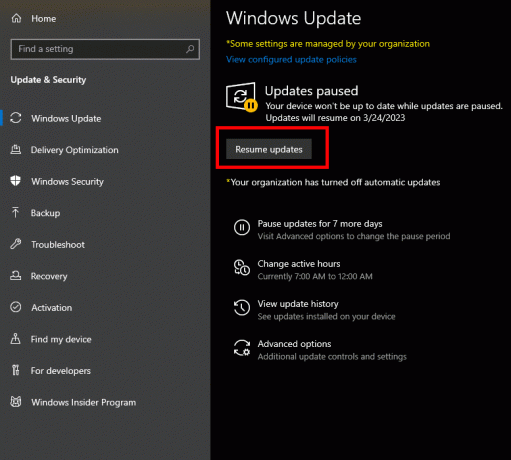
3. Ако је доступно ажурирање за управљачки програм Разер ДеатхАддер, биће приказано на листи. Кликните на Преузети и инсталирати.
4. Када се ажурирање заврши, поново покренути рачунар.
Белешка:Виндовс Упдате можда не пружа увек најновију верзију драјвера Разер ДеатхАддер. Препоручује се да проверите Разер вебсите или користите Софтвер Разер Синапсе да бисте били сигурни да имате инсталирану најновију верзију драјвера.
Метод 2: Ажурирајте управљачки програм Разер ДеатхАддер преко Девице Манагер-а
Такође можете да ажурирате управљачки програм миша користећи Управљач уређајима у оперативном систему Виндовс 10.
1. Повежите миш Разер ДеатхАддер на рачунар преко УСБ-а.
2. притисните Тастер са Виндовс логотипом + Кс тастер на тастатури да бисте отворили Повер Усер Мену.
3. Кликните на Менаџер уређаја са листе опција.
4. Лоцирајте Мишеви и други показивачки уређаји категорију и проширите је кликом на стрелицу лево од ње.
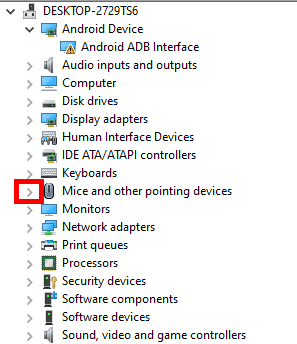
5. Кликните десним тастером миша на опцију управљачког програма Разер ДеатхАддер и изаберите Ажурирати драјвер из контекстног менија.
6. Изаберите Аутоматски тражи драјвере.
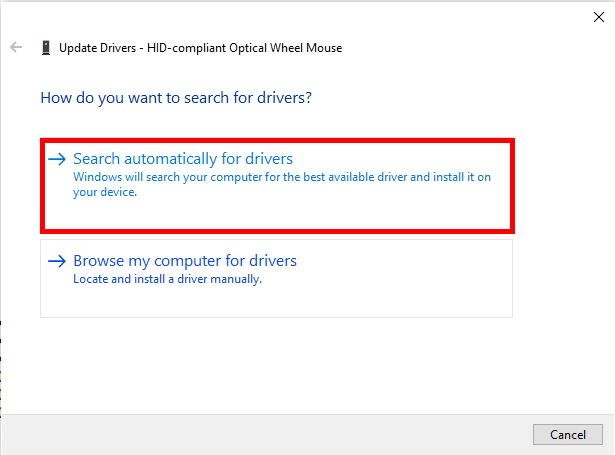
7. Сачекајте да Виндовс пронађе и инсталира најновији драјвер за ваш Разер ДеатхАддер миш. Када се заврши процес ажурирања драјвера, поново покренути рачунар да примени промене.
Такође прочитајте: Који делови су потребни за прављење рачунара за игре?
Метод 3: Ажурирајте путем Бит Дривер Упдатер-а
Такође имате опцију да ажурирате драјвер за миш помоћу апликације треће стране. За ово можете користити Бит Дривер Упдатер. Ево неколико корака које можете да пратите:
Белешка: Доле наведене информације служе само у информативне сврхе. Не подржавамо такве алате треће стране за каснију употребу.
1. Преузети и инсталирати Бит Дривер Упдатер са званичне веб странице.
2. Покрените апликацију и кликните на Скенирај дугме за скенирање система у потрази за застарелим драјверима.

3. Сачекајте да се скенирање заврши, а затим пронађите управљачки програм Разер ДеатхАддер на листи застарелих драјвера.
4. Кликните на Ажурирање сада дугме поред Разер ДеатхАддер драјвера да бисте започели процес инсталације.
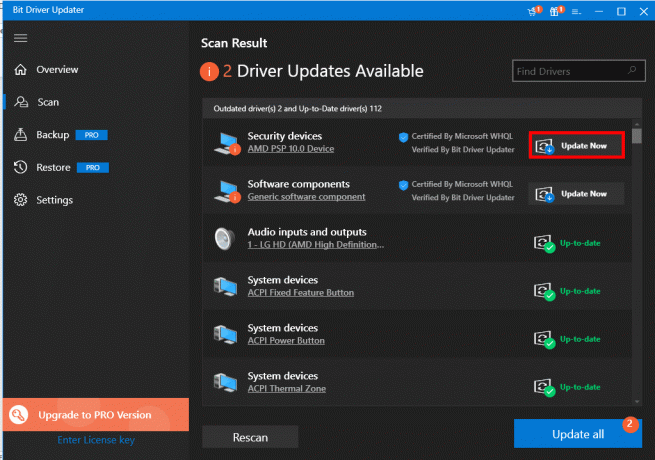
5. Када се инсталација драјвера заврши, поново покренути рачунар.
Такође прочитајте: 22 најбољих ММО бежичних мишева за игре
Уобичајени проблеми са преузимањем или ажурирањем управљачког програма Разер ДеатхАддер
Можда ћете наићи на неке проблеме приликом преузимања или ажурирања управљачког програма Разер ДеатхАддер. Али не брините, постоје нека решења за решавање вашег проблема.
Метод 1: Повежите Разер ДеатхАддер миш са другим рачунаром
Ако и даље имате проблема са драјвером миша чак и након ажурирања, једно решење које можете покушати је да повежете миш са другим рачунаром. Ово ће вам помоћи да утврдите да ли је проблем са мишем или са рачунаром.
1. Искључите тхе миш са рачунара и повезати на други рачунар.
2. Проверите да ли сада ради исправно.
Ако и даље не ради, можда је проблем са самим мишем. Међутим, ако ради, онда је проблем можда у хардверу или софтверу претходног рачунара. То можете да решите користећи следеће методе.
Метод 2: Деинсталирајте и поново инсталирајте управљачки програм за Разер ДеатхАддер
Понекад може постојати и проблем са процесом инсталације драјвера који може узроковати квар или нереаговање хардверске компоненте. Ово се може поправити поновним инсталирањем драјвера. Можете пратити наш водич даље Како деинсталирати и поново инсталирати драјвере на Виндовс 10.
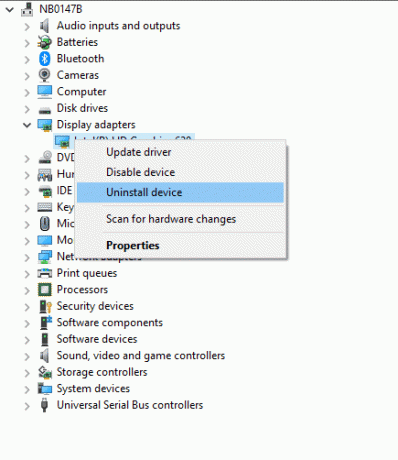
Метод 3: Тестирајте УСБ портове и покушајте да промените њихова подешавања
Проблем може бити повезан са поставкама вашег рачунара или УСБ портовима. Ово су кораци које можете да пратите да бисте то решили:
1. Укључите миш у други УСБ порт на рачунару. Ово ће вам помоћи да утврдите да ли је проблем са УСБ портом или самим мишем. Ако се и даље суочавате са проблемима, следите следеће кораке.
Белешка: Ови кораци онемогућавају управљање напајањем за све УСБ портове на вашем систему.
2. притисните Виндовс тастер + Кс и изаберите Менаџер уређаја.
3. Проширити Контролори универзалне серијске магистрале кликом на стрелицу лево од њега.
4. Кликните десним тастером миша на сваку УСБ Роот Хуб и изаберите Својства.
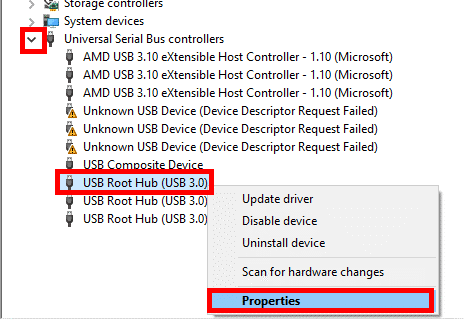
5. Кликните на Управљање струјом таб.
6. Опозовите избор у пољу за потврду поред Дозволите рачунару да искључи овај уређај ради уштеде енергије.
7. Кликните У реду да сачувате промене.
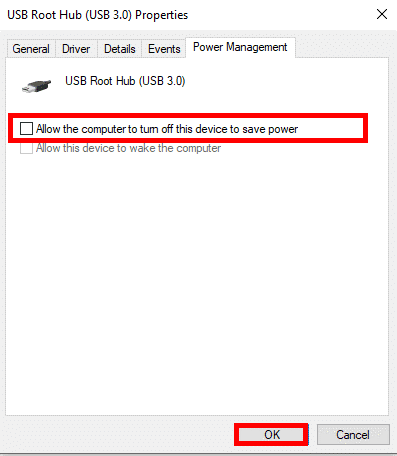
Поновите кораке за сваки УСБ Роот Хуб на листи један за другим и тестирајте миш. Не заборавите да омогућите напајање када се проблем открије. Ако постоји проблем са било којим УСБ портом, пратите наш водич даље УСБ портови не раде у оперативном систему Виндовс 10 [РЕШЕНО]
Такође прочитајте: 15 најбољих ДисплаиПорт каблова за игре
Метод 4: Покушајте да промените поставке Разер Синапсе
Ако имате софтвер Разер Синапсе инсталиран на рачунару и имате случајне проблеме са мишем као што су заостајање или рушење, можда ћете моћи да их решите подешавањем софтверских поставки.
1. Отворите софтвер Разер Синапсе и идите на Перформансе опција.
2. Подесите гласачка стопа на 500 ако је неопходно.
3. Изабрати Калибрација опцију и кликните на Калибрација површине ако већ није омогућено.
4. Пратите упутства на екрану да бисте довршили процес калибрације, што ће помоћи вашем мишу да боље функционише.
5. Ако немате Разер подлогу за миш, изаберите Други опцију и пратите упутства на екрану да бисте калибрирали подлогу за миш.
То је то. Питање треба решити.
Надамо се да вам је овај водич помогао да научите како преузети Разер ДеатхАддер драјвер на Виндовс 10. Јавите нам који је метод за вас био најлакши и најефикаснији да преузмете или ажурирате управљачки програм. Ако се и даље суочавате са проблемима, слободно их поделите у одељку за коментаре.
Хенри је искусни технолошки писац са страшћу да сложене технолошке теме учини доступним свакодневним читаоцима. Са више од деценије искуства у технолошкој индустрији, Крис је постао поуздан извор информација за своје читаоце.