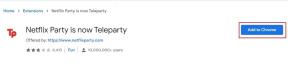Како принудно затворити Мац апликације помоћу пречице на тастатури
Мисцелланеа / / November 28, 2021
Постоје случајеви када апликације на вашем Мац-у не реагују на ваше команде и ви не можете да откажете те апликације. Сада, не морате да паничите ако наиђете на такву ситуацију, јер ево шест начина на које можете напустити задатак или сајт или програм само помоћу пречице на тастатури. Мора да имате сумње да ли је безбедно насилно затворити апликације или не? Дакле, постоји објашњење за ваше сумње на следећи начин:
Присилно напуштање апликације која не реагује исто је као убијање вируса када се разболимо. Морате сагледати широк поглед на ово и разумети шта је стварни проблем и како се можете побринути за њега тако да се више никада не понови.
Дакле, разлог је што ти немате довољно меморије на вашем Мац-у (РАМ није довољан). Ово се дешава када вашем Мац рачунару недостаје довољно меморије за рад са новим апликацијама. Дакле, кад год покренете задатак на свом Мац-у, систем престаје да реагује и замрзава се. Замислити РАМ као физички објекат који тада има ограничен простор за седење или чување, не можете натерати објекат да прилагоди још неке ствари преко њега. Баш као што РАМ вашег Мац-а не може да ради са апликацијама више од његовог капацитета.
Садржај
- Како принудно затворити Мац апликације помоћу пречице на тастатури
- Метод 1: Можете принудно затворити апликацију из Аппле менија
- Метод 2: Цомманд + Оптион + Есцапе
- Метод 3: Можете затворити тренутно активну Мац апликацију уз помоћ своје тастатуре
- Метод 4: Можете принудно затворити апликације са Доцк-а
- Метод 5: Можете да користите Монитор активности да бисте принудно затворили апликације
- Метод 6: Можете користити команду Терминал & килл
Како принудно затворити Мац апликације помоћу пречице на тастатури
Да бисте спречили апликације које не реагују, увек би требало да наставите да бришете ствари које вам више нису потребне са вашег Мац-а или такође можете да сачувате датотеке у свом драјву како бисте имали довољно простора за рад са више њих апликације. Ако то не учините, понекад може довести до губитка сачуваних података. Дакле, следеће је шест начина на које можете приморати да затворите апликације на свом Мац-у када не реагују:
Метод 1: Можете принудно затворити апликацију из Аппле менија
Следе кораци за примену ове методе:
- Притисните тастер Схифт.
- Изаберите Аппле мени.
- Након што изаберете Аппле мени да изаберете „Присилно затвори [име апликације]“. Као на слици испод, назив апликације је „Куицк Тиме Плаиер“.
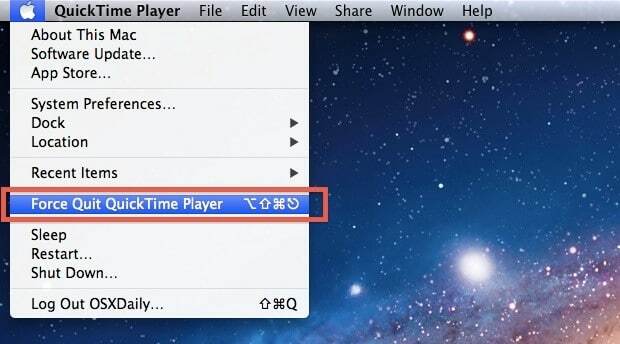
Ово је један од најлакших начина за памћење, али није најмоћнији метод јер се може десити да апликација не реагује и мени не може да приступи.
Метод 2: Цомманд + Оптион + Есцапе
Овај метод је много лакши од коришћења Монитора активности. Такође, ово је веома једноставан притисак на тастер за памћење. Овај притисак вам омогућава да откажете више апликација одједном.
Овај притисак на тастер је најбоља пречица за насилно затварање задатка или процеса, сајта или демона.
Ово је један од најлакших начина да поништите пријаве. Следе кораци за примену ове методе:
- Притисните Цомманд + Оптион + Есцапе.
- Изаберите прозор „Принудно затворите апликације“.
- Изаберите назив апликације, а затим кликните на опцију „Присилно затвори“.
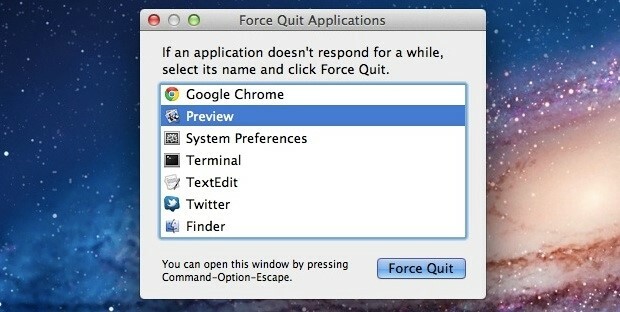
Ово ће сигурно помоћи да се апликација одмах заврши.
Метод 3: Можете затворити тренутно активну Мац апликацију уз помоћ своје тастатуре
Имајте на уму да морате да притиснете овај тастер када је апликација коју желите да затворите једина апликацију на вашем Мац-у у то време, пошто ће овај притисак на тастер приморати да затворите све апликације које су активне на то време.
Притисак на тастер: Цомманд + Оптион + Схифт + Есцапе док се апликација насилно не затвори.
Ово је један од најбржих, али најједноставнијих начина да затворите апликације на вашем Мац-у. Такође, то је веома једноставан притисак на тастер за памћење.
Такође прочитајте:Како да искључите опцију Финд Ми иПхоне
Метод 4: Можете принудно затворити апликације са Доцк-а
Пратите следеће кораке да бисте применили овај метод:
- Кликните Опција + десни клик на икони апликације на доку
- Затим изаберите опцију „Присилно прекини“ као што је приказано на слици испод

Коришћењем ове методе, апликација ће бити принудно затворена без икакве потврде, тако да морате бити сигурни пре него што примените овај метод.
Метод 5: Можете да користите Монитор активности да бисте принудно затворили апликације
Монитор активности је један од најмоћнијих начина да насилно затворите било коју апликацију, задатак или процес који се покреће на вашем Мац-у. Можете га пронаћи и кликнути у апликацијама или услужним програмима ИЛИ га једноставно можете отворити притиском на Цомманд + Спаце, а затим откуцати „Монитор активности“, а затим притиснути тастер за повратак. Овај метод је веома ефикасан. Ако горе наведене методе не успеју да принудно напусте апликацију, онда ће овај метод сигурно радити. Такође, веома је једноставан за коришћење Ацтивити Монитор. Следе кораци за примену ове методе:
- Изаберите назив процеса или ИД који желите да убијете (апликације које не реагују ће се појавити као црвено).
- Затим морате да притиснете црвену опцију „Присилно одустани“ као што је приказано испод на снимку екрана.
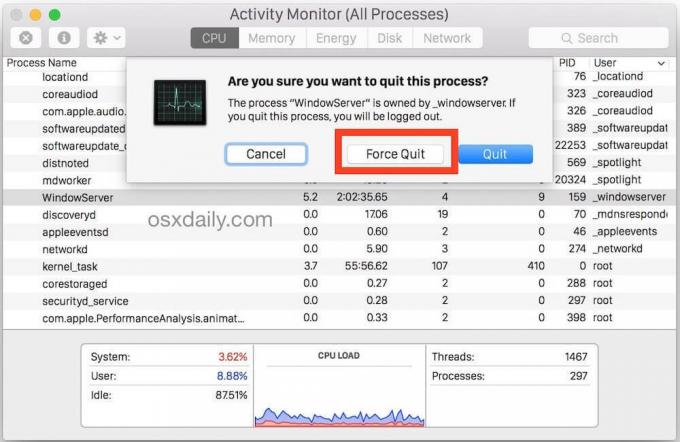
Метод 6: Можете користити команду Терминал & килл
У овој команди киллалл, опција аутоматског чувања не ради, па треба да будете веома опрезни да не изгубите своје несачуване значајне податке. Обично ради на нивоу система. Следе кораци за примену ове методе:
- Прво покрените терминал
- Друго, откуцајте следећу команду:
киллалл [име апликације] - Затим кликните на ентер.

Дакле, ово је било шест начина на које можете приморати да затворите апликације на вашем Мац-у када не реагују. Углавном, ваше замрзнуте апликације се могу принудно затворити уз помоћ горње методе, али ако још увек нисте у могућности да принудно затворите апликацију, требало би да посетите Аппле подршка.
Сада, ако ваш Мац и даље није у стању да принудно затвори апликацију чак ни након примене свих ових метода, онда морате да контактирате свог Мац оператера. Требало би да покушате да позовете њихову линију за корисничку подршку и ако не могу да вам помогну, требало би да контактирате Аппле подршку. Може се закључити да постоји неки проблем у вези са хардвером са вашим Мац рачунаром ако све горе наведене методе не функционишу.
Препоручено: Поправите иПхоне не може да шаље СМС поруке
Боље је испробати сваки метод пре одласка у продавницу хардвера и непотребног издвајања новца. Стога ће ове методе помоћи у решавању вашег проблема на најисплативији начин.