6 најбољих начина да поправите црни екран притиском на Алт + Таб на Виндовс-у
Мисцелланеа / / May 04, 2023
Пречица на тастатури Алт + Таб помаже да брзо прелазите између отворених прозора. Али шта ако видите црни екран при коришћењу пречице? То је чест проблем због застарели драјвери, погрешно конфигурисана подешавања система и функција режима игре на монитору.
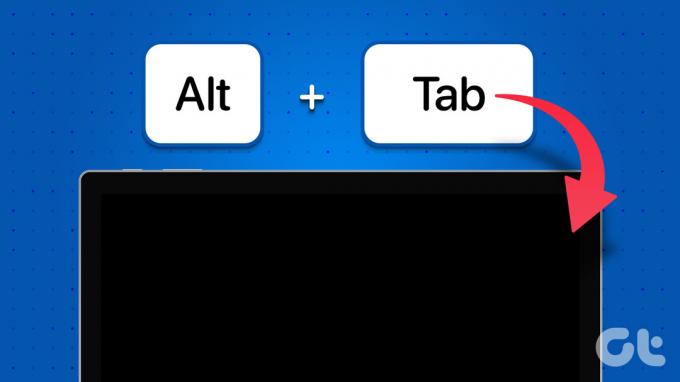
Ако вам екран постане црн када притиснете пречицу на тастатури Алт + Таб на Виндовс рачунару, дошли сте на право место. У овом чланку ћемо истражити шест начина да поправите црни екран притиском на пречицу на тастатури Алт + Таб на Виндовс 10 и Виндовс 11.
1. Промените режим приказа апликације (игре)
Проблем са црним екраном се обично појављује када се игра преко целог екрана. То може бити због некомпатибилности између режима приказа игре и поставки приказа вашег Виндовс рачунара.
Ако видите црни екран када користите пречицу на тастатури Алт+Таб док играте игру у режиму целог екрана, промените режим приказа те игре да бисте решили проблем. Да бисте то урадили, идите на графичка подешавања ваше игре и подесите режим приказа на прозор.
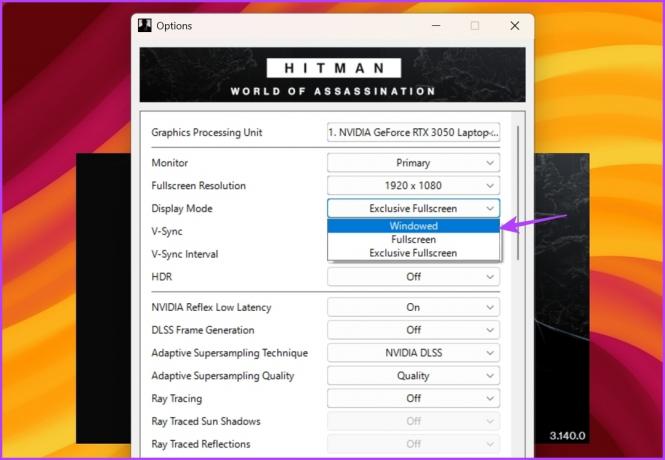
Ако се црни екран појави када користите пречицу Алт+Таб за друге апликације, покрените их у прозорском режиму и проверите да ли има неке разлике. Ево како то да урадите:
Корак 1: Кликните десним тастером миша на програм и изаберите Својства из контекстног менија.
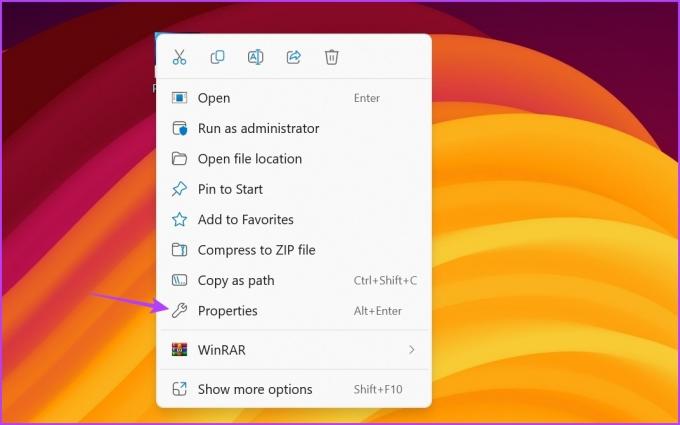
Корак 2: Пребаците се на картицу Пречица. Затим у поље Циљ унесите -прозор на крају путање датотеке.
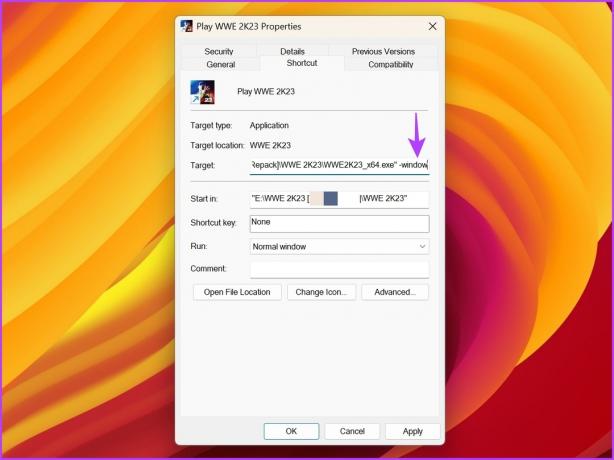
Корак 3: Кликните на Примени, а затим на ОК.
2. Подесите брзину освежавања вашег монитора
Брзина освежавања се односи на број пута када ваш екран ажурира слику у секунди. На пример, ако имате монитор од 120 Хз, он ће ажурирати слику на екрану 120 пута у секунди.
Конфигурисање рачунара на већу брзину освежавања може помоћи у побољшању квалитета приказа. Али ако ваш монитор не подржава конфигурисану брзину освежавања, вероватно ћете имати проблема као што је добијање црног екрана помоћу пречице на тастатури Алт + Таб.
Као такав, ако сте конфигурисали свој монитор на већу брзину освежавања, промените га на подразумеване поставке да бисте решили проблем. То можете учинити пратећи упутства у наставку:
Корак 1: Притисните Виндовс + И пречицу на тастатури да бисте отворили апликацију Подешавања.
Корак 2: Изаберите Систем са леве бочне траке и изаберите Дисплаи у десном окну.
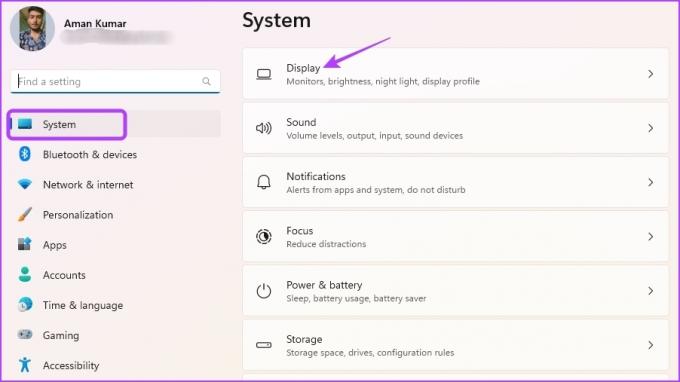
Корак 3: Изаберите Напредни приказ.
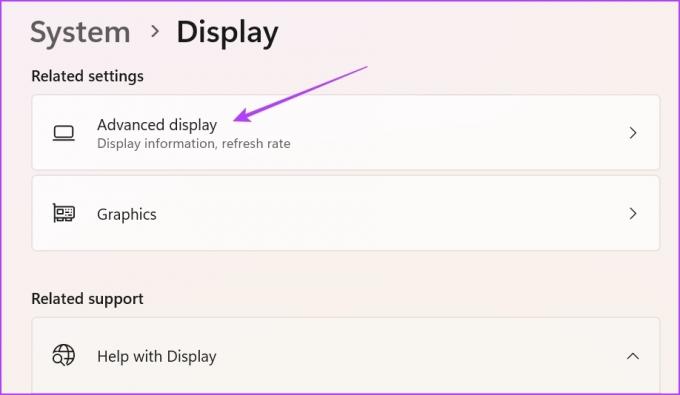
4. корак: Кликните на падајућу икону поред опције Изаберите опцију брзине освежавања и изаберите 60Хз са листе. Имајте на уму да ћете морати да изаберете брзину освежавања коју ваш монитор подржава. Али чак и ако имате монитор од 120 Хз или већу брзину, изаберите 60 Хз да бисте решили проблем.

5. корак: Изаберите дугме Задржи промене из одзивника који се појави.
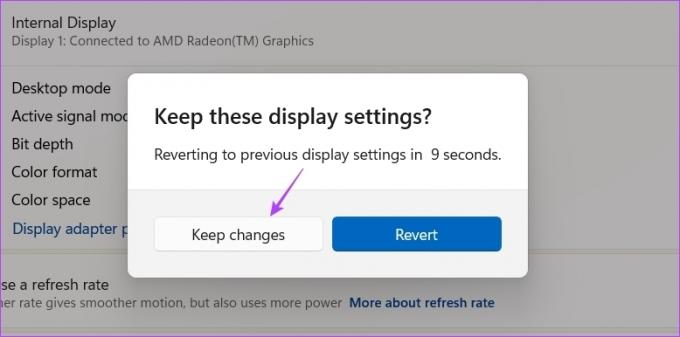
3. Онемогућите режим игре вашег монитора
Многи монитори долазе са уграђеним режим игре функцију коју можете да омогућите да бисте добили бољу брзину освежавања, брже време одзива, ФрееСинц, ХДР и још много тога. Понекад ове функције могу проузроковати више штете него користи због проблема са компатибилношћу са вашим ОС.
Када се екран зацрни притиском на Алт + Таб, можете да онемогућите режим игре монитора да бисте решили проблем. Испод су кораци за онемогућавање режима игре на ЛГ монитору. Ако користите монитор неког другог бренда, погледајте његово упутство за употребу да бисте сазнали више о искључивању режима игре за модел који поседујете.
Корак 1: Притисните физичко дугме на задњој страни монитора и идите на Мени.
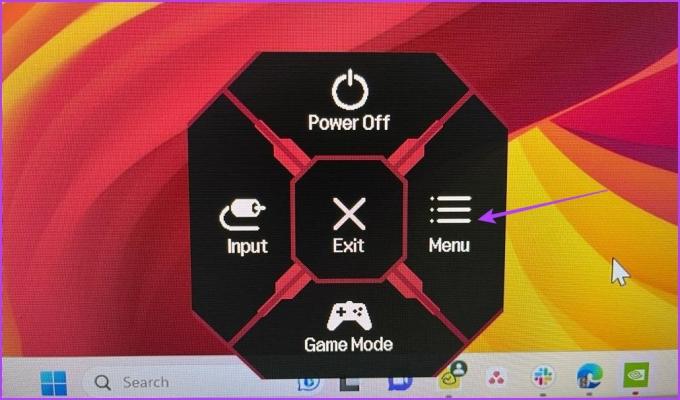
Корак 2: Изаберите Гаме Адјуст са леве бочне траке.
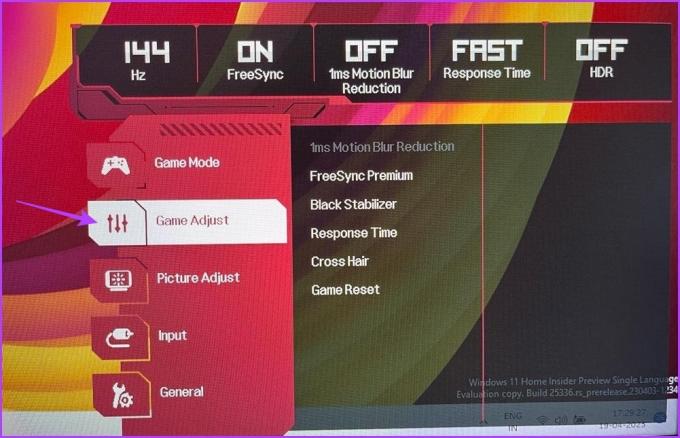
Корак 3: Изаберите Време одговора у десном окну и изаберите Искључено.

Затим поставите Искључено за све остале опције у десном окну. Затим поново покрените рачунар и проверите да ли проблем и даље постоји.
4. Ажурирајте графички драјвер
Проблем са црним екраном док користите Алт+Таб може се појавити и због оштећеног или застарелог графичког драјвера. Да бисте то поправили, мораћете да преузмете најновије ажурирање графичког драјвера.
Најбољи начин да ажурирате графички драјвер је да посетите веб локацију произвођача ваше графичке картице (НВИДИА, АМД, или Интел) и преузмите најновије ажурирање. Алтернативно, можете користити Менаџер уређаја да ажурирате графички драјвер. Ево како то да урадите на Виндовс-у:
Корак 1: Притисните тастер Виндовс да бисте отворили Старт мени, откуцајте Менаџер уређаја у траци за претрагу и притисните Ентер.

Корак 2: Двапут кликните на Дисплаи адаптере.

Корак 3: Кликните десним тастером миша на ваш наменски графички драјвер и изаберите Ажурирај драјвер.

4. корак: У прозору Ажурирај драјвер који се појави, изаберите опцију „Аутоматски тражи управљачке програме“. Виндовс ће тражити и преузети најновије доступне управљачке програме за графику.

Поред ажурирања графичког драјвера, важно је да на рачунару имате инсталирану најновију исправку за Виндовс.
Да бисте ажурирали Виндовс, отворите мени са подешавањима и изаберите Виндовс Упдате са леве бочне траке. Затим кликните на опцију Провери ажурирања у десном окну.

Након преузимања и инсталирања ажурирања, проверите да ли и даље видите црни екран помоћу пречице на тастатури Алт + Таб.
5. Онемогућите оптимизацију целог екрана
Оптимизација преко целог екрана је функција оперативног система Виндовс која аутоматски прилагођава поставке приказа апликације за најбоље перформансе и стабилност. Обично добро ради са већином програма; за друге, то може изазвати проблеме као што су кашњење у уносу или црни екран.
Мораћете да онемогућите оптимизацију преко целог екрана за ту апликацију која изазива црни екран када користите пречицу на тастатури Алт+Таб. Пратите доле наведене кораке да бисте то урадили:
Корак 1: Кликните десним тастером миша на проблематичну апликацију и изаберите Својства из контекстног менија.
Корак 2: Пређите на картицу Компатибилност. Затим означите опцију „Онемогући оптимизацију преко целог екрана“.

Корак 3: Кликните на Примени и ОК.
6. Промените подешавања НВИДИА контролне табле
Ако имате НВИДИА графичку картицу, можете користити НВИДИА контролну таблу да бисте решили проблем са црним екраном. Конфигуришите опцију Жељене брзине освежавања из апликације НВИДИА контролне табле. Ево упутстава корак по корак да то урадите:
Корак 1: Отворите Старт мени, откуцајте НВИДИА контролна табла, и притисните Ентер.

Корак 2: Двапут кликните на 3Д подешавања на левој бочној траци.
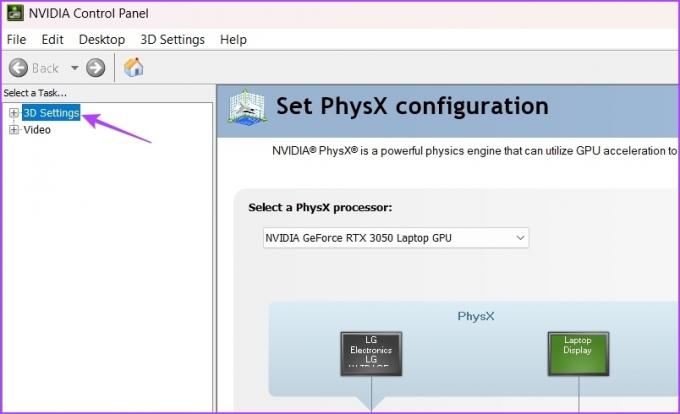
Корак 3: Изаберите Управљање 3Д подешавањима.
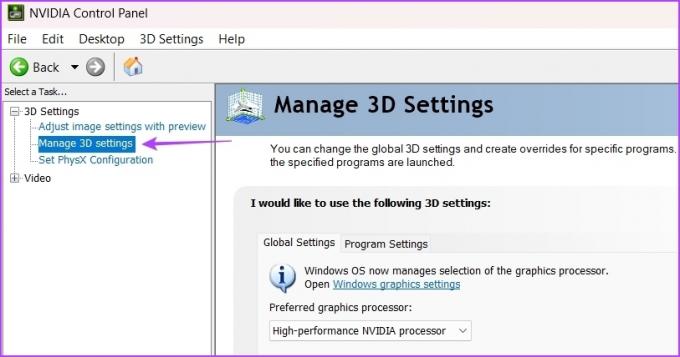
4. корак: У одељку Подешавања кликните на икону падајућег менија поред Жељене брзине освежавања и изаберите Контролисано апликацијом.

5. корак: Кликните на Примени.
То ће омогућити апликацијама да контролишу брзину освежавања и неће дозволити ГПУ чипу да га присили на апликацију.
Решавање проблема са црним екраном
Црни екран је веома проблем који је присутан у оперативном систему Виндовс од његовог почетка. Не брините ако наиђете на црни екран када користите пречицу на тастатури Алт+Таб за игре или апликације преко целог екрана. Можете брзо да решите овај проблем пратећи горња решења.
У међувремену, можда ћете бити заинтересовани да знате шта да радите када Алт + Таб не ради уопште у Виндовс 11.
Последњи пут ажурирано 20. априла 2023
Горњи чланак може садржати партнерске везе које помажу у подршци Гуидинг Тецх. Међутим, то не утиче на наш уреднички интегритет. Садржај остаје непристрасан и аутентичан.



