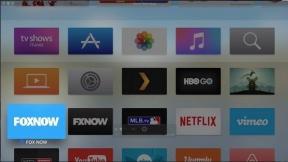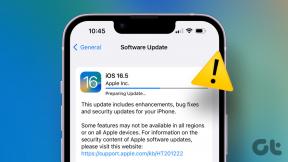9 најбољих начина да поправите „Ова апликација је блокирана ради ваше заштите“ на Виндовс-у
Мисцелланеа / / May 05, 2023
Спремни сте за исподпросечно искуство са Виндовс-ом када често наиђете на грешку „Ова апликација је блокирана ради ваше заштите“. То је иритантно и може вас спречити да отворите апликације и датотеке на радној површини. Хајде да прођемо кроз неке од уобичајених начина за решавање проблема.

Виндовс који блокира кориснике да отварају апликације је безбедносни додатак. Када систем открије неовлашћени приступ вашем рачунару, то може изазвати проблеме са апликацијама и спречити њихово покретање. Ево како да поправите грешку „Ова апликација је блокирана ради ваше заштите“ у оперативном систему Виндовс.
1. Деблокирајте апликацију из својстава
Да ли сте преместили датотеке са другог рачунара или спољне меморије? Виндовс може блокирати отварање таквих датотека да би заштитио ваш рачунар. Можете да деблокирате датотеке да бисте решили грешку „Ова апликација је блокирана ради ваше заштите“. Ево шта треба да урадите.
Корак 1: Притисните Виндовс + Е пречицу на тастатури да бисте отворили апликацију Филе Екплорер.
Корак 2: Кликните десним тастером миша на такву датотеку и изаберите Својства из контекстног менија.
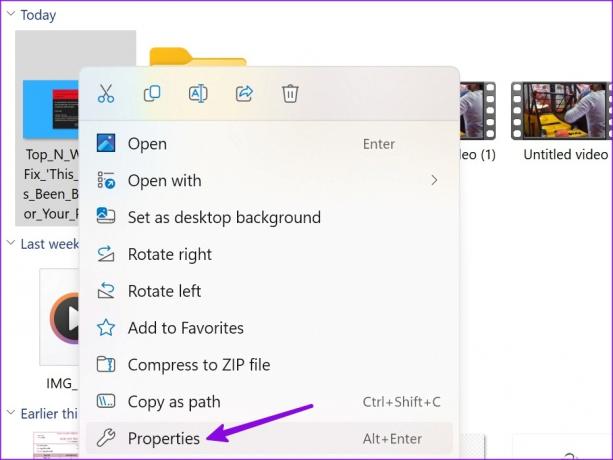
Корак 3: Омогућите квачицу поред „Деблокирај“ на картици Опште и кликните на ОК.
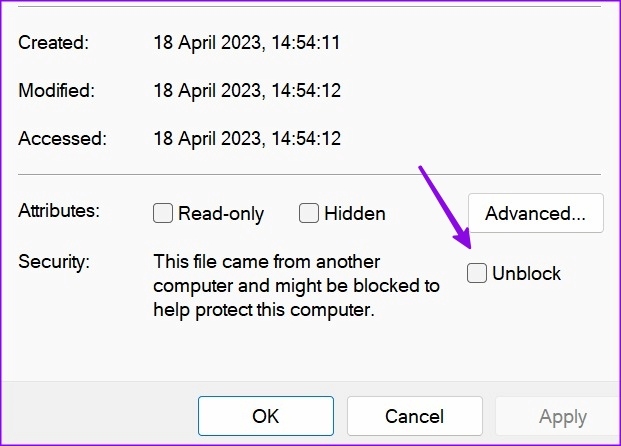
Можете отворити такве датотеке без поновног наиласка на грешке.
2. Поново покрените рачунар
Једноставно поновно покретање система може да реши проблем кад год наиђете на грешку „Ова апликација је блокирана ради ваше заштите“. Наравно, то значи да ћете морати да сачувате свој рад пре него што поново покренете рачунар.
Корак 1: Притисните тастер Виндовс да бисте отворили мени Старт.
Корак 2: Кликните на дугме за напајање и изаберите Рестарт.

3. Покрените апликацију као администратор
Да ли често наилазите на грешке попут „администратор вам је блокирао покретање ове апликације“? Стандардна је безбедносна пракса која спречава да налози гостију и други рачунари на истој мрежи престану да отварају релевантне апликације. Али ако се суочите са истим на свом главном рачунару са администраторским правима, користите кораке у наставку да бисте покренули апликацију као администратор.
Корак 1: Притисните тастер Виндовс да отворите мени Старт и потражите апликацију.
Корак 2: Кликните десним тастером миша на апликацију из резултата претраге и изаберите „Покрени као администратор“ из плутајућег менија.

4. Искључите антивирусни софтвер
Антивирусни софтвер треће стране на вашем рачунару може постати агресиван и блокирати непознате апликације (инсталиране са веба). Мораћете да искључите антивирусни софтвер на рачунару и отворите апликације или датотеке без икаквих грешака.
5. Покрените апликацију из командне линије
Ако се одређена апликација не отвара у оперативном систему Виндовс, користите командну линију да бисте је покренули. Ево шта треба да урадите.
Корак 1: Кликните десним тастером миша на пречицу апликације и изаберите Својства.

Корак 2: Копирајте циљно одредиште.

Корак 3: Притисните тастер Виндовс да бисте отворили мени Старт, откуцајте Командна линија и притисните Ентер.

4. корак: У прозору командне линије, налепите циљну дестинацију (коју сте копирали у кораку 2) и притисните Ентер.

Виндовс ће отворити датотеку без икаквих проблема.
6. Онемогућите Виндовс Дефендер СмартСцреен
Виндовс Дефендер штити ваш уређај од апликација ниске репутације које могу изазвати неочекивана понашања на рачунару. Такође штити ваш уређај провером веб садржаја који користе апликације Мицрософт Сторе-а.
Мада Виндовс Дефендер је подразумевана апликација за скенирање малвера на рачунару, функција СмартСцреен може блокирати апликације.
Корак 1: Притисните тастер Виндовс да бисте отворили мени Старт, откуцајте Виндовс безбедност и притисните Ентер.

Корак 2: Изаберите „Контрола апликација и прегледача“ са бочне траке. Отворите „Поставке заштите засноване на репутацији“.

Корак 3: Онемогућите прекидаче поред опција „Потенцијално нежељено блокирање апликација“ и „СмартСцреен за апликације Мицрософт Сторе-а“.

7. Омогућите дозволу за ММЦ додатке за системске апликације
Да ли често наилазите на грешке „Ова апликација је блокирана ради ваше заштите“ док отварате апликације као што су Менаџер уређаја, Уређивач безбедносних политика локације и још много тога? Морате да извршите подешавање помоћу уређивача смерница локалне групе. Имајте на уму да уређивач смерница групе није доступан у оперативном систему Виндовс 11 Хоме Едитион. Дакле, ако га ваш рачунар покреће, прескочите ово решење.
Корак 1: Притисните тастер Виндовс да бисте отворили мени Старт, откуцајте Уредник локалних групних политика и притисните Ентер.

Корак 2: Идите на следећу путању са леве бочне траке.
Корисничка конфигурација > Административни шаблони > Виндовс компоненте > Мицрософт управљачка конзола > Ограничени/дозвољени додаци
Корак 3: Двапут кликните на проблематичну апликацију.

4. корак: Кликните на Омогућено и изаберите дугме У реду у доњем десном углу.

8. Ажурирајте или поново инсталирајте апликацију
Можете ажурирати проблематичну апликацију на најновију верзију у оперативном систему Виндовс 10/11 или је поново инсталирати да бисте решили проблем.
Корак 1: Притисните Виндовс + И пречицу на тастатури да бисте отворили апликацију Подешавања.
Корак 2: Изаберите Апликације са леве бочне траке и изаберите Инсталиране апликације у десном окну.

Корак 3: Кликните на мени са три хоризонталне тачке поред апликације и притисните Деинсталирај.

Апликацију можете преузети са веба или из Мицрософт продавнице на Виндовс-у.
9. Вратите систем
Ако изненада почнете да се суочавате са грешком „Ова апликација је блокирана ради ваше заштите“, можете да вратите систем на претходна подешавања или подешавања.
Корак 1: Притисните пречицу на тастатури Виндовс + Р да бисте отворили оквир за дијалог Покрени.
Корак 2: Тип рструи и притисните Ентер. Кликните на Нект.

Корак 3: Изаберите релевантну тачку враћања и вратите рачунар у стање у којем је био пре изабраног догађаја.

Притисните Даље и пратите упутства на екрану да бисте довршили враћање система.
Приступите апликацијама и датотекама у оперативном систему Виндовс
Апликације које блокирају Виндовс на рачунару могу да прекину ваш ток посла. Можете такође закажите скенирање Виндовс Дефендер-а да бисте уклонили лажне датотеке са рачунара. Јавите нам трик који вам је успео.
Последњи пут ажурирано 18. априла 2023
Горњи чланак може садржати партнерске везе које помажу у подршци Гуидинг Тецх. Међутим, то не утиче на наш уреднички интегритет. Садржај остаје непристрасан и аутентичан.
Написао
Партх Схах
Парт је раније радио у ЕОТО.тецх покривајући вести о технологији. Тренутно ради као слободњак у Гуидинг Тецх-у и пише о поређењу апликација, туторијалима, софтверским саветима и триковима и зарони дубоко у иОС, Андроид, мацОС и Виндовс платформе.