4 лака начина за повезивање на Ви-Фи на Виндовс 11
Мисцелланеа / / May 06, 2023
Док је повезивање вашег Виндовс 11 уређаја на интернет преко етернет кабла једноставно као и повезивање у ствари, ствари могу постати мало незгодне ако покушавате да се повежете на интернет преко Ви-Фи мреже мреже. Дакле, да бисмо поједноставили ствари, погледајмо четири најбоља начина за повезивање на Ви-Фи на Виндовс 11.
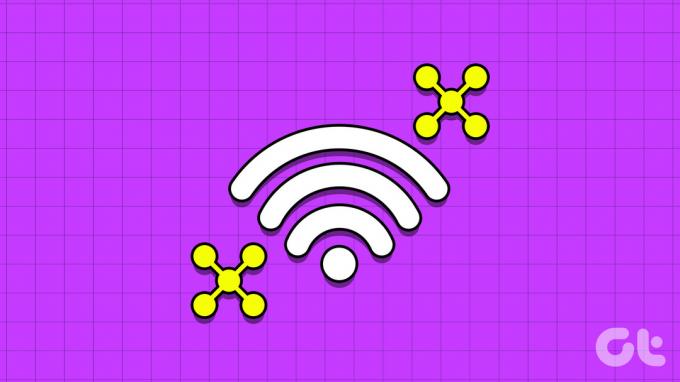
Пре него што се повежете на Ви-Фи, морате да се уверите да ваш уређај подржава Ви-Фи, односно да има мрежни адаптер уграђен у њега или прикључен на њега и да је Ви-Фи прекидач укључен, ако је доступан. Поред тога, ако ваш Ви-Фи мрежа има слаб сигнал, то ће директно утицати на брзину интернета вашег уређаја. У том случају, покушајте да користите Ви-Фи екстендере за појачати Ви-Фи сигнал.
Када завршимо, можемо наставити да повежемо Виндовс 11 на изабрану Ви-Фи мрежу користећи ова 4 једноставна начина.
1. Ручно се повежите на Ви-Фи користећи брза подешавања
Најлакши начин да се повежете на било коју Ви-Фи мрежу на Виндовс 11 је коришћење Мени за брза подешавања. Овде можете видети све Ви-Фи везе које су тренутно доступне и повезати се на ону са најбољом јачином сигнала у складу са тим. Ево како.
Корак 1: У доњем десном углу кликните на икону мреже, звука или батерије.
Савет: Алтернативно, можете користити и Виндовс тастер + пречицу на тастатури да отворите Брза подешавања.
Корак 2: Овде кликните на икону стрелице поред иконе Ви-Фи.

Корак 3: Са ове листе идите на жељену Ви-Фи мрежу. Ако се први пут повезујете на мрежу, можда ће се од вас тражити да унесете лозинку пре него што наставите, унесите је.
4. корак: Када завршите, кликните на Повежи.
Савет: Такође можете да означите опцију Повежи се аутоматски да бисте били сигурни да се ваш уређај аутоматски повезује на изабрану Ви-Фи мрежу након покретања.
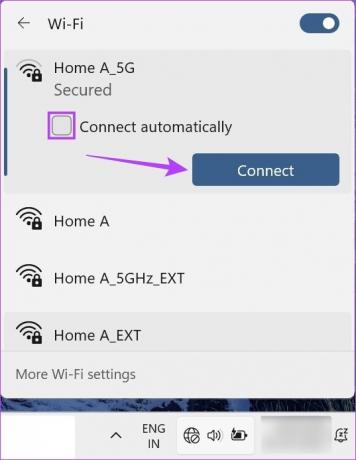
Када се ваш систем повеже са изабраном Ви-Фи мрежом, биће видљив и на траци задатака. Поред тога, ако се ваш уређај искључи са Ви-Фи мреже, то би такође требало да буде видљиво на иконама траке задатака.
2. Омогућите Ви-Фи помоћу менија подешавања
Иако ће начин да се омогући Ви-Фи у оперативном систему Виндовс 11 преко апликације Подешавања можда захтевати још неколико корака, овде добијате неке додатне опције попут могућности промене Ви-Фи профила, па чак и подешавања ограничења података. Хајде да погледамо корак по корак како то учинити.
Корак 1: Кликните десним тастером миша на Старт и кликните на Подешавања. Алтернативно, користите пречицу Виндовс тастер + И да бисте отворили мени Подешавања.

Корак 2: Затим идите на бочну траку менија и кликните на „Мрежа и интернет“.
Корак 3: Овде кликните на Ви-Фи.

4. корак: Затим се уверите да је Ви-Фи укључен и кликните на „Прикажи доступне мреже“. Ово ће проширити мени и приказати све Ви-Фи мреже које су тренутно доступне.
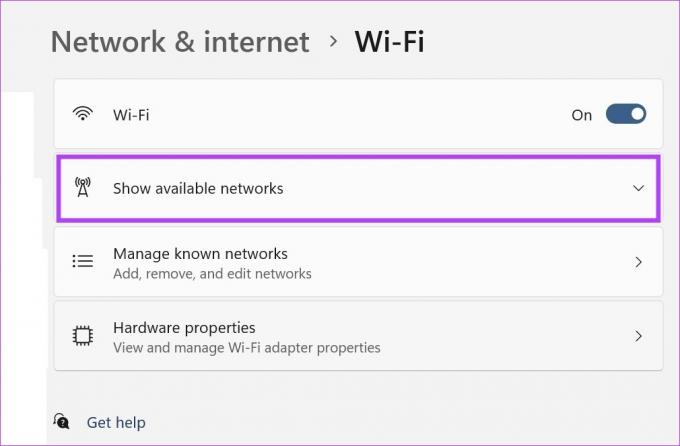
5. корак: Идите на жељену мрежу и кликните на Повежи.
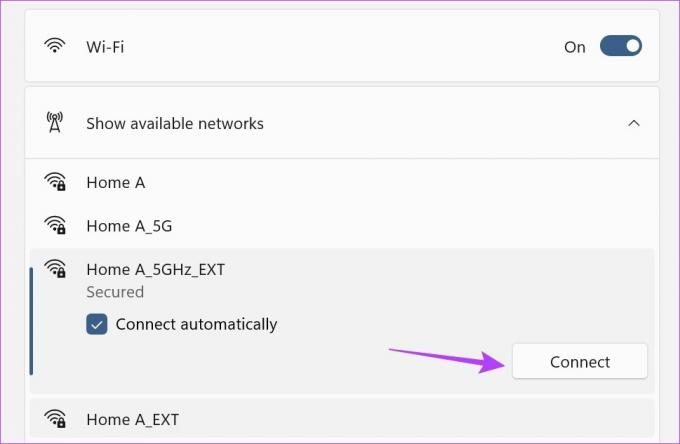
Корак 6: Ако је у питању нова мрежа, унесите лозинку и кликните на Даље.

Сачекајте да Виндовс потврди лозинку и повеже се на изабрану Ви-Фи мрежу. Поред тога, можете да користите и страницу Ви-Фи својства да промените профил ваше повезане Ви-Фи мреже. Ево како.
7. корак: Када се мрежа повеже, кликните на икону својства (и).
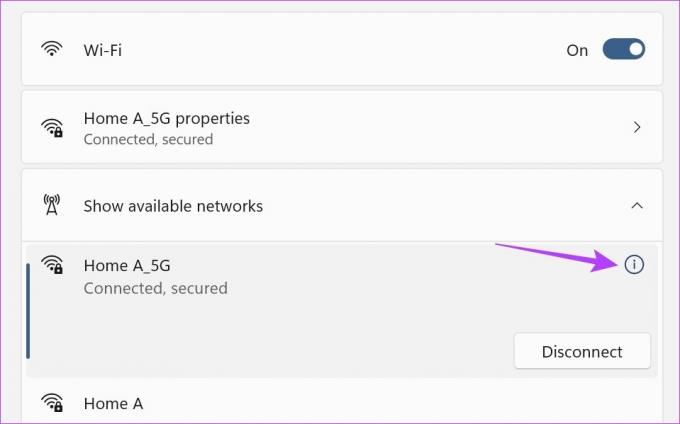
Корак 8: Овде означите поље „Повежи се аутоматски када је у домету“ ако желите да дате предност изабраној мрежи и дозволите да се ваш уређај аутоматски повеже на њу кад год је у домету.
9. корак: Ако желите да ваш уређај буде видљив другима на овој мрежи, изаберите опцију Приватна мрежа.
10. корак: Поред тога, ако ваша тренутно изабрана мрежа има мерење или има ограничења за пренос података, укључите прекидач за везу са мерењем.

Ово ће сходно томе смањити употребу података свих апликација и услуга на вашем уређају. Иако ћете можда и даље морати да подесите ограничења података појединачно у неким апликацијама.
3. Користите контролну таблу за повезивање на Ви-Фи
Иако не можете директно да повежете Виндовс на Ви-Фи помоћу контролне табле, можете да га натерате да отвори опције брзих подешавања, а затим да изаберете жељену мрежу.
Користите овај метод ако из неког разлога не можете директно да отворите мени Брза подешавања на свом уређају. Поред тога, моћи ћете да видите својства Ви-Фи статуса и са контролне табле. Ево како.
Корак 1: Идите на Претрага и укуцајте Контролна табла. Затим отворите апликацију из резултата претраге.

Корак 2: Овде кликните на „Мрежа и Интернет“.
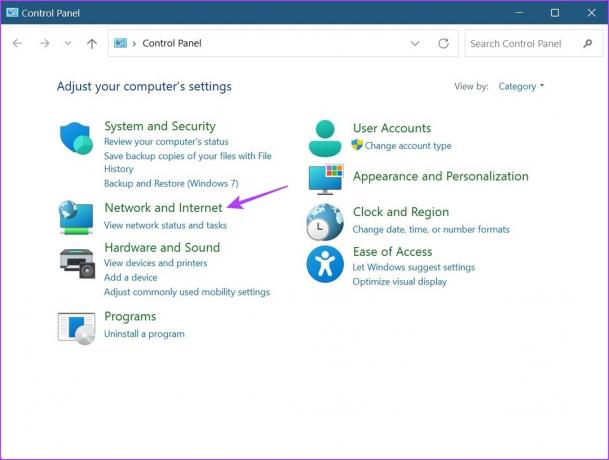
Корак 3: Затим кликните на „Повежи се на мрежу“. Ово ће отворити мени Брза подешавања.
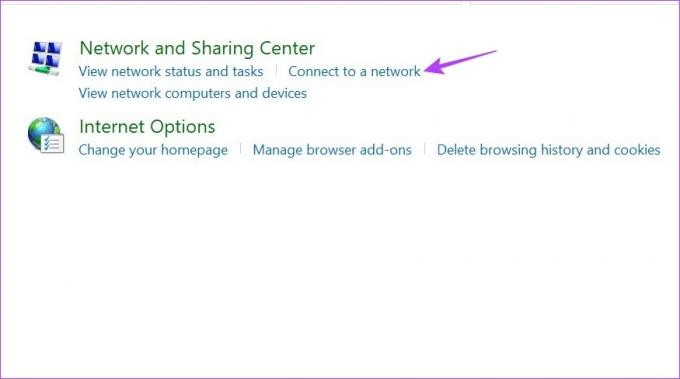
4. корак: Овде кликните на мрежу на коју желите да се повежете.
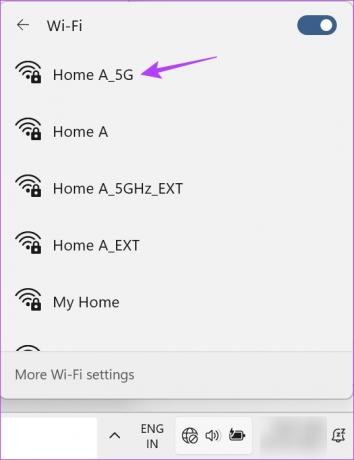
5. корак: Ако је ово ваша жељена мрежа, означите опцију Повежи се аутоматски, а затим кликните на Повежи.
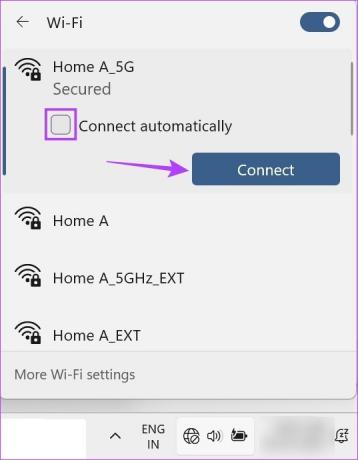
Када се ваш уређај повеже на Ви-Фи мрежу, можете користити контролну таблу да видите својства Ви-Фи мреже. Ево како.
Корак 6: Вратите се на контролну таблу и кликните на „Центар за мрежу и дељење“.
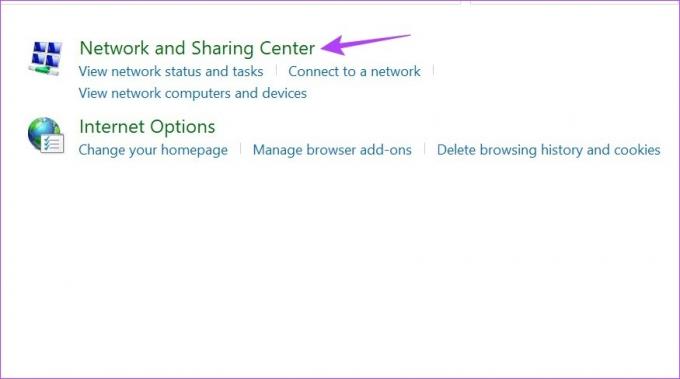
7. корак: Идите на Везе и кликните на своје Ви-Фи име.
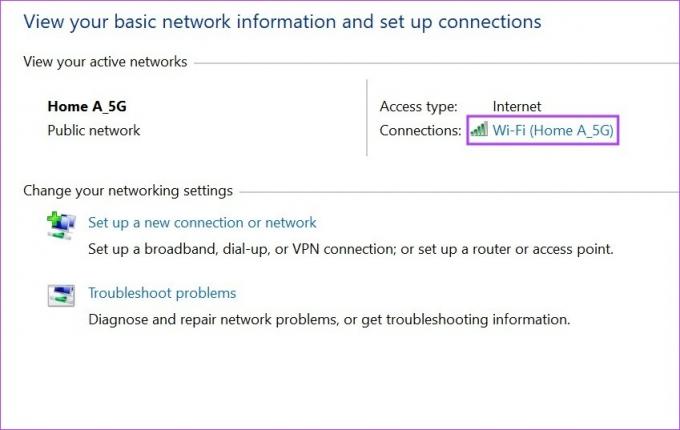
Ово ће отворити прозор статуса Ви-Фи мреже где ћете помоћу опција менија моћи да видите додатна својства Ви-Фи мреже.
4. Укључите Ви-Фи помоћу командне линије
Коришћење командне линије за повезивање на Ви-Фи може звучати апсурдно и пуно посла, али једна ствар коју не можете порећи је да заиста функционише. Ако желите да истражите и испробате, следите доле наведене кораке.
Корак 1: Кликните десним тастером миша на икону Виндовс и кликните на Терминал (Админ). Ово ће осигурати да имате администраторска права.
Ако се од вас затражи, кликните на Да да бисте потврдили пре него што наставите.

Корак 2: Овде кликните на стрелицу надоле и изаберите Цомманд Промпт.

Корак 3: Када се командна линија отвори, напишите доњу команду и притисните ентер.
нетсх влан прикажи профил
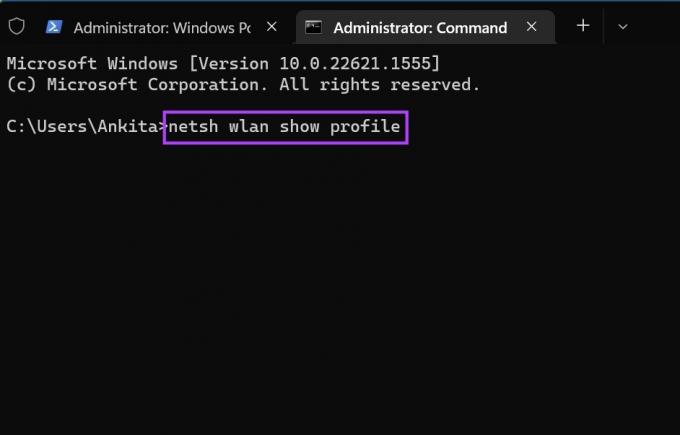
Ово ће отворити листу претходно повезаних Ви-Фи мрежа и имена њихових профила.
4. корак: Овде потврдите и копирајте име мреже на коју желите да се повежете и унесите следећу команду.
нетсх влан цоннецт ссид=ВАШ-ВИФИ-ССИД наме=ИМЕ-ПРОФИЛА
Белешка: Замените Име-профила именом ваше бежичне мреже у горњој команди.
5. корак: Затим притисните ентер да извршите команду.
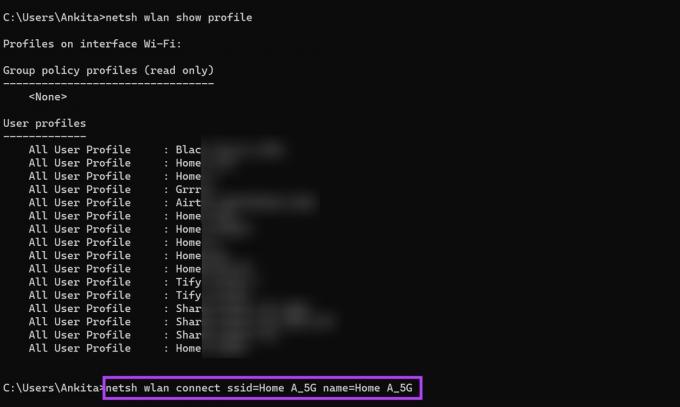
Ово би требало да повеже Виндовс 11 са изабраном Ви-Фи мрежом.
Најчешћа питања о повезивању на Ви-Фи на Виндовс 11
Ако Ви-Фи мрежа на коју се повезујете нема лозинку или је бесплатна за коришћење јавни Ви-Фи, неће вам требати лозинка за повезивање на мрежу. Међутим, ако је ваша Ви-Фи мрежа заштићена лозинком, можете се извући ако не користите лозинку ако ваша мрежа има омогућен ВПС. Пронађите мрежу користећи горе наведене методе и кликните на Повежи. Истовремено притисните дугме ВПС на рутеру 2-3 секунде. Када се то од вас затражи, немојте уносити лозинку и чекати. Ово ће омогућити вашем уређају да аутоматски преузме лозинку и друге детаље, повезујући ваш уређај са изабраном Ви-Фи мрежом без употребе лозинке.
Ако ваш уређај не приказује Ви-Фи икону, покушајте да поново покренете рачунар и Ви-Фи рутер. Да бисте поново покренули рачунар, кликните на Старт > Повер > Рестарт. Истовремено искључите и укључите свој Ви-Фи рутер. Када се обоје поново покрену, проверите поново. Ако проблем и даље постоји, погледајте наш водич за више начина поправите Ви-Фи опцију која недостаје у оперативном систему Виндовс 11.
Користите Ви-Фи на Виндовс 11
Приступ интернету је данас неопходан. Дакле, исправно је да знате све начине да се ручно повежете на Ви-Фи на Виндовс 11 у случају да један од њих не ради исправно. Такође можете погледати наш други чланак ако имате проблем са приступом страници за пријаву на Ви-Фи.



