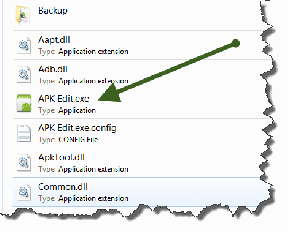Поправите Омегле микрофон који не ради – ТецхЦулт
Мисцелланеа / / May 07, 2023
Омегле је одлична платформа за разговор са странцима на мрежи. Међутим, понекад се можете суочити са проблемима са звуком док комуницирате са људима. Може постојати неколико разлога као што су одбијена дозвола или нетачна подешавања микрофона који могу изазвати овај проблем. У данашњем водичу ћемо вас научити како да поправите Омегле микрофон који не ради на проблему са Цхроме прегледачем у трену.
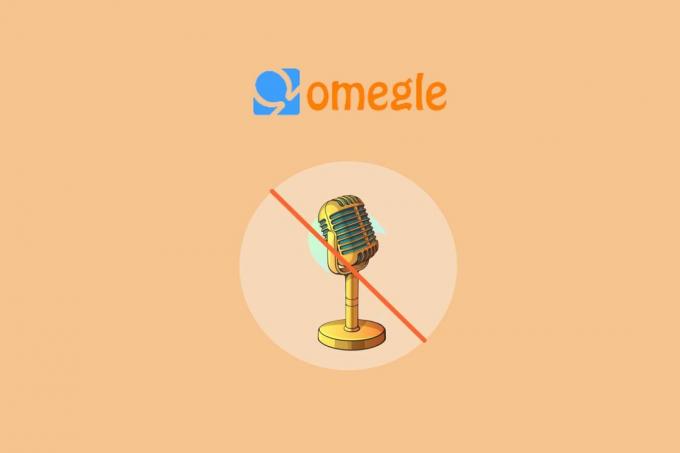
Преглед садржаја
Како да поправите Омегле микрофон који не ради на Цхроме-у
Док сте ћаскали на Омегле-у, можда сте пријавили да Омегле микрофон не ради. Ако желите да поправите да микрофон не ради на Омегле-у у Цхроме претраживачу, наставите да читате водич до краја за неке корисне исправке.
Брз одговор
Дозволите Микрофону дозволу за Омегле у Цхроме прегледачу. Следите доле наведене кораке:
1. Посетите Омегле веб сајт.
2. Изаберите Икона за приказ информација о сајту пре УРЛ-а.
3. Ево, иди на Подешавања сајта.
4. Коначно, поставите Микрофон опција од Питај (подразумевано) до Дозволи.
Зашто Омегле микрофон не ради?
Улазак у разговор на Омегле-у је лак задатак, међутим, неки корисници се могу суочити са потешкоћама у раду микрофона свог уређаја из неколико разлога наведених у наставку:
- Друге апликације које приступају микрофону
- Приступ микрофону није омогућен
- Застарели драјвери за звук
- Застарели прегледач Цхроме
- Оштећена Цхроме кеш меморија
- Искључен микрофон
У случају проблема са микрофоном, док користите Омегле, прво морате поново покренути уређај. То је зато што привремени софтверски квар или грешка могу да спрече функције попут микрофона да раде. Међутим, ако микрофон вашег уређаја и даље не ради за Омегле Цхроме, постоји неколико метода за решавање проблема наведених у наставку које вам могу помоћи да решите проблем:
Метод 1: Затворите програме помоћу микрофона
За почетак, требало би да се уверите да су друге апликације на вашем уређају које користе микрофон затворене. То је зато што ако ови програми истовремено користе микрофон, било би немогуће да му Омегле приступи. Дакле, покушајте да затворите све позадинске апликације или програме на рачунару који можда користе микрофон. Такође можете погледати наш водич на Како онемогућити позадинске апликације у оперативном систему Виндовс 10 да покуша овај метод.
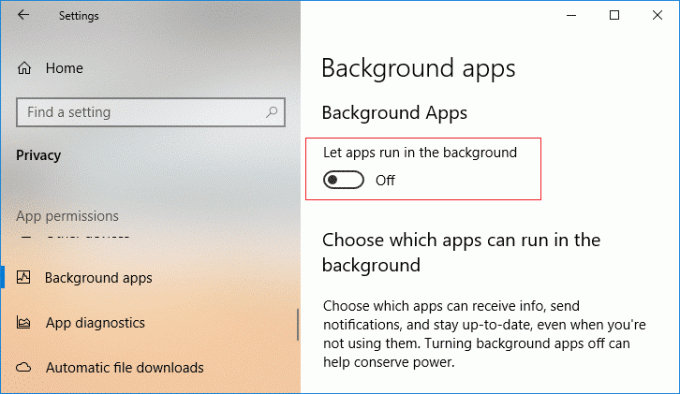
2. метод: Покрените алатку за решавање проблема са звуком
Коначно, ако и даље не можете да решите проблеме са микрофоном на свом уређају, покушајте да покренете алатку за решавање проблема са звуком да бисте поправили микрофон на Омегле-у. Да бисте покренули алатку за решавање проблема са звуком, следите доле наведене кораке:
1. Прво притисните Виндовс + Икључеви истовремено отворити Подешавања апликација.
2. Сада, изаберите Систем са леве табле и кликните на Решавање проблема.

3. Затим кликните на Други алати за решавање проблема.
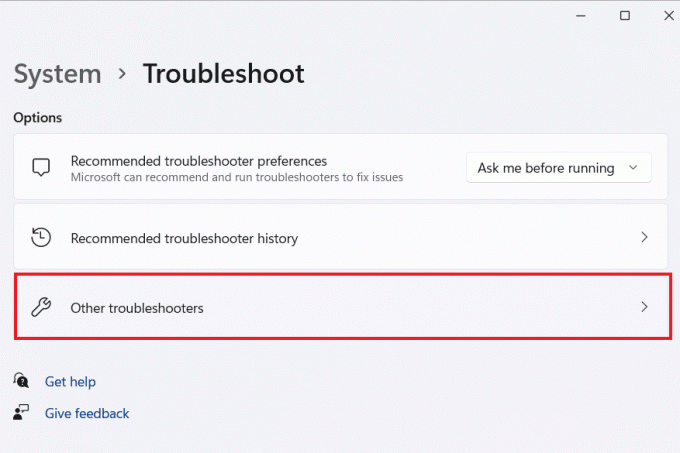
4. Затим кликните на Трцати у Рецординг Аудио таб.
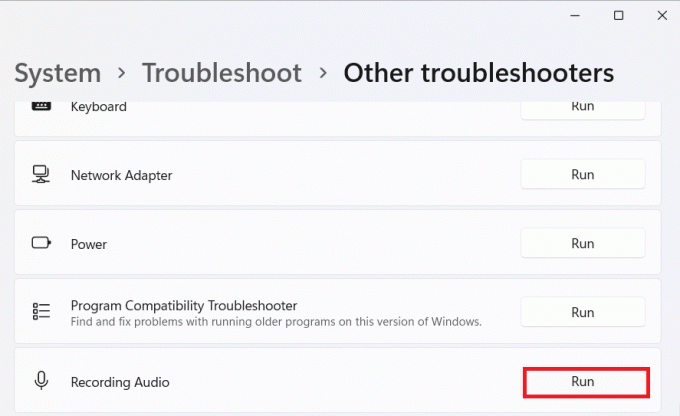
Када се то заврши, покушајте да користите Омегле микрофон да проверите да ли је проблем решен.
Такође прочитајте:Исправите грешку Омегле сервера који је био недоступан предуго
Метод 3: Омогућите дозволе за микрофон
Затим, омогућавање дозвола за микрофон како би се избегло да микрофон не ради на Омегле Цхроме-у је такође важно. Ово је посебно за Омегле Цхроме кориснике јер ће веб прегледач тражити дозволе пре него што одобри приступ микрофону, веб камери или било ком другом хардверу веб локацији. У случају да ове дозволе нису дате, можда ћете се суочити са неким проблемима са микрофоном. Дакле, омогућите дозволе за микрофон на Омегле Цхроме-у користећи доле наведене кораке:
1. Покрените у Цхроме прегледачу Омегле веб сајт.
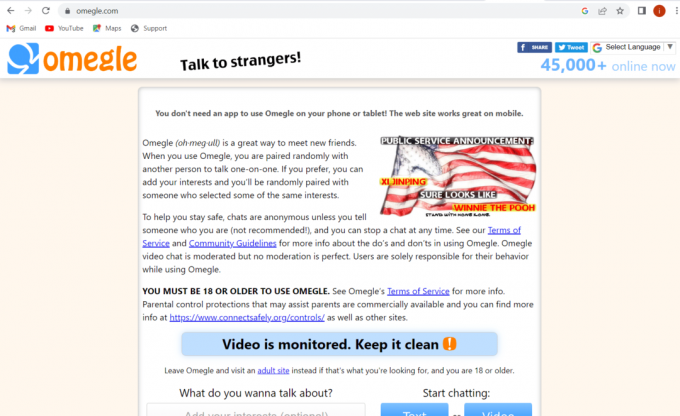
2. Сада кликните на икона закључавања на врху.

3. Затим кликните на Подешавања сајта из менија.

4. Сада кликните на Питај (подразумевано) дугме поред Микрофон и изаберите Дозволи.
Када завршите, покушајте да користите микрофон у Омегле-у и проверите да ли је проблем решен.
Метод 4: Ажурирајте управљачке програме за звук
Још један уобичајени разлог зашто Омегле микрофон не ради може бити застарели скуп аудио/звучних драјвера на вашем уређају. Ови застарели или оштећени драјвери могу утицати на перформансе микрофона заједно са другим битним функцијама вашег рачунара. Можете ажурирати ове аудио драјвере уз помоћ нашег информативног водича на Како ажурирати Реалтек ХД аудио драјвере у оперативном систему Виндовс 10.

5. метод: Ажурирајте прегледач Цхроме
За кориснике који покушавају да покрену Омегле у Цхроме претраживачу, проблеми укључујући микрофон могу настати због застареле верзије претраживача. Застарели претраживачи су такође пуни грешака и рањиви су на нападе вируса који могу спречити различите функције вашег уређаја да раде добро. Дакле, водите рачуна да Цхроме буде ажуран уз помоћ следећих корака:
1. Отвори Гоогле Цхроме апликацију на вашем рачунару.

2. Сада, кликните на три тачке на врху да бисте отворили његова подешавања.
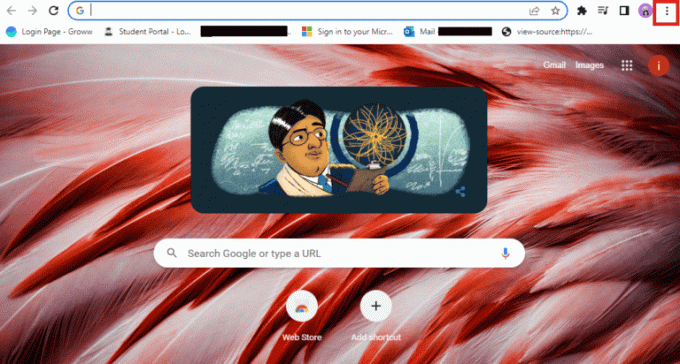
3. Затим изаберите Помоћ из падајућег менија.
4. Затим отворите О Гоогле Цхроме-у опција.
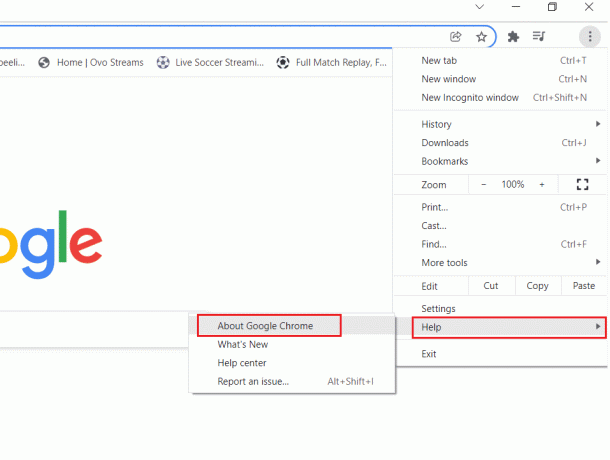
5. У случају да је ново ажурирање доступно за Цхроме, оно ће почети да се ажурира аутоматски.
6. Када је корак ажурирања завршен, поново покренутипретраживач и проверите да ли је проблем са микрофоном решен.

Такође прочитајте:Како да поправите Омегле камеру која не ради
Метод 6: Затворите картице прегледача
Да бисте поправили микрофон на Омегле-у, такође морате да се уверите да су све Цхроме картице затворене, осим Омегле-а. То је зато што је немогуће покренути различите програме са Омегле-ом који користе микрофон у исто време. То може довести до тога да други програми блокирају приступ микрофону Омегле-у. Због тога би требало да затворите све Цхроме картице и користите само Омегле у том тренутку. Можете једноставно кликнути на икона Кс у свакој картици да их затворите као што је приказано на слици испод.

Метод 7: Обришите кеш и колачиће прегледања
У случају привремене кеш меморије и колачића ускладиштених у вашем претраживачу, Омегле неће моћи да открије микрофон и може довести до тога да микрофон не ради на проблему са Омегле Цхроме-ом. Дакле, иако је складиштење кеша и колачића претраживача од помоћи у побољшању његових перформанси, морате их обрисати да бисте спречили квар микрофона. Да бисте сазнали више о томе како да испробате овај метод, прочитајте наш водич Како да обришете кеш меморију и колачиће у Гоогле Цхроме-у.
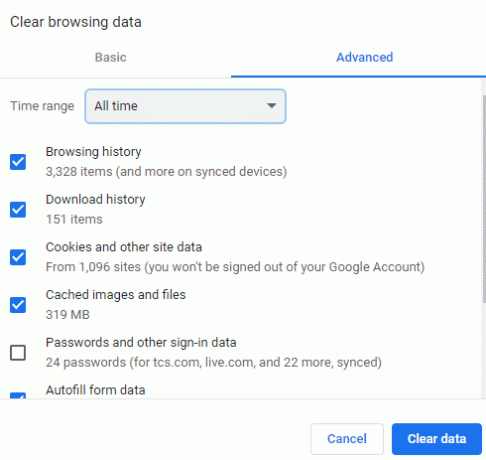
Метод 8: Онемогућите проширења за блокирање микрофона
Корисници Цхроме-а често користе екстензије да би прилагодили своје искуство прегледања веба. Међутим, ова проширења такође могу блокирати функцију микрофона у претраживачу што доводи до поменутог проблема у Омегле-у. Дакле, можете покушати да онемогућите ове Цхроме екстензије помоћу корака наведених у наставку:
1. Отвори Гоогле Цхроме претраживач на вашем рачунару из старт мени.

2. Сада кликните на три тачке на врху да бисте изабрали Више алата из менија и даље покретање Екстензије.
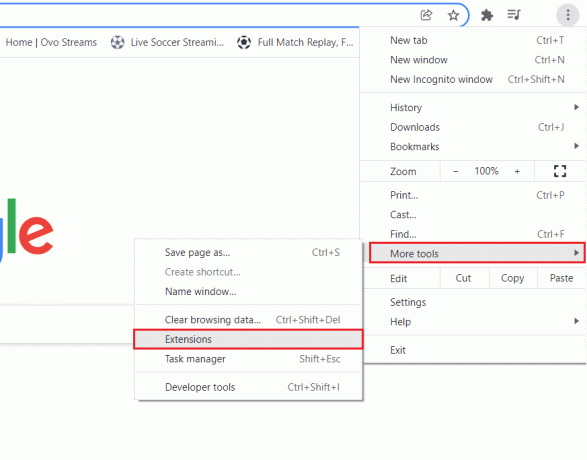
3. На крају, искључите веб екстензије један по један.
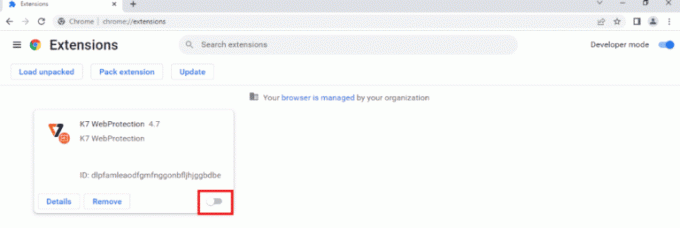
Када завршите, покрените Омегле у Цхроме-у и проверите да ли микрофон сада ради.
Такође прочитајте:Како онемогућити претрагу Гоогле сочива из Гоогле Цхроме-а
Метод 9: Дозволите приступ микрофону претраживачу
Ако проблем са Омегле микрофоном не ради и даље на вашем уређају, требало би да омогућите приступ микрофону претраживачу који користите са рачунара. То је зато што оперативни систем вашег рачунара такође може блокирати приступ микрофону. Дакле, проверите да ли претраживач који користите има приступ микрофону пратећи кораке у наставку:
1. Погоди Виндовс тастер и тражи Подешавања приватности микрофона у старт менију.
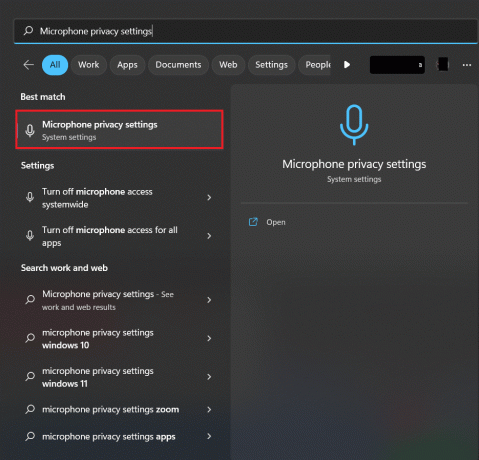
2. Сада, укључите Микрофон опцију на врху како бисте је учинили доступним за веб прегледач и друге апликације.
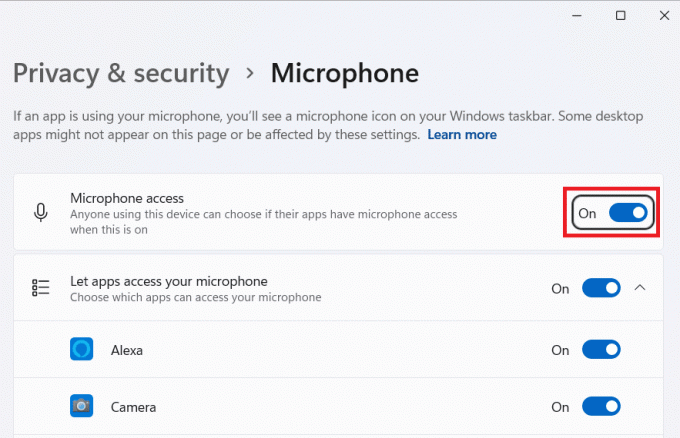
Метод 10: Подесите подешавања микрофона
Такође можете да проверите и промените подешавања микрофона на рачунару да бисте избегли проблеме у вези са његовим коришћењем. У случају да је ниво улаза микрофона подешен на низак, Омегле корисници уопште неће моћи да вас чују. Дакле, поставите их на прави ниво пратећи доле наведене кораке:
1. Погоди Виндовс тастер и тражи Подешавања звука у старт менију.
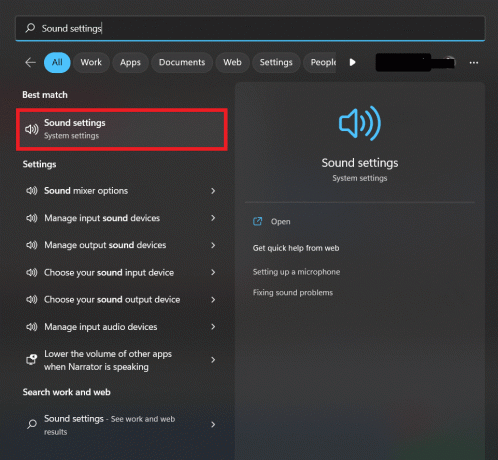
2. Сада, кликните на Више подешавања звука.
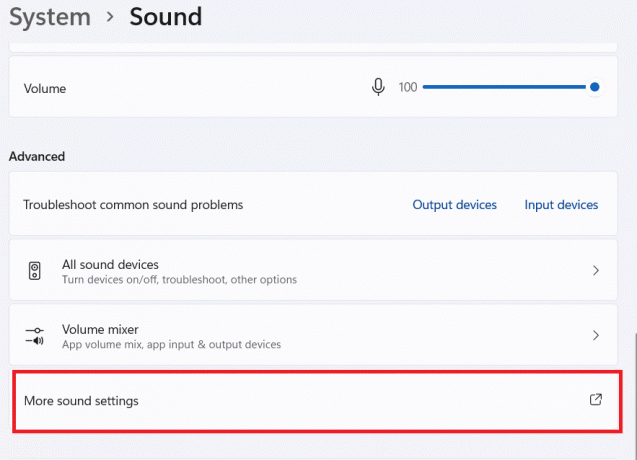
3. Следеће, у Снимање таб двапут кликните на активни микрофон.
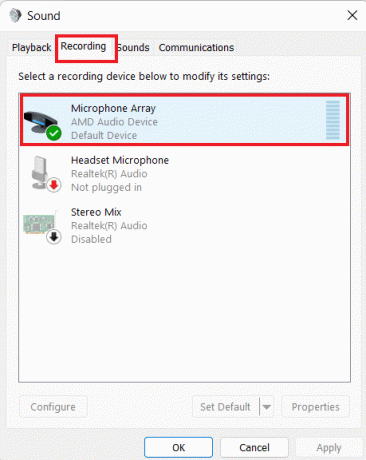
4. Затим, испод Нивои таб, подесите ниво улаза на висока.
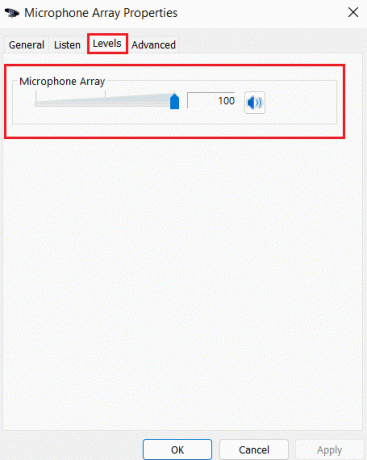
Ово нас доводи до краја нашег водича о Омегле микрофон не ради питање. Надамо се да су горе наведене методе биле довољно корисне и да сте успели да се решите проблема са микрофоном на Омегле-у. Оставите нам своје драгоцене упите и предлоге у одељку за коментаре испод.
Елон је технички писац у ТецхЦулт-у. Већ око 6 година пише водиче са упутствима и покрио је многе теме. Воли да покрива теме везане за Виндовс, Андроид и најновије трикове и савете.