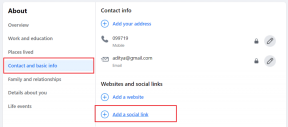8 поправки за тастер Ентер који не ради на Виндовс 10 – ТецхЦулт
Мисцелланеа / / May 08, 2023
Од свих тастера на тастатури, тастер Ентер је важан јер се користи за извршавање већине команди. Али, може бити проблема ако кључ престане да ради. Ако сте фрустрирани, онда не брините! У данашњем водичу ћемо истражити зашто тастер Ентер не ради и пружити решења за поправку на рачунару са оперативним системом Виндовс 10.
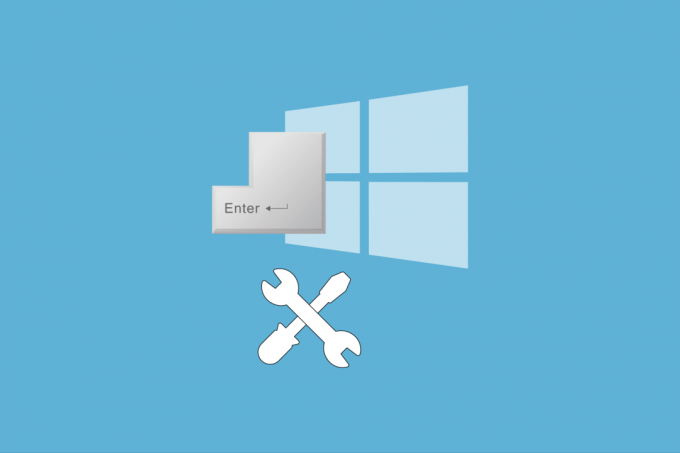
Преглед садржаја
8 начина да поправите тастер Ентер који не ради на Виндовс 10
Шта да радим ако мој тастер Ентер не ради? Овај проблем може настати из више разлога. Од уклањања уобичајених грешака до сложенијих решења, овај водич ће вам помоћи да решите проблем и решите овај проблем у оперативном систему Виндовс 10.
Брз одговор
Покушајте да прилагодите подешавања тастатуре у оперативном систему Виндовс 10. Ево корака за то.
1. Отвори ВиндовсПодешавања ударањем Виндовс + И тастери истовремено.
2. Изаберите Лакоћа приступа опција.
3. Кликните на Тастатура мени.
4. Онемогућите Користите лепљиве тастере, Користите тастере за пребацивање и Користите тастере за филтер опција.
Зашто тастер Ентер не ради?
Тастер Ентер је један од важних тастера на тастатури и разлог због којег може доћи до квара може бити збуњујући. Ако размишљате о одговору на питање зашто тастер Ентер не ради, можете прочитати могуће узроке проблема у овом одељку.
- Проблеми са хардвером: Тастер Ентер на тастатури можда има неких проблема или су хардверске компоненте тастатуре можда отказале.
- Неисправни драјвери за тастатуру: Драјвери за тастатуру инсталирани на вашем рачунару су можда застарели или оштећени.
- Проблеми са конфигурацијом система: Кључу Ентер може бити додељен број или је можда погрешно конфигурисан у уређивачу регистра.
Идентификујући могуће узроке проблема са тастером Ентер, можемо да смислимо неколико опција за решавање проблема. Могуће опције за решавање вашег упита зашто тастер Ентер не ради дате су у следећим методама.
Метод 1: Основни кораци за решавање проблема
Да бисте ублажили притисак који имате након што се суочите са проблемом са тастером Ентер, можда неће бити лако напустити могућа питања која вам падају на памет. Међутим, можете покушати да користите било који од основних метода за решавање проблема наведених у одељку и видите да ли је проблем решен.
1А. Поново покрените рачунар
Проблем може бити узрокован неким кашњењем или мањим проблемима на рачунару који се могу једноставно поправити поновним покретањем. Можете пратити опције објашњене на линку до поново покрените рачунар.
1Б. Реши хардверске проблеме
Пошто је тастер Ентер на тастатури хардверски повезан са рачунаром, можда постоје проблеми са хардверским компонентама. Ако се суочавате са питањем шта да радите ако мој тастер Ентер не ради, ове проблеме можете лако да решите на тастатури.
- Прва опција је да уклоните физичке блокаде на тастатури, посебно сваку сметњу која се налази испод Типка на тастатури. Такве визуелне препреке можете очистити под тастером Ентер помоћу пара пинцета или чачкалице.
- Понекад проблем можда неће бити видљив голим оком и да бисте очистили тастатуру у овом случају, можете користити памучни штапић намочен у алкохол.
- Ако ниједна од опција не помогне у решавању проблема, можете покушати да користите тастатуру на другом рачунару. Ако тастатура ради добро, можда је проблем у вашем рачунару. У другом случају, проблем може бити у хардверским компонентама тастатуре. Контактирајте техничара да промени или поправи проблеме са хардвером на тастатури или рачунару.
1Ц. Поново повежите тастатуру
Ако користите одвојиву тастатуру повезану са рачунаром, можете покушати да користите ову опцију. Међутим, ово није прикладно за решавање проблема са тастатуром на лаптопу.
1. притисните Есц тастер и искључите УСБ пријемник из УСБ слота.
Белешка: Притиском на Есц тастер, можете избећи потенцијални губитак података током процеса.
2. Укључите свој рачунар као што је раније речено.
3А. притисните Есц тастер и поново повежите УСБ пријемника на УСБ порт.
3Б. Ако користите бежичну тастатуру, укључите бежичну тастатуру притиском на прекидач испод тастатуре.

4. Упарите тастатуру помоћу Блуетоотх везе и проверите да ли је Типка на тастатури ради.
1Д. Покрените алатку за решавање проблема са хардвером и уређајима
Пошто проблем са хардверским компонентама тастатуре није разлог за проблем, претпоставља се да би то могло бити узроковано грешком у конфигурацији софтвера на рачунару. У овом случају, можете покрените алатку за решавање проблема са хардвером и уређајима као што је дато на линку. Ово може помоћи да се идентификују проблеми у коришћењу тастатуре у вези са софтвером и уклоне грешке.

1Е. Поправите оштећене датотеке
Понекад се проблем може увући ако постоји неки проблем у системским датотекама или због ненамерних модификација у конфигурацији. Можете покренути скенирање да бисте проверили проблеме у овим датотекама и поправили их да бисте поправили тастер Ентер који не ради на проблему са рачунаром са Виндовс 10.
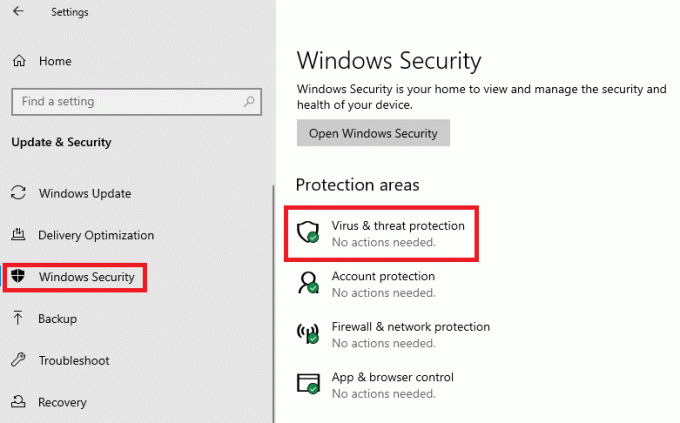
- Пратите упутства дата на линку до покрените скенирање вируса на рачунару и идентификовати главни разлог за проблем.
- Да бисте проверили да ли је проблем са коришћењем системских датотека, можете покрените СФЦ и ДИСМ алате за скенирање и решите проблеме у њима.
1Ф. Ажурирајте Виндовс ОС
Коришћење застарелог оперативног система Виндовс може бити разлог за проблем и може бити у сукобу са функционисањем тастера Ентер. Ако тражите одговор на питање шта да радите ако мој тастер Ентер не ради, можете покушати да ажурирате инсталирани Виндовс ОС да бисте решили да тастер Ентер не ради на проблему са рачунаром са Виндовс 10.
1. притисните Виндовс + И тастери у исто време да се отвори Подешавања апликација.
2. Кликните на Ажурирање и безбедност опцију у почетном менију.

3. У Виндовс Упдате картицу, кликните на Провери ажурирања дугме.

4. Ако би било доступно ажурирање, оно би се инсталирало помоћу повезане Ви-Фи мреже.
1Г. Решите проблеме са управљачким програмом тастатуре
Када покренете алатку за решавање проблема са хардвером и уређајима, можда неће бити очигледно да је проблем у оштећеном или погрешно конфигурисаном драјверу тастатуре. У овом случају, можете покушати да поправите управљачки програм и видите да ли је Ентер кључ ради.

- Први приступ у овој методи да поправите тастер Ентер који не ради на проблему са рачунаром са Виндовс 10 је да ажурирајте драјвер за тастатуру као што је наведено на линку датом овде. Ово би помогло у ажурирању, што једноставно значи довођење драјвера на најновију верзију која је представљена на тржишту.
- Ако ажурирање управљачког програма не помогне у решавању проблема, можете покушати поновно инсталирање драјвера тастатуре као што је објашњено на датој вези. Ово је корисно јер може помоћи при инсталирању софтвера драјвера у свежем стању на рачунару.
2. метод: Промените подешавања тастатуре
Да бисте помогли у бржем куцању без икаквих правописних грешака док куцате на тастатури, постоји неколико опција у Подешавања мени. То укључује лепљиве тастере, тастере за пребацивање и тастере за филтрирање. Међутим, један велики проблем који се примећује код ових опција је њихово мешање са тастерима на тастатури. Можете да искључите ова подешавања на рачунару да бисте решили да тастер Ентер не ради на проблему са рачунаром са оперативним системом Виндовс 10.
1. Отвори Подешавања апликација која користи Виндовс + И тастери заједно.
2. Кликните на Лакоћа приступа опцију у почетном менију.
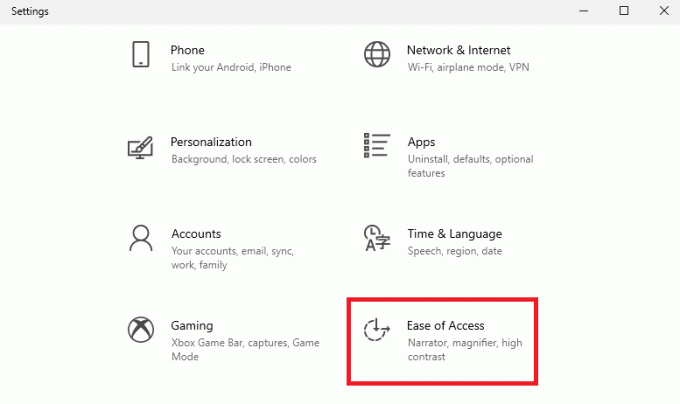
3. Пређите на Тастатура картица у Интеракција одељак на левом окну. Искључите следеће опције.
- Користите лепљиве тастере,
- Користите тастере за пребацивање, и
- Користите тастере за филтере.
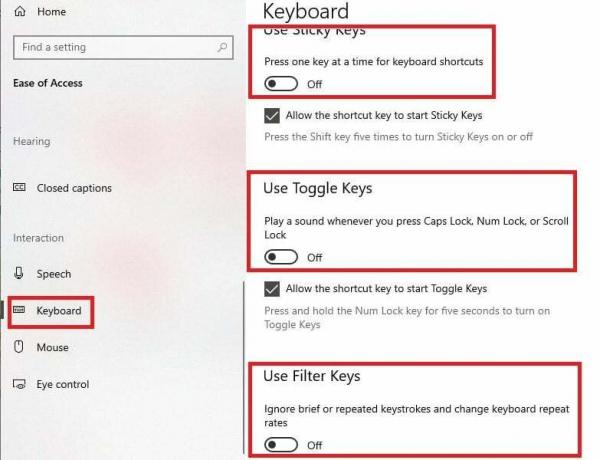
4. Поново покрените рачунар према претходним упутствима и проверите да ли тастер Ентер ради.
Такође прочитајте:Како да повежете Логитецх Блуетоотх тастатуру
Метод 3: Деактивирајте Виндовс 10 пречице на тастатури
Ако се неке од комбинација тастера случајно активирају на тастатури, можда ће бити тешко вратити функционалност тастера у првобитни облик. Можете да притиснете следеће комбинације тастера на време или два да бисте онемогућили активиране пречице на тастатури.
- Виндовс + тастери за размак
- Есц + Ентер тастери
- Тастер Есц + притисните и држите тастер Схифт
Метод 4: Онемогућите режим игре
Ако је режим игре омогућен на вашем рачунару, можда ће бити тешко приступити и користити тастере на тастатури. У овом случају, можете једноставно покушати онемогућавање режима игре на рачунару као што је речено на линку датом овде, и проверите да ли је проблем са тастером Ентер решен.

Метод 5: Вратите функционалност тастера Ентер
Тхе Ентер кључ је можда изгубио своју функционалност или није правилно регистрован у Виндовс ПоверСхелл на вашем рачунару. У овом случају, тастер можда не функционише на тастатури, а да бисте решили да тастер Ентер не ради на проблему са рачунаром са Виндовс 10, можете покушати да вратите његову функционалност.
Напомена 1: Да бисте користили команду на Виндовс ПоверСхелл апликацију, неопходно је да имате функционалну Ентер кључ. У овом случају, можете повезати било коју другу функционалну тастатуру или користити свој Андроид телефон са рачунаром.
Ноте 2: Ако је Повратак кључ ради на вашем рачунару, можете га такође користити. Тхе Повратак тастер је присутан у делу абецеде на тастатури и има симбол за повратак изнад њега.
1. притисните Виндовскључ, тип Виндовс ПоверСхелл, и кликните на Покрени као администратор опција.
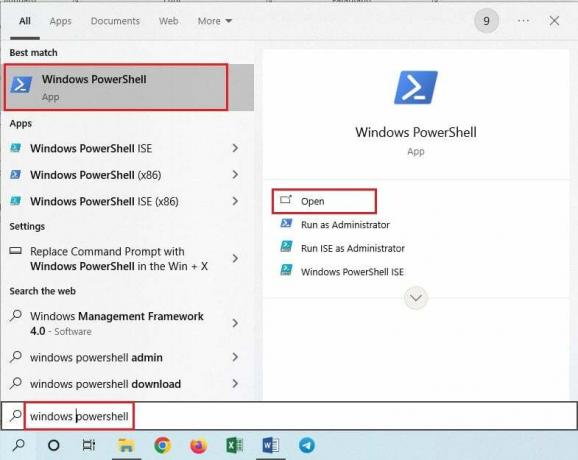
2. Кликните на да дугме на прозору УАЦ да бисте дозволили апликацију.
3. Унесите следећу команду и притисните Фн + тастери за повратак заједно.
Гет-АппкПацкаге | Фореацх {Адд-АппкПАцкаге –ДисаблеДевелопментМоде –Регистрирајте “$($_.ИнсталлЛоцатион)\АппКСМАнифест.кмл”}

4. Поново покрените рачунар као што је раније речено да би промене биле ефективне.
Такође прочитајте:Како да искључите закључавање тастатуре Логитецх
Метод 6: Измените кључеве регистратора
Док се чешете по глави да нађете идеалан одговор на питање шта да радите ако ми Тастер Ентер не ради, можда се сећате да је погрешна конфигурација система један од разлога за то питање. Ако су кључеви и њихове вредности погрешно подешени у уређивачу регистра, можда ћете се суочити са овим проблемом и тастер Ентер можда неће радити. У овом случају, можете да измените уређивач регистра да бисте решили да кључ Ентер не ради на проблему са рачунаром са оперативним системом Виндовс 10.
Пре него што започнете промене у уређивачу регистра, најбоље је да имате а резервну копију кључева уређивача регистра као што је наведено на линку да бисте избегли губитак потенцијалних информација.
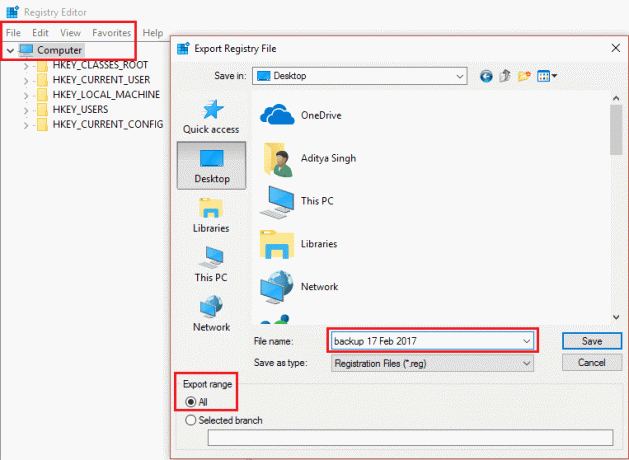
Сада пратите доле наведене кораке да бисте изменили кључеве регистратора.
1. Користите траку за претрагу да отворите Уредник регистра апликација.
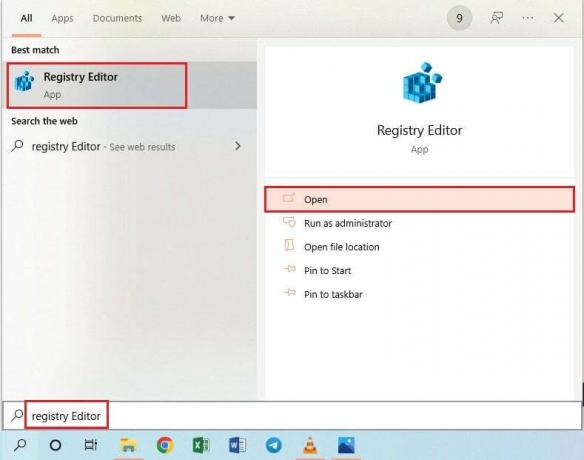
2. Да бисте дозволили апликацију, кликните на да дугме на прозору УАЦ.
3. Идите до дате локације пут.
Рачунар\ХКЕИ_ЛОЦАЛ_МАЦХИНЕ\СИСТЕМ\ЦуррентЦонтролСет\Цонтрол\Изглед тастатуре
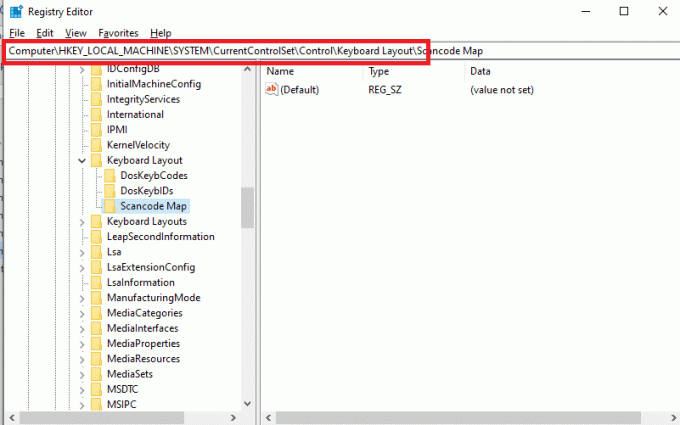
4. Кликните десним тастером миша на Сцанцоде Мап кључну фасциклу у одељку и кликните на Избриши опција у менију.
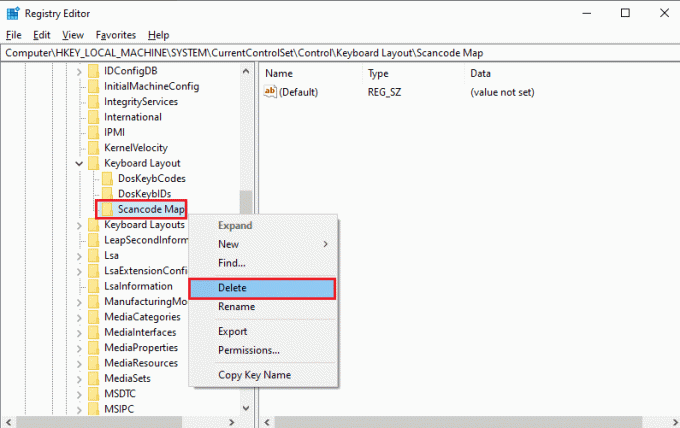
5. Кликните на да дугме у прозору за потврду.
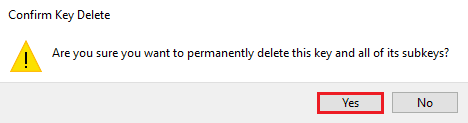
6. Поново покрените рачунар као што је раније поменуто да бисте применили промене.
Метод 7: Ремапирајте тастер за унос (не препоручује се)
Ако ниједан од метода не успије да поправите да тастер Ентер не ради на проблему са Виндовс 10 рачунаром са тастером Ентер, можете покушати да поново мапирате тастер Ентер. Овај метод заобилажења може вам помоћи да једноставно доделите функцију тастера Ентер другом тастеру на тастатури.
1. Користити трака за претрагу у доњем левом углу да бисте отворили Гоогле Цхроме апликација.

2. Отвори Веб локација ГитХуб да бисте инсталирали СхарпКеис и кликните на верзију у Издања одељак десног окна.
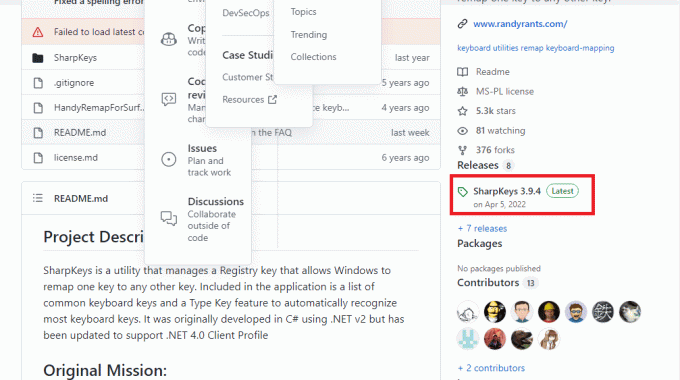
3. Покрените преузету датотеку и кликните на Додати дугме.
4. Изаберите Ентер тастер на левом окну, изаберите други тастер као Лефт Схифт на другом прозору и кликните на У реду дугме.
5. Кликните на У реду дугме у прозору за потврду.
6. Кликните на Пишите у регистар дугме на СхарпКеис прозор.
7. Као што је раније поменуто, поново покрените рачунар да бисте остварили овај ефекат.
Такође прочитајте:Колико типова тастера на тастатури рачунара
Метод 8: Креирајте нови кориснички налог
Једна од значајних метода заобилажења је да креирајте нови кориснички налог као што је дато на линку и користите га за помоћ при коришћењу тастатуре. Ово може помоћи да се заобиђу сви проблеми са локалним или другим налогом и да помогне у коришћењу тастера Ентер на тастатури.
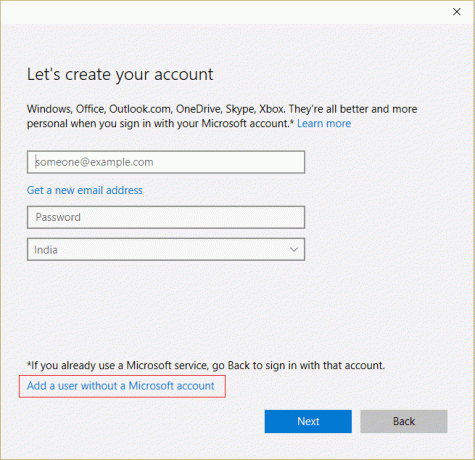
Чланак објашњава методе за поправљање Тастер Ентер не ради на Виндовс 10 Проблем са рачунаром. Молимо Вас да одговорите на своје упите и сугестије у одељку за коментаре испод да бисмо могли да одговоримо. Такође, обавестите нас који од ових метода је био ефикасан у решавању проблема са тастером Ентер.
Елон је технички писац у ТецхЦулт-у. Већ око 6 година пише водиче са упутствима и покрио је многе теме. Воли да покрива теме везане за Виндовс, Андроид и најновије трикове и савете.