Како променити боју ивица у Мицрософт Екцел-у
Мисцелланеа / / May 09, 2023
Типичан радни лист Мицрософт Екцел-а састоји се од неколико правоугаоних оквира. Ове правоугаоне кутије се називају ћелије и праве се од пресека а хоризонтални ред и вертикална колона. Хоризонтални редови имају нумеричке вредности, док вертикалне колоне имају абецедне вредности. Подразумевано, границе ћелија у Екцел радном листу су сиве. Међутим, сива није једина боја коју ћелија може имати.

Ако желите да додате боју границама својих ћелија, то можете учинити помоћу различитих метода. У овом чланку описујемо како додати боју ивицама ћелија у вашем Екцел радном листу.
Како додати ивицу ћелијама у Мицрософт Екцел-у
Док је подразумевана боја ивице Екцел ћелија сива, можете лако да уметнете ивицу са црном бојом. Боја црне ивице се најчешће користи јер је опција подразумевана поставка са Екцел траке. Ево како да додате ивицу у Екцел.
Корак 1: Кликните на дугме Старт на траци задатака и откуцајте Екцел да бисте потражили апликацију.

Корак 2: Из резултата кликните на апликацију Мицрософт Екцел да бисте је отворили.

Корак 3: На Екцел радном листу изаберите опсег ћелија на који желите да примените границе.

4. корак: На Екцел траци кликните на икону Бордер у групи Фонт да бисте открили опције падајућег менија.

5. корак: У падајућем менију изаберите жељени тип ивице из:
- Доња граница
- Горња граница
- Лева граница
- Десна граница
- Све границе
- Оутсиде Бордерс
- Дебеле спољне границе

Након што изаберете тип ивице, видећете да се појављује у изабраном опсегу ћелија. Међутим, боја оквира подразумевано ће бити црна. У наставку ћемо поделити различите методе за промену боје ивице у нешто другачије.
Како променити боју ивице у Мицрософт Екцел-у
Ако желите да ивице ваших ћелија имају више боја од стандардних црних и сиве, постоје различити начини да то урадите: Ево различитих начина на које можете променити боју ивице у Екцел-у:
Како променити боју ивице са Екцел траке
Са Екцел траке можете да изаберете жељену боју за своју ивицу. Ево како то учинити:
Корак 1: На Екцел траци кликните на икону Бордер у групи Фонт да бисте открили опције падајућег менија.

Корак 2: У падајућем менију кликните на опцију Боја линије.
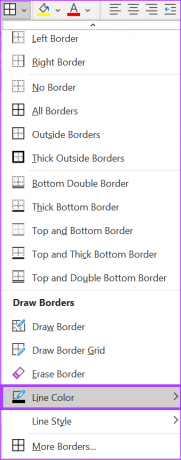
Корак 3: Изаберите жељену боју ивице из палете боја и ово би требало да претвори ваш показивач миша у оловку.

4. корак: Поставите оловку на ивице ћелија на које желите да примените промену боје и превуците је преко углова.
Како променити боју ивице користећи формат ћелије
Кликом десним тастером миша на ваше Екцел ћелије, такође можете променити боју својих граница. Ево како то учинити:
Корак 1: Отворите Екцел датотеку на рачунару и кликните десним тастером миша на радни лист.
Корак 2: Из опција изаберите Форматирај ћелије.
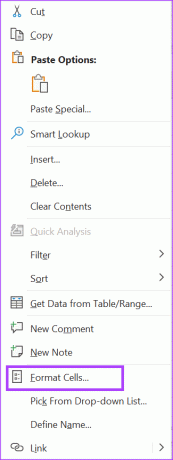
Корак 3: У прозору Формат Целлс кликните на картицу Бордер.
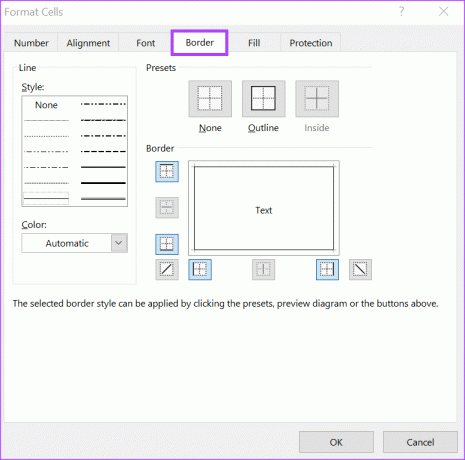
4. корак: У пољу Боја кликните на падајући мени.

5. корак: Изаберите жељену боју за своје ивице.
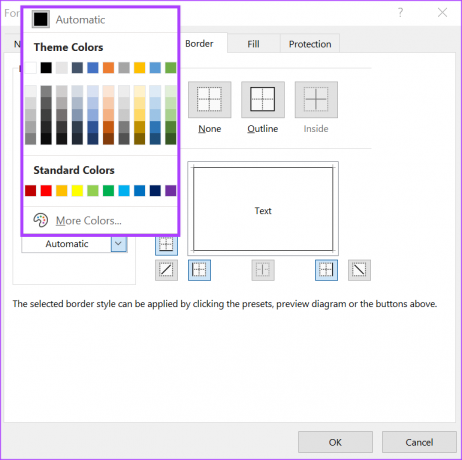
Корак 6: Кликните на Ок да бисте затворили прозор.
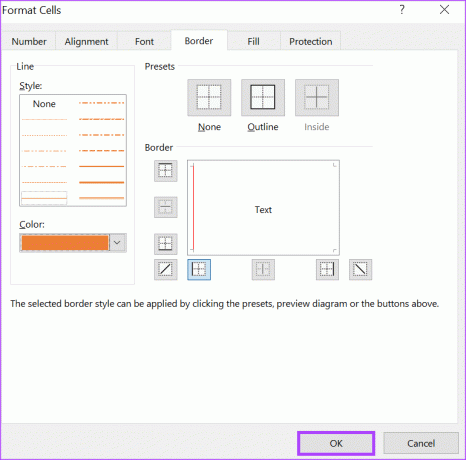
7. корак: На Екцел радном листу изаберите опсег ћелија на који желите да примените границе.

Корак 8: На Екцел траци кликните на икону Бордер у групи Фонт да бисте открили опције падајућег менија.

9. корак: У падајућем менију изаберите жељени тип ивице из:
- Доња граница
- Горња граница
- Лева граница
- Десна граница
- Све границе
- Оутсиде Бордерс
- Дебеле спољне границе

Након што изаберете жељену ивицу, изабрана боја ивице треба да ступи на снагу.
Како променити боју ивице помоћу менија Филе
Мени Датотека у Екцел-у такође нуди подешавања прилагођавања за ваш Екцел радни лист. Ево како да промените боју ивице помоћу ње.
Корак 1: Отворите Екцел лист, кликните на картицу Датотека у горњем левом углу.

Корак 2: Кликните на Више опција на дну странице да бисте покренули прозор са опцијама програма Екцел.

Корак 3: Кликните на мени Напредно у прозору Екцел опције.

4. корак: Померите надоле опције у напредном менију до „Опције приказа за овај радни лист“.

5. корак: Означите поље поред опције Прикажи линије мреже у десном окну.

Корак 6: Кликните на падајући мени поред опције боје мреже и изаберите жељену боју.

7. корак: Након што изаберете жељену боју, кликните на ОК да бисте сачували промене. Ваша нова боја не би требало да ступи на снагу на вашем радном листу.
Поправљање Екцела који се не помера глатко
Ако приметите да ваш Екцел се не помера глатко док покушавате да промените боје ивица, то може бити из разних разлога. На пример, ваша верзија програма Екцел је можда застарела или је потребно ажурирање брзине вашег миша. Ваш рачунар у режиму уштеде енергије такође може утицати на одзив ваше Екцел радне свеске.
Последњи пут ажурирано 24. априла 2023
Горњи чланак може садржати партнерске везе које помажу у подршци Гуидинг Тецх. Међутим, то не утиче на наш уреднички интегритет. Садржај остаје непристрасан и аутентичан.
Написао
Марија Викторија
Марија је писац садржаја са великим интересовањем за технологију и алате за продуктивност. Њени чланци се могу наћи на сајтовима као што су Онлинетивити и Делесигн. Ван посла, можете пронаћи њен мини-блог о свом животу на друштвеним мрежама.

